'>
Jeśli okaże się, że Twój iPhone nie łączy się z komputerem, nie martw się! Nie jesteś sam. Wielu użytkowników iPhone'a zgłasza ten problem.
Dobra wiadomość jest taka, że możesz to naprawić samodzielnie. Powinieneś być w stanie łatwo rozwiązać ten problem dzięki poprawkom opisanym w tym artykule.
Wypróbuj te poprawki:
Oto rozwiązania, które możesz wypróbować. Nie musisz próbować ich wszystkich; po prostu pracuj w dół listy, aż znajdziesz tę, która najbardziej Ci odpowiada.
- Podstawowe wskazówki do sprawdzenia
- Zaktualizuj iTunes do najnowszej wersji i przeprowadź aktualizację systemu Windows
- Zaktualizuj sterownik dla Apple iPhone
- Zainstaluj ponownie sterownik Apple Mobile Device USB
- Uruchom ponownie usługę Apple Mobile Device Service
- Zaktualizuj sterownik USB urządzenia mobilnego Apple
Poprawka 1: Podstawowe wskazówki do sprawdzenia
Jeśli zauważysz, że Twój iPhone nie łączy się z komputerem, oto kilka podstawowych wskazówek, które musisz najpierw sprawdzić:
- Sprawdź, czy kabel Lightning jest uszkodzony . Jeśli jest uszkodzony, spróbuj użyć nowego, aby podłączyć iPhone'a do komputera.
- Jeśli Twój obecny kabel Lightning jest w dobrym stanie, spróbuj podłączyć iPhone'a do innego portu USB . Sprawdź, czy Twój iPhone może podłączyć komputer.
- Odłącz iPhone'a, a następnie podłącz go ponownie do komputera. Jeśli ten problem będzie się powtarzał, spróbuj ponownie uruchomić iPhone'a i komputer, a następnie ponownie podłącz iPhone'a do komputera.
- Odblokować Twój iPhone, zanim spróbujesz podłączyć go do komputera. Po podłączeniu iPhone'a stuknij Zaufanie kiedy pojawi się monit o wybranie Zaufanie lub Nie ufaj Twój komputer.
Jeśli problem nie ustąpi, nie martw się, wypróbuj następną poprawkę poniżej.
Poprawka 2: Zaktualizuj iTunes do najnowszej wersji i przeprowadź aktualizację systemu Windows
Ten problem jest prawdopodobnie spowodowany przestarzałym systemem iTunes lub Windows. Spróbuj zaktualizować iTunes do najnowszej wersji, a następnie przeprowadź aktualizację systemu Windows, aby sprawdzić, czy możesz rozwiązać ten problem.Jeśli nie zainstalowałeś iTunes na swoim komputerze, kliknij tutaj pobrać iTunes z oficjalnej strony internetowej, a następnie zainstalować go na swoim komputerze.
Jeśli aktualny system operacyjny na komputerze to Windows 10 , iTunes zaktualizuje się automatycznie gdy zostanie wydana nowa wersja. Jeśli używasz systemu Windows 7 lub Windows 8 / 8.1, możesz wykonać poniższe instrukcje, aby zaktualizować iTunes:
1) Uruchom iTunes.
2) Kliknij Wsparcie a następnie wybierz Sprawdź aktualizacje .

3) Po zaktualizowaniu iTunes do najnowszej wersji przejdź i sprawdź, czy są dostępne aktualizacje systemu Windows.
4) Po wykonaniu aktualizacji systemu Windows spróbuj podłączyć iPhone'a do komputera.
Sprawdź, czy ten problem pojawi się ponownie. Jeśli nie, problem został rozwiązany. Jeśli problem nie ustąpi, wypróbuj następną poprawkę poniżej.
Poprawka 3: Zaktualizuj sterownik dla Apple iPhone
Spróbuj zaktualizować sterownik dla Apple iPhone, aby sprawdzić, czy możesz rozwiązać ten problem. Oto jak to zrobić:
1) Odłącz iPhone'a od komputera i zamknij iTunes.
2) Odblokuj iPhone'a i przejdź do ekranu głównego.
3) Podłącz ponownie iPhone'a do komputera. Jeśli iTunes się otworzy, zamknij go.
4) Na klawiaturze naciśnij klawisz z logo systemu Windows i R w tym samym czasie, aby otworzyć okno dialogowe Uruchom. Rodzaj devmgmt.msc i naciśnij Wchodzić aby otworzyć Menedżera urządzeń.
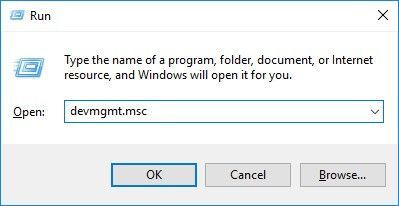
5) Podwójne kliknięcie Urządzenia przenośne aby rozwinąć listę. Kliknij prawym przyciskiem myszy Apple iPhone a następnie wybierz Uaktualnij sterownik .
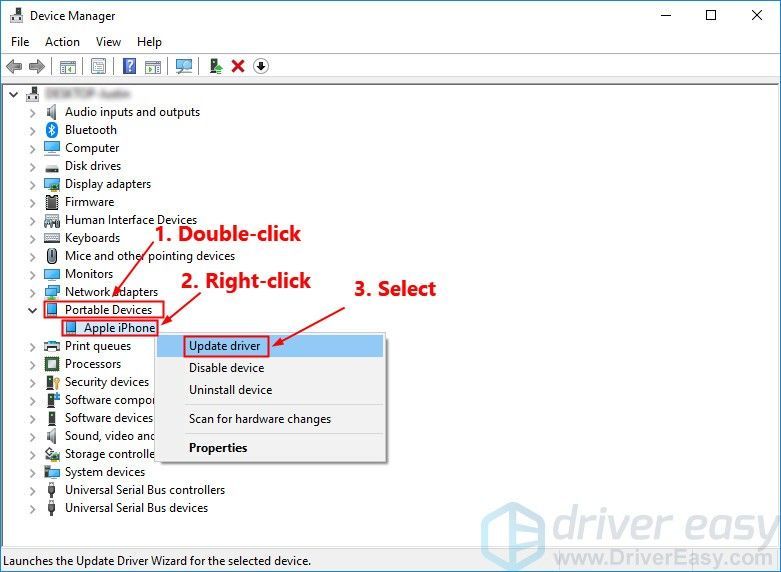
6) Wybierz Wyszukaj automatycznie zaktualizowane oprogramowanie sterownika i postępuj zgodnie z instrukcjami wyświetlanymi na ekranie, aby zaktualizować sterownik dla Apple iPhone.
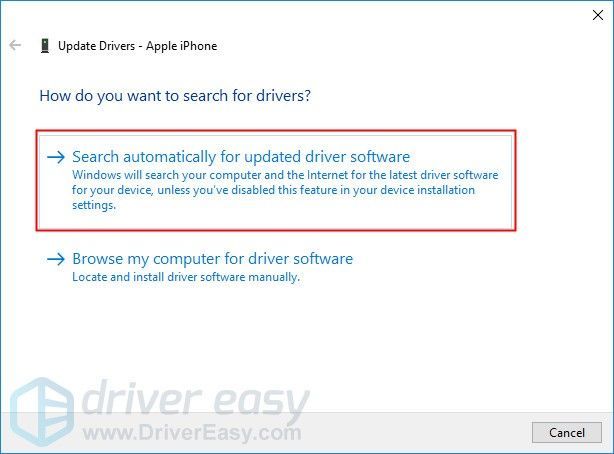
7) Otwórz iTunes, a następnie podłącz iPhone'a do komputera.
Sprawdź, czy ten problem nadal występuje. Jeśli Twój iPhone nie łączy się z komputerem po zaktualizowaniu sterownika dla Apple iPhone, spróbuj ponownie zainstalować sterownik Apple Mobile Device USB.
Poprawka 4: Zainstaluj ponownie sterownik USB urządzenia mobilnego Apple
Możesz spróbuj ponownie zainstalować sterownik Apple Mobile Device USB jeśli Twój komputer nie rozpoznaje Twojego iPhone'a. Jeśli ty pobrał iTunes z oficjalnej strony Apple , możesz wykonać poniższe kroki, aby ponownie zainstalować sterownik Apple Mobile Device USB:
Jeśli pobrałeś iTunes z Sklep Microsoft (Jeśli na komputerze jest zainstalowany system Windows 10, w większości przypadków iTunes jest pobierany z Microsoft Store), możesz skorzystać z naprawić 6 aby zaktualizować sterownik Apple Mobile Device USB.1) Odłącz iPhone'a od komputera i zamknij iTunes.
2) Odblokuj iPhone'a i przejdź do ekranu głównego.
3) Podłącz ponownie iPhone'a do komputera. Jeśli iTunes się otworzy, zamknij go.
4) Na klawiaturze naciśnij klawisz z logo systemu Windows i R w tym samym czasie, aby otworzyć okno dialogowe Uruchom. Rodzaj % ProgramFiles% Common Files Apple Mobile Device Support Drivers i naciśnij Wchodzić .
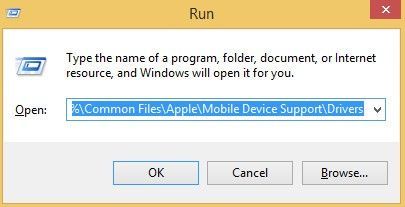
5) W wyskakującym okienku kliknij prawym przyciskiem myszy plik usbaapl64.inf lub usbaapl.inf plik i wybierz zainstalować .
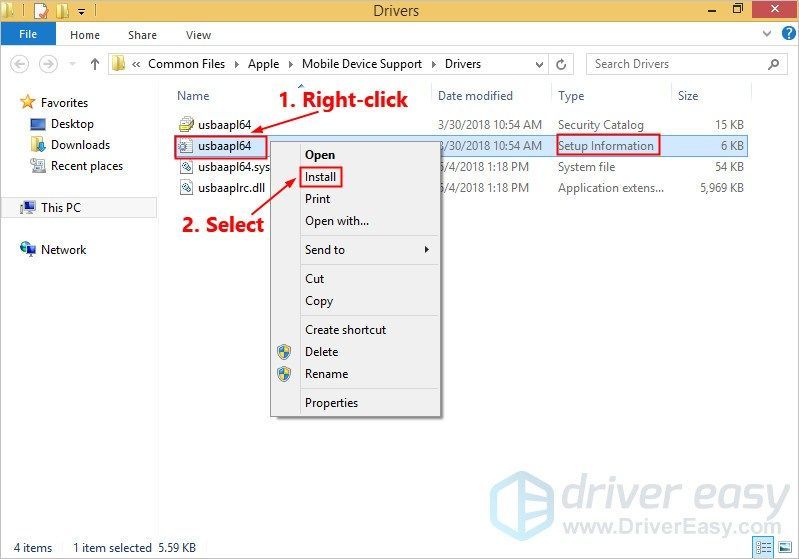 Upewnij się, że kliknąłeś prawym przyciskiem myszy plik kończący się na .inf . Jeśli nie możesz powiedzieć, wybierz plik, którego typ to Informacje o konfiguracji .
Upewnij się, że kliknąłeś prawym przyciskiem myszy plik kończący się na .inf . Jeśli nie możesz powiedzieć, wybierz plik, którego typ to Informacje o konfiguracji . 6) Odłącz iPhone'a od komputera, a następnie uruchom ponownie komputer.
7) Podłącz ponownie urządzenie i otwórz iTunes.
Jeśli Twój iPhone nadal nie łączy się z komputerem, spróbuj ponownie uruchomić usługę Apple Mobile Device Service.
Poprawka 5: Uruchom ponownie usługę Apple Mobile Device Service
Gdyby Usługa Apple Mobile Device nie działa na Twoim komputerze, Twój iPhone nie łączy się z komputerem. Jeśli aktualny system operacyjny komputera to Windows 7 lub Windows 8 / 8.1, postępuj zgodnie z instrukcjami, aby ponownie uruchomić usługę Apple Mobile Device Service:
1) Zamknij iTunes i odłącz iPhone'a od komputera.
2) Na klawiaturze naciśnij Klawisz z logo systemu Windows i R w tym samym czasie, aby wywołać okno dialogowe Uruchom. Rodzaj services.msc i naciśnij Wchodzić .
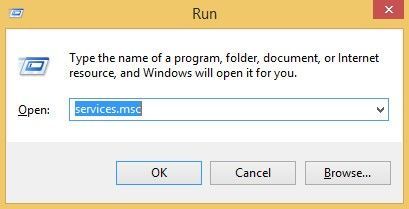
3) Kliknij prawym przyciskiem myszy Usługa Apple Mobile Device i wybierz Nieruchomości .
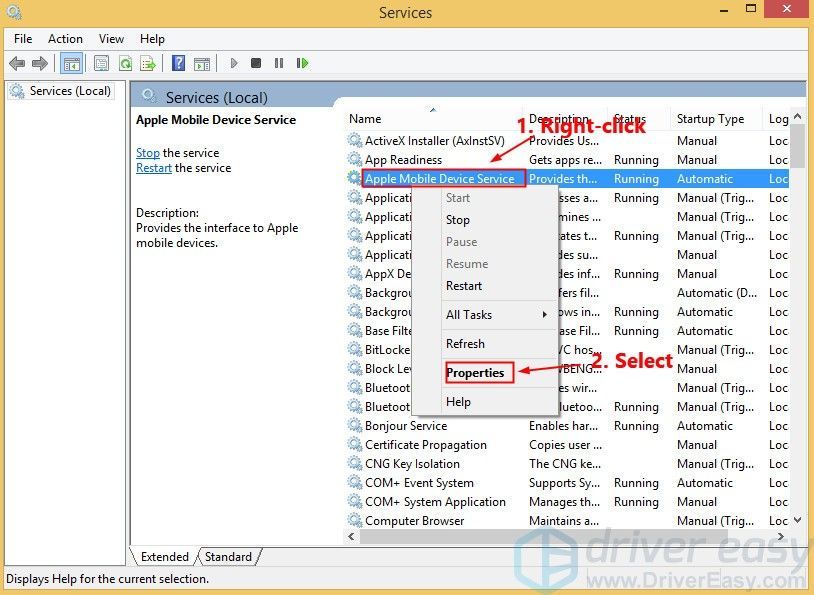
4) Ustaw Typ uruchomienia do Automatyczny .
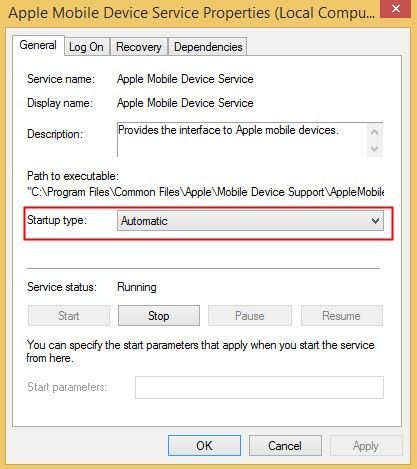
5) Kliknij Zatrzymać zatrzymać usługę.
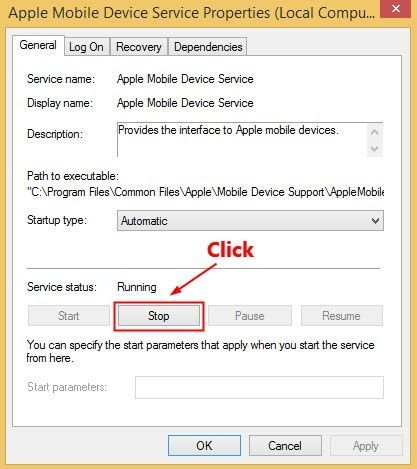
6) Po zatrzymaniu usługi kliknij Początek aby ponownie uruchomić usługę. Następnie kliknij dobrze .
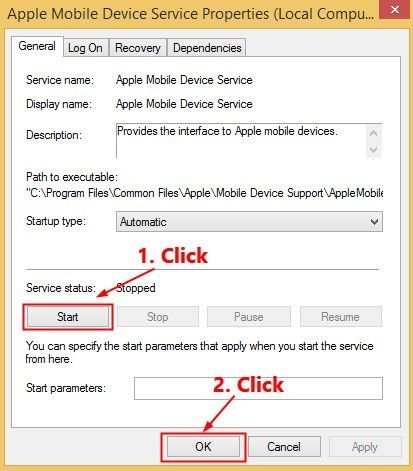
7) Uruchom ponownie komputer. Otwórz iTunes, a następnie podłącz iPhone'a do komputera.
Sprawdź, czy ten problem nadal występuje. Jeśli nie, rozwiązałeś ten problem.
Poprawka 6: Zaktualizuj sterownik USB urządzenia mobilnego Apple
Jeśli używasz systemu Windows 7 lub Windows 8 / 8.1, powyższe poprawki mogą rozwiązać ten problem, ale jeśli nie, lub nie masz pewności, że bawi się sterownikami ręcznie, lub jeśli na komputerze jest zainstalowany system Windows 10, może automatycznie zaktualizować sterownik Apple Mobile Device USB z Łatwy kierowca .
Łatwy kierowca automatycznie rozpozna Twój system i znajdzie dla niego odpowiednie sterowniki. Nie musisz dokładnie wiedzieć, jaki system działa na Twoim komputerze, nie musisz ryzykować pobrania i zainstalowania niewłaściwego sterownika i nie musisz się martwić, że podczas instalacji popełnisz błąd. Driver Easy sobie z tym wszystkim poradzi.
1) Pobieranie i zainstaluj Driver Easy.
2) Uruchom sterownik Easy i kliknij Skanuj teraz . Driver Easy przeskanuje komputer i wykryje sterowniki powodujące problemy.
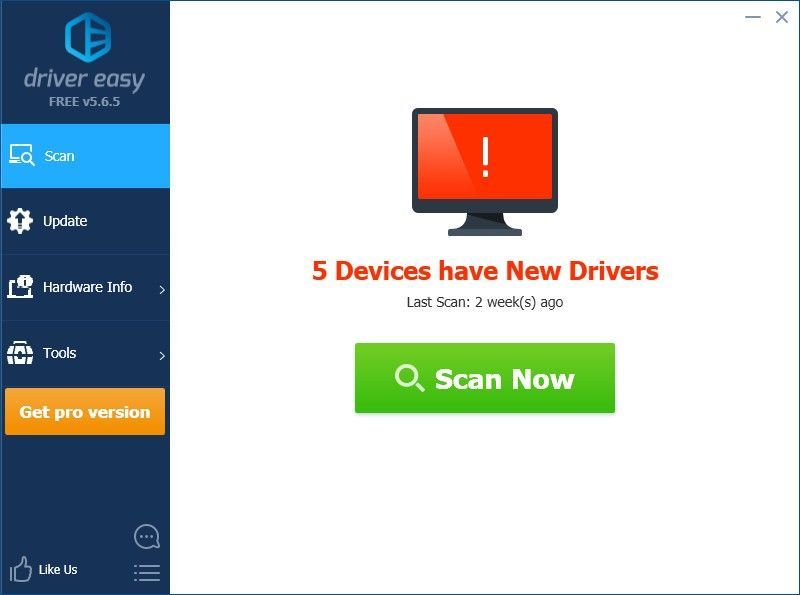
3) Kliknij Aktualizacja obok oznaczony sterownik Apple Mobile Device USB aby automatycznie pobrać poprawną wersję sterownika, możesz zainstalować go ręcznie. Lub kliknij Aktualizuj wszystko aby automatycznie pobrać i zainstalować właściwą wersję wszystko sterowniki, których brakuje lub są nieaktualne w systemie (wymaga to rozszerzenia Wersja Pro - po kliknięciu pojawi się monit o uaktualnienie Aktualizuj wszystko. Dostajesz pełne wsparcie i a 30-dniowy zwrot pieniędzy gwarancja).
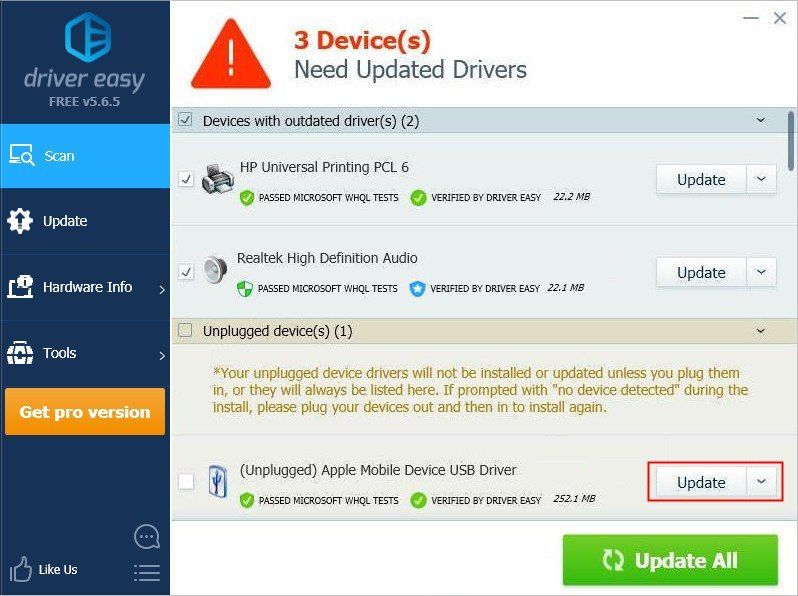
Mamy nadzieję, że jedna z powyższych poprawek pomogła Ci rozwiązać ten problem. Jeśli masz jakieś pytania lub sugestie, możesz zostawić nam komentarz poniżej.






![[ROZWIĄZANE] Jak sprawić, by Minecraft działał szybciej](https://letmeknow.ch/img/knowledge/27/how-make-minecraft-run-faster.jpg)