'>
Naprawdę denerwuje się, kiedy chcesz się bawić Sea of Thieves, ale się nie uruchomi ! Nie martw się, wypróbuj poniższe rozwiązania i ciesz się grą.
Cóż, najpierw należy najpierw upewnić się, że system operacyjny Windows jest aktualny i spełnia minimalne wymagania.
Minimalne wymagania dla gry Sea of Thieves
| THE | Windows 10 |
| procesor | Intel Core i3 2,0 GHz / AMD Athlon IIT X3 455 |
| Miejsce na dysku | 9 GB |
| Karta graficzna | NVIDIA GeForce GTX 660 / AMD Radeon HD 7850 |
| Baran | 4 GB |
Jak sprawdzić dostępność aktualizacji:
- wciśnij Klawisz Windows + I i kliknij Aktualizacja i bezpieczeństwo .

- Kliknij Sprawdź aktualizacje .
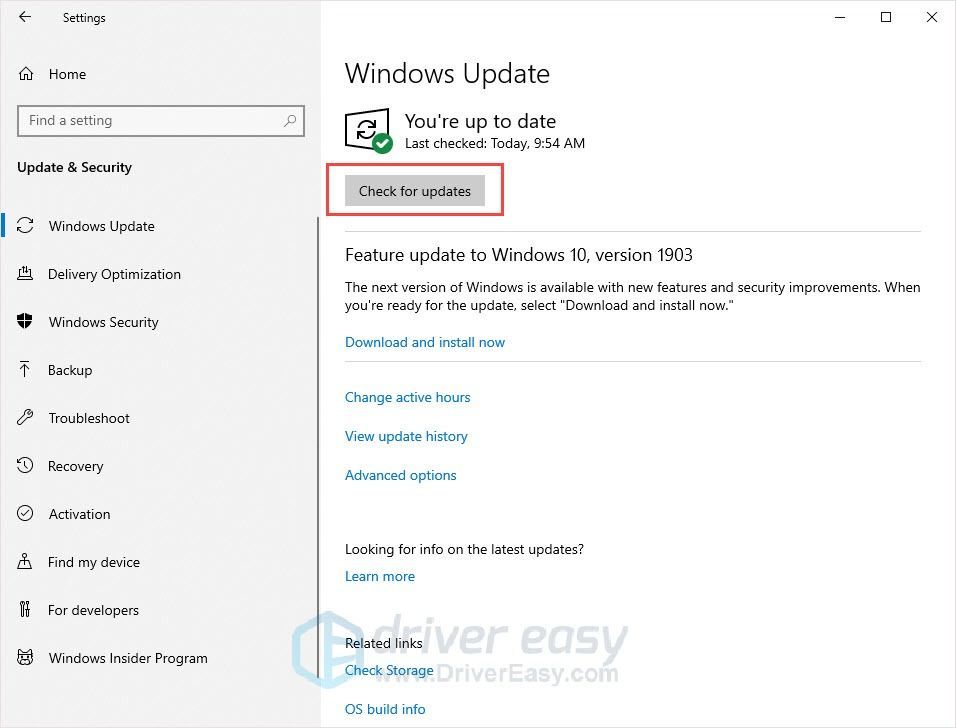
Wypróbuj te poprawki:
Jest dla Ciebie 7 poprawek. Być może nie będziesz musiał wypróbowywać ich wszystkich; po prostu pracuj w dół listy, aż znajdziesz tę, która najbardziej Ci odpowiada.
- Uruchom jako administrator
- Zresetuj aplikację
- Zmień czas i region
- Uruchom Powershell
- Zaktualizuj sterowniki i programy
- Wyłącz niezgodne aplikacje
- Ponowna instalacja gry
Poprawka 1: Uruchom jako administrator
Problem z uprawnieniami może być przyczyną problemu z niemożnością uruchomienia. Dzięki dostępowi o wysokim poziomie integralności Sea of Thieves może w pełni wykorzystać swoje funkcje, więc uruchom grę jako administrator, aby sprawdzić, czy to rozwiąże problem.
- Wyjdź z gry Sea of Thieves.
- Kliknij prawym przyciskiem myszy ikonę Sea of Thieves i kliknij Nieruchomości .
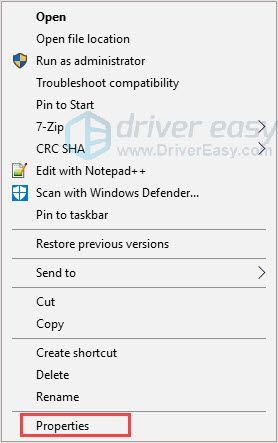
- Pod Zgodność tab, zaznacz Uruchom ten program jako administrator . Następnie kliknij dobrze .
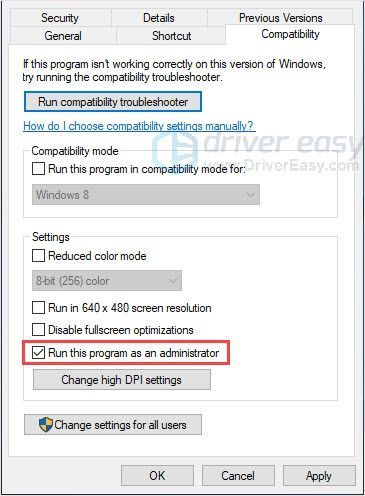
- Uruchom grę, aby sprawdzić, czy problem został rozwiązany, czy nie.
Poprawka 2: Zresetuj aplikację
Zresetuj Sea of Thieves to dobra opcja. Ta metoda przywróci grę do ustawień domyślnych, co może rozwiązać problem z nie uruchomieniem.
- Wyczyść i odinstaluj Sea of Thieves.
- wciśnij Klawisz Windows + R. razem.
- Rodzaj ' wsreset.exe ”I naciśnij Wchodzić .
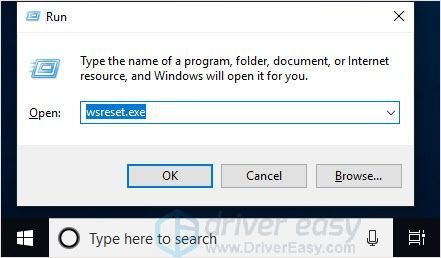
- Pobierz i zainstaluj grę Sea of Thieves.
- wciśnij Klawisz Windows + I razem i kliknij Aplikacje .
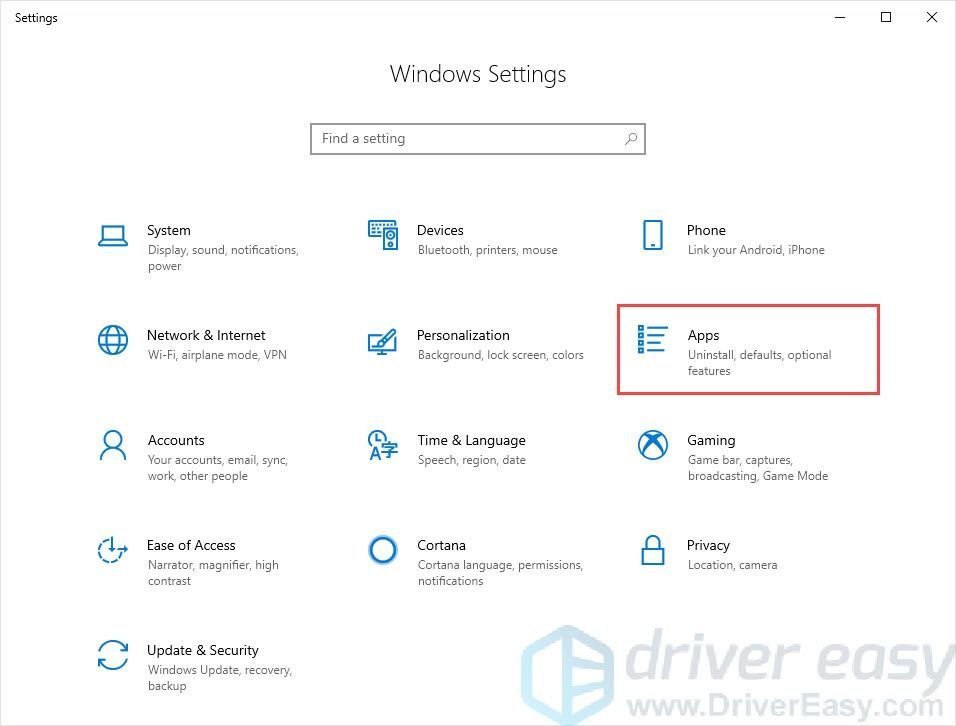
- Znajdź i kliknij Sea of Thieves na liście.
- Kliknij Zaawansowane opcje i kliknij Resetowanie .
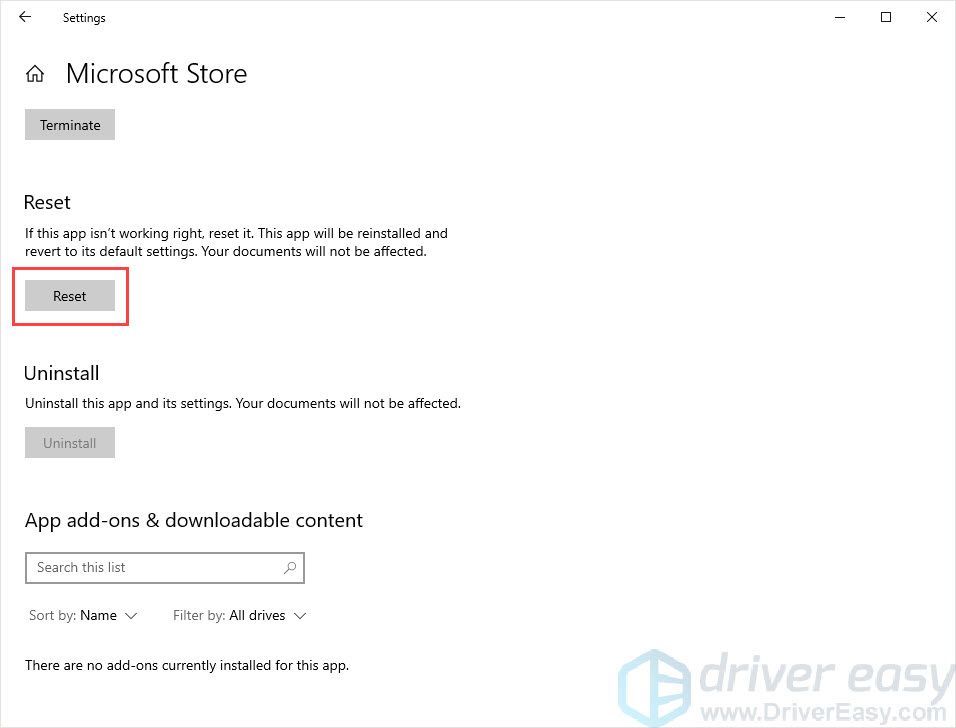
- Uruchom Sea of Thieves, aby to sprawdzić.
Poprawka 3: Zmień czas i region
Możliwe, że przyczyną problemu jest nieprawidłowy czas i region. Po uruchomieniu Sea of Thieves gra automatycznie porówna datę i godzinę przez Internet. Jeśli strefa czasowa twojego komputera jest inna niż twój region, połączenie może się nie załadować i spowodować problem.
Spójrz na czas wyświetlany na ekranie. Jeśli jest inny niż w Twoim regionie, możesz wykonać poniższe czynności, aby rozwiązać problem.
- wciśnij Klucz Windows + I i kliknij Czas i język .
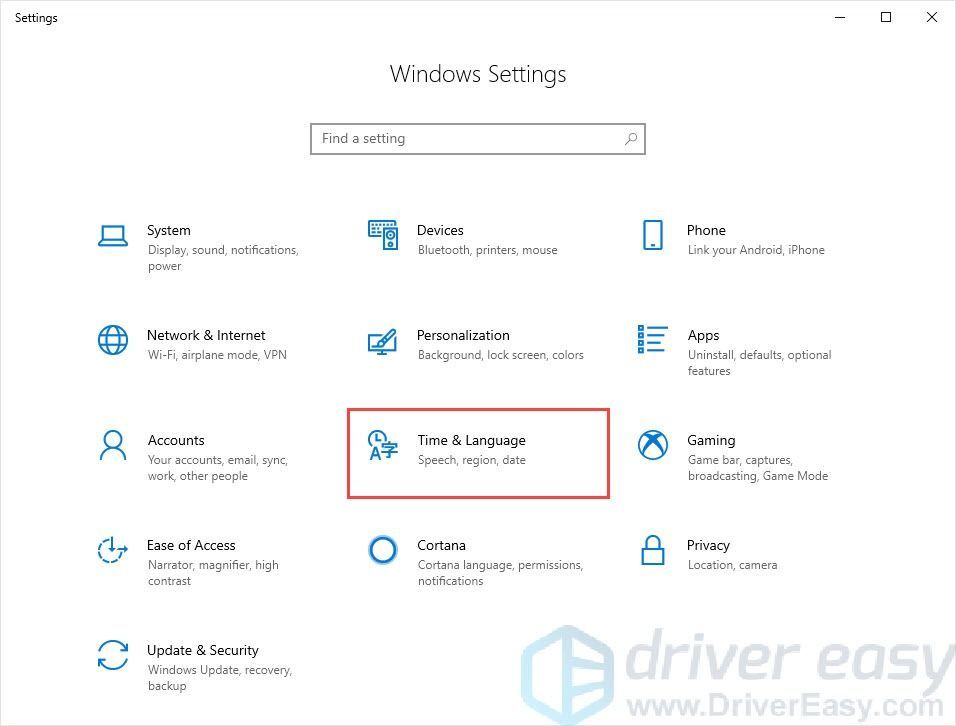
- Otworzyć Ustaw czas automatycznie przycisk.
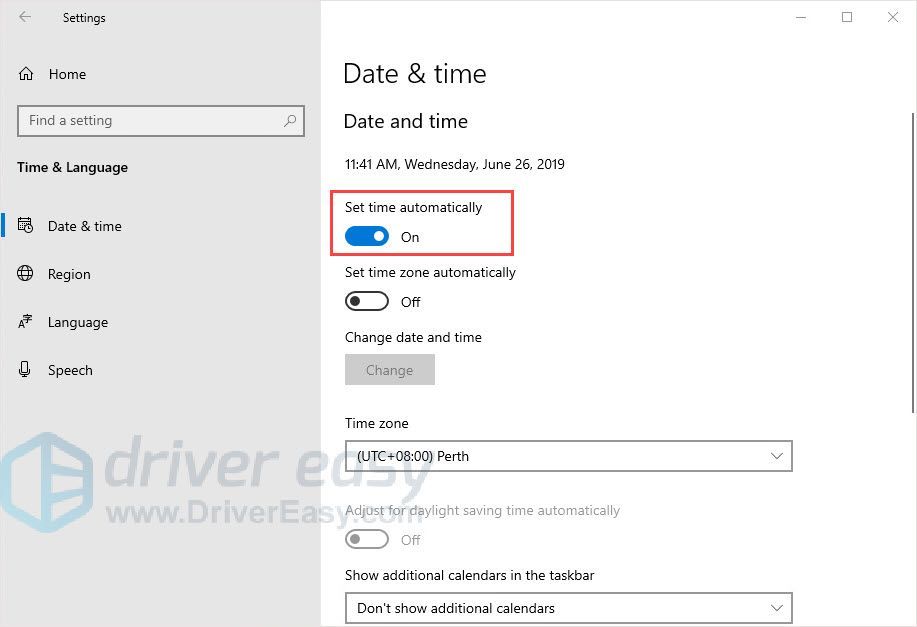
- Sprawdź swoją strefę czasową i datę.
- Kliknij Region i sprawdź, czy Twój region jest poprawiony.
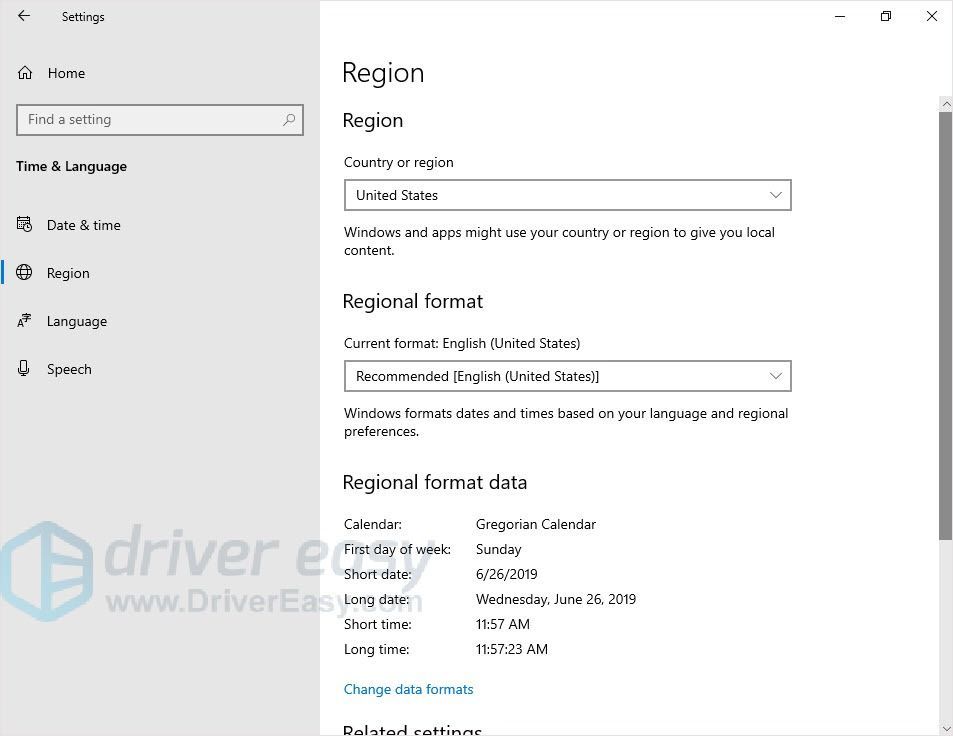
- Uruchom ponownie komputer
- Uruchom Sea of Thieves, aby to sprawdzić.
Poprawka 4: Uruchom Powershell
Oprócz tych podstawowych poprawek można użyć programu PowerShell do wymuszenia uruchomienia aplikacji.
- naciśnij Windows + R. aby otworzyć pole Uruchom.
- Wpisz „powershell” i naciśnij Wchodzić .
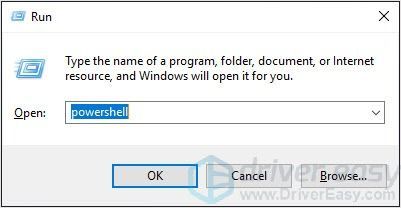
- Skopiuj i wklej następujące elementy do okna PowerShell i naciśnij Enter.
Get-AppXPackage | Foreach {Add-AppxPackage -DisableDevelopmentMode -Register „$ ($ _. InstallLocation) AppXManifest.xml”} - Uruchom Sea of Thieves, aby to sprawdzić.
Poprawka 5: Zaktualizuj sterowniki i programy
Przestarzałe lub niewłaściwe sterowniki karty graficznej, sieciowej, dźwiękowej itp. Mogą powodować problemy. Aktualizacja sterowników to dobra opcja, aby naprawić błędy. Co więcej, ta metoda może również zapewnić lepsze wrażenia z gry.
Opcja 1 - ręcznie - Aby zaktualizować sterowniki w ten sposób, będziesz potrzebować umiejętności obsługi komputera i cierpliwości, ponieważ musisz znaleźć odpowiedni sterownik online, pobrać go i zainstalować krok po kroku.
LUB
Opcja 2 - automatycznie (zalecane) - To najszybsza i najłatwiejsza opcja. Wystarczy kilka kliknięć myszą - łatwe, nawet jeśli jesteś nowicjuszem komputerowym.
Opcja 1 - Pobierz i zainstaluj sterownik ręcznie
Urządzenia aktualizują sterowniki. Aby je zdobyć, musisz wejść na stronę producenta, znaleźć sterowniki odpowiadające twojej specyficznej wersji systemu Windows (na przykład Windows 32-bitowy) i ręcznie pobrać sterownik.
Po pobraniu odpowiednich sterowników dla swojego systemu kliknij dwukrotnie pobrany plik i postępuj zgodnie z instrukcjami wyświetlanymi na ekranie, aby zainstalować sterownik.
Opcja 2 - Automatycznie aktualizuj sterowniki
Jeśli nie masz czasu, cierpliwości lub umiejętności obsługi komputera, aby ręcznie zaktualizować sterowniki, możesz to zrobić automatycznie za pomocą Driver Easy.
Łatwy kierowca automatycznie rozpozna Twój system i znajdzie dla niego odpowiednie sterowniki. Nie musisz dokładnie wiedzieć, jaki system działa na Twoim komputerze, nie musisz ryzykować pobrania i zainstalowania niewłaściwego sterownika i nie musisz się martwić, że podczas instalacji popełnisz błąd.
Możesz zaktualizować sterowniki automatycznie za pomocą DARMOWEGO lub Wersja Pro kierowcy Easy. Ale z Wersja Pro wystarczy 2 kliknięcia (a otrzymasz pełne wsparcie i 30-dniową gwarancję zwrotu pieniędzy):
- Pobieranie i zainstaluj Driver Easy.
- Uruchom sterownik Easy i kliknij Skanuj teraz przycisk. Driver Easy przeskanuje komputer i wykryje sterowniki powodujące problemy.
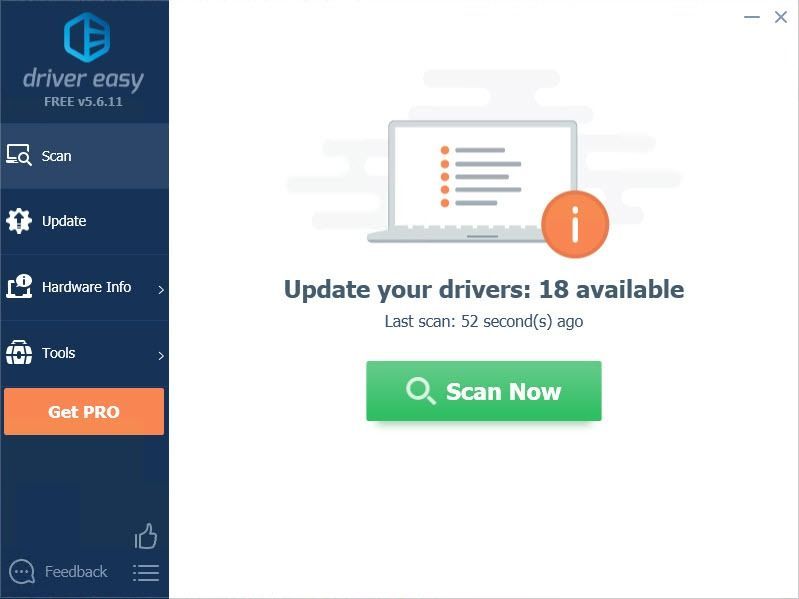
- Kliknij Aktualizacja przycisk obok sterownika, aby automatycznie pobrać i zainstalować odpowiednią wersję tego sterownika (możesz to zrobić za pomocą wersji bezpłatnej). Lub kliknij Aktualizuj wszystko aby automatycznie pobrać i zainstalować odpowiednią wersję wszystko sterowniki, których brakuje lub są nieaktualne w systemie (wymaga to rozszerzenia Wersja Pro - pojawi się monit o aktualizację po kliknięciu Aktualizuj wszystko).
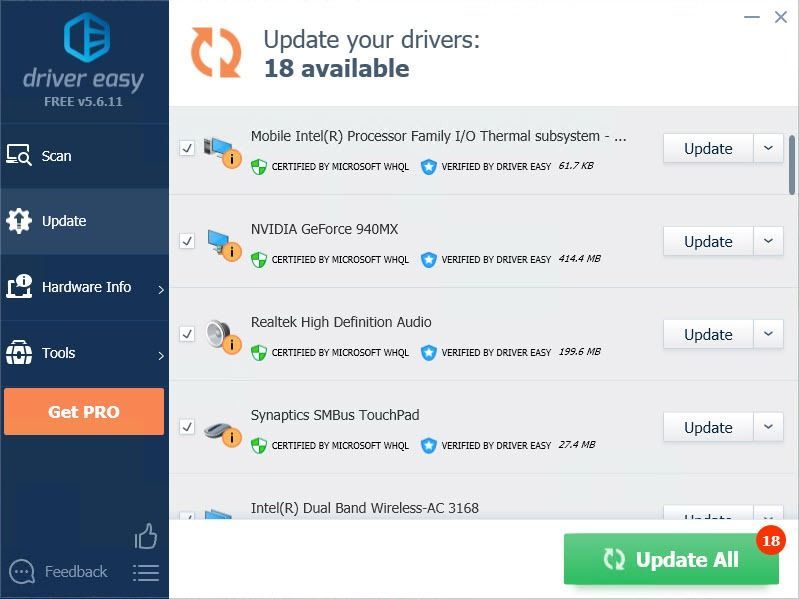
- Uruchom ponownie komputer i uruchom Sea of Thieves, aby to sprawdzić.
Poprawka 6: Wyłącz niekompatybilne aplikacje
Aplikacje innych firm mogą być powodem, dla którego problem się nie uruchamia. Możesz spróbować wyłączyć aplikacje, takie jak AfterBurner, które wyświetlają FPS, OSD, MSI, EVGA itp., A następnie ponownie uruchomić komputer. Jeśli to nie pomoże, możesz również spróbować wyłączyć oprogramowanie antywirusowe, takie jak Trend Micro, o którym wiadomo, że powoduje konflikty.
WAŻNY : Zachowaj szczególną ostrożność podczas odwiedzania witryn, otwierania wiadomości e-mail i pobierania plików, gdy program antywirusowy jest wyłączony.Poprawka 7: Zainstaluj ponownie grę
Jeśli powyższe poprawki nie działają, ponowna instalacja gry może być jedynym wyborem. Czysta dezinstalacja może usunąć każdy plik, a następnie pobrać go ponownie i zainstalować ze sklepu Microsoft. Może to zapewnić, że nie ma żadnych uszkodzonych lub nieprawidłowo zainstalowanych plików, co powinno spowodować, że gra będzie działać ponownie.
Mamy nadzieję, że powyższe informacje okażą się pomocne. A jeśli masz jakieś pomysły, sugestie lub pytania, możesz zostawić komentarz poniżej.

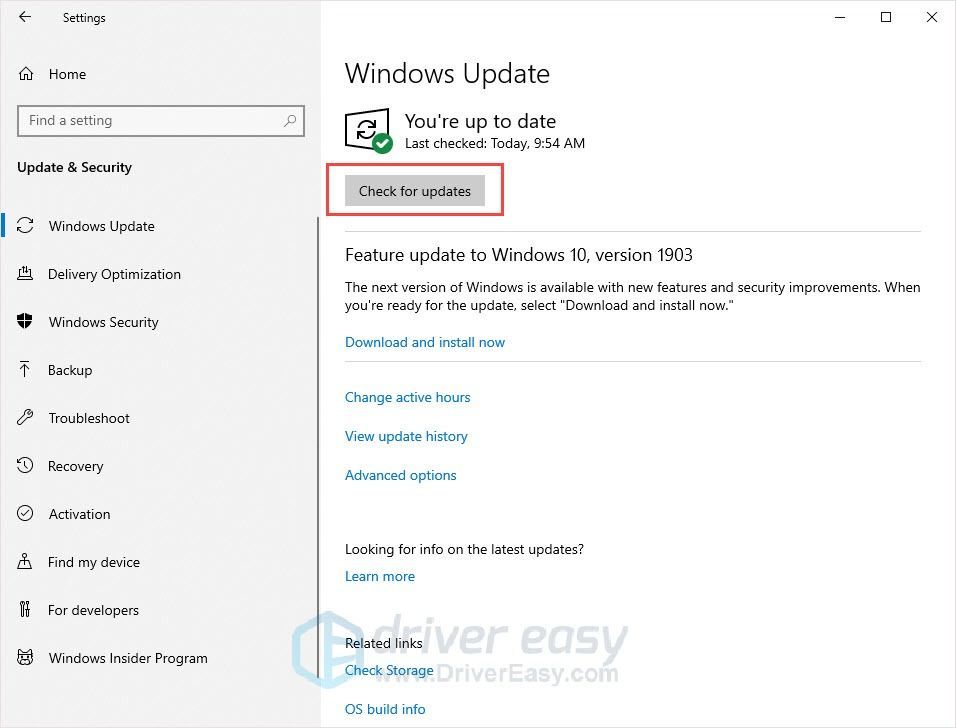
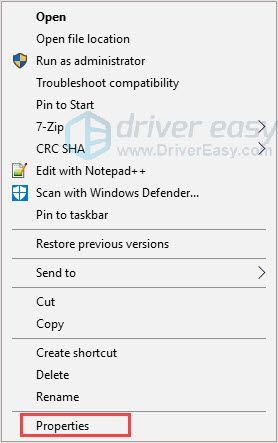
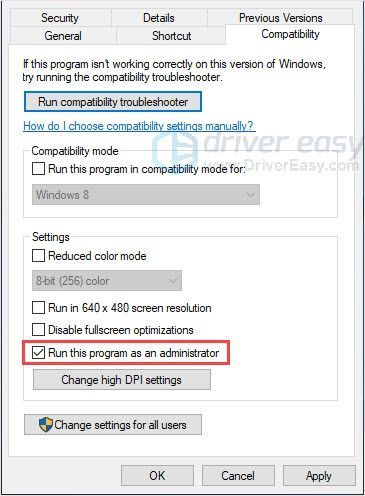
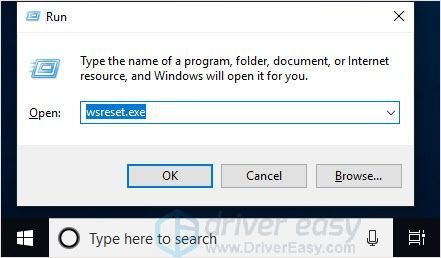
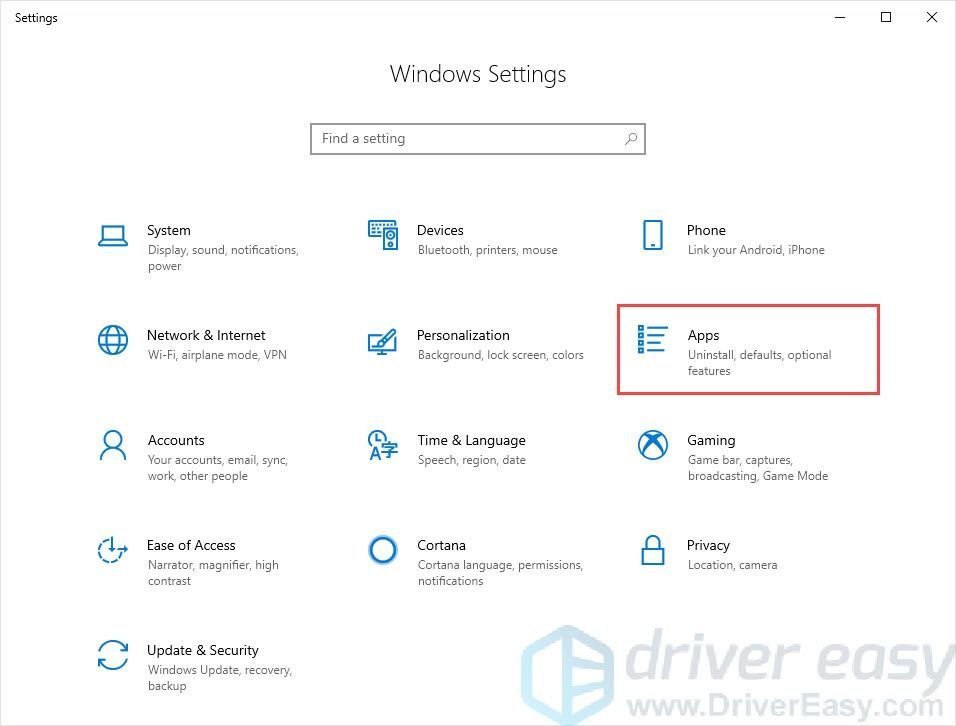
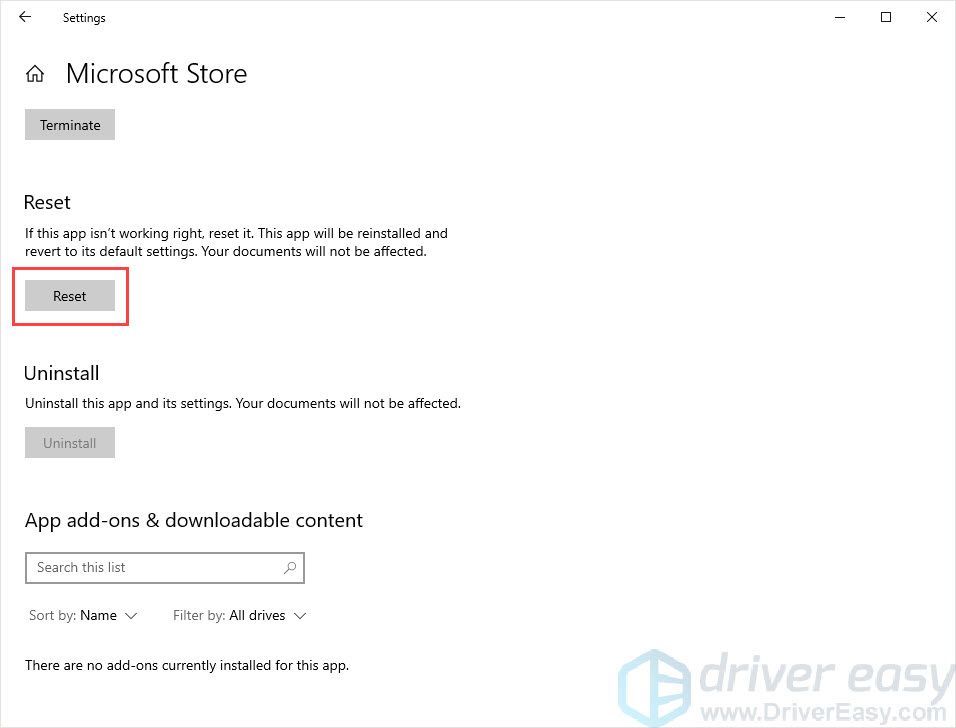
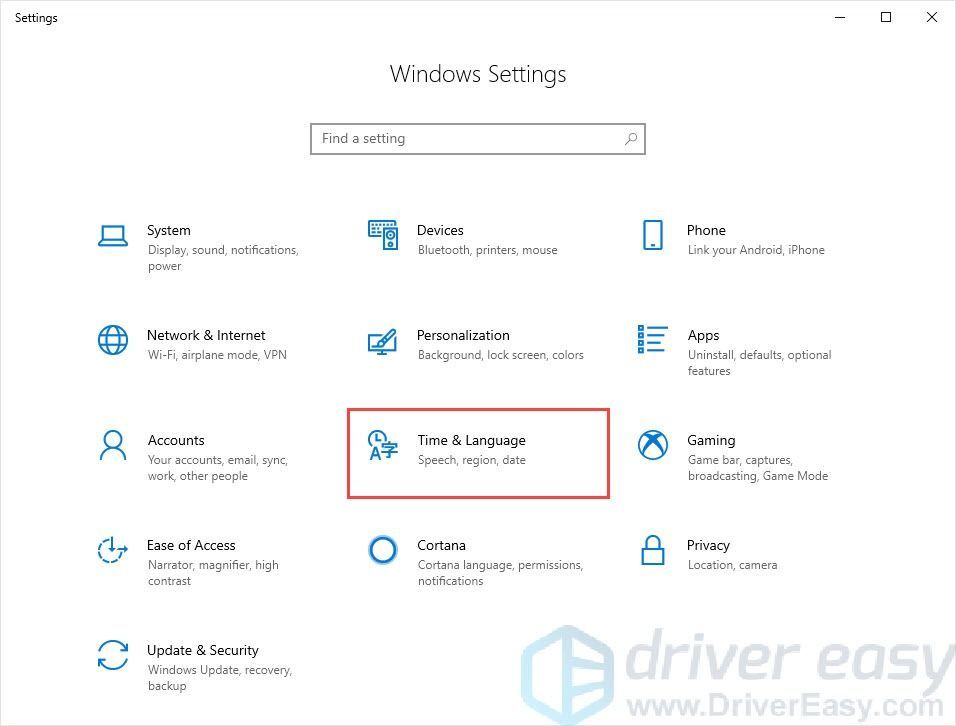
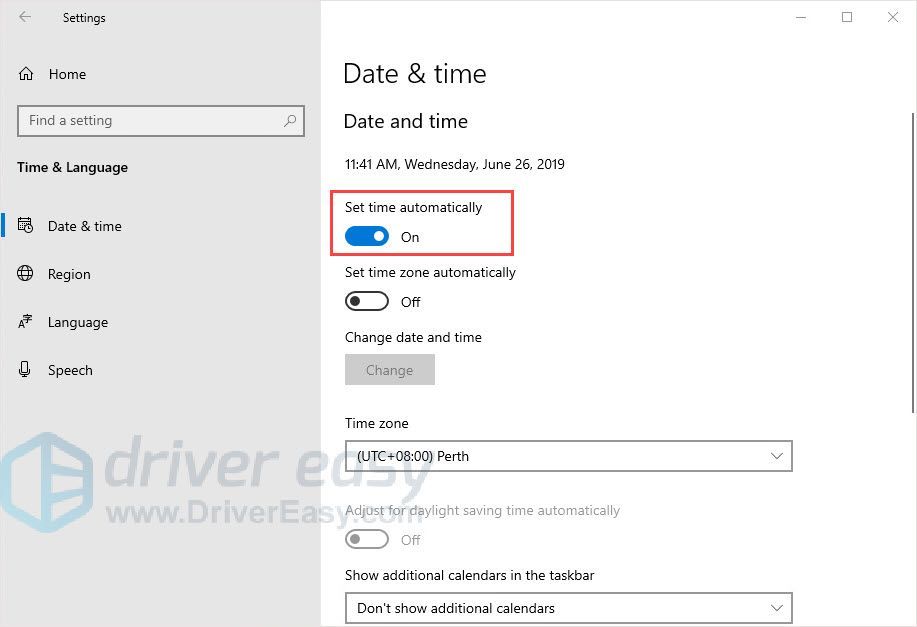
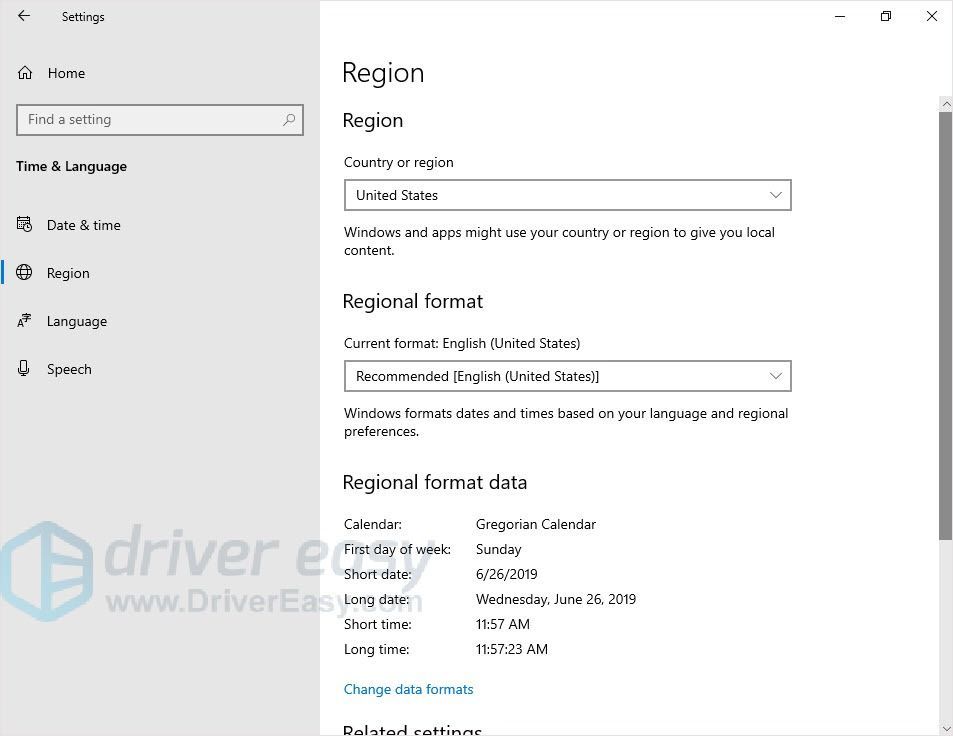
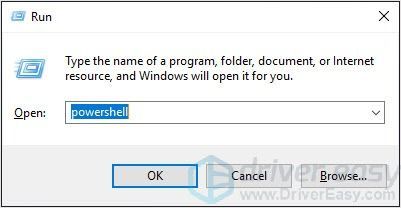
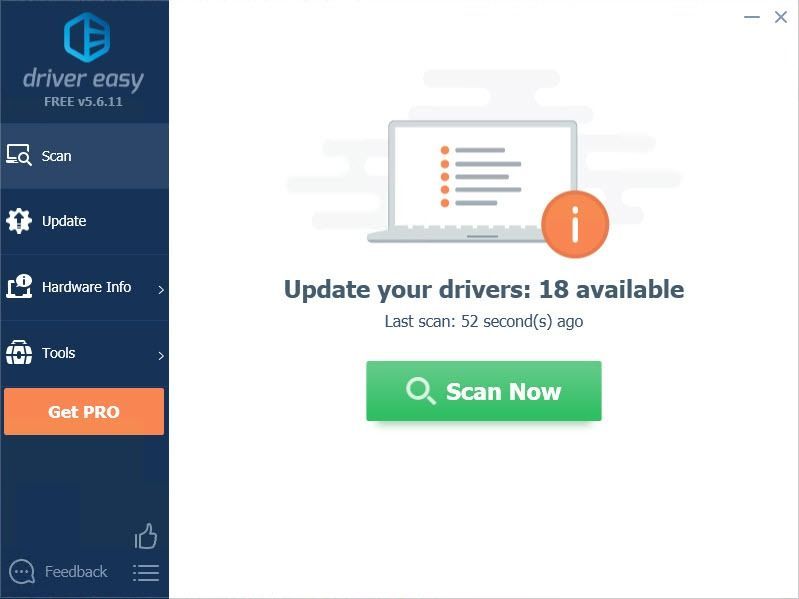
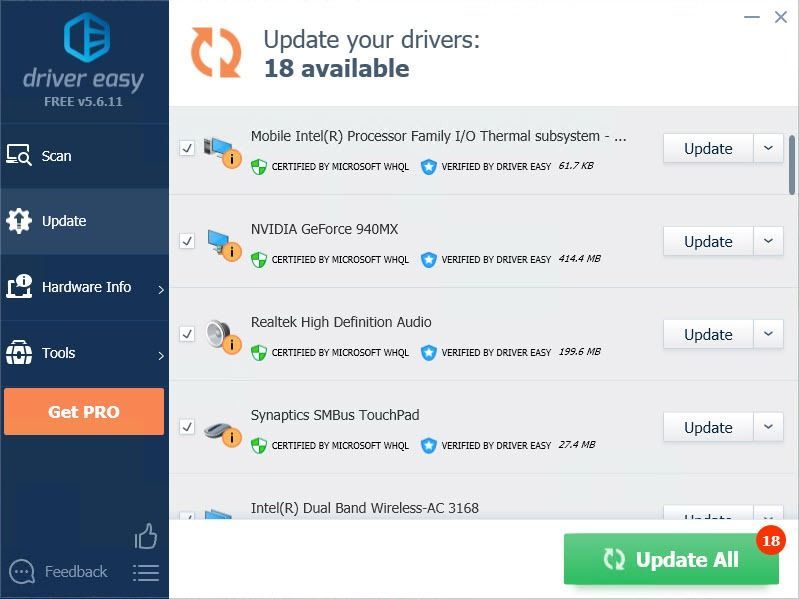



![[ROZWIĄZANE] SnowRunner ciągle się zawiesza na PC](https://letmeknow.ch/img/knowledge/15/snowrunner-keeps-crashing-pc.jpg)


