'>
Twój Laptop HP nie włącza się po naciśnięciu przycisku zasilania? Kiedy ostatnio uruchomiłeś laptopa, działał normalnie i nagle się nie włącza. To jest frustrujące.
Ale nie panikuj! Istnieją obejścia problemu, który uniemożliwia włączenie laptopa na komputerze HP. Wiele osób rozwiązało podobny problem dzięki rozwiązaniom przedstawionym w tym artykule. Zanim więc wyrzucisz laptopa przez okno, wypróbuj te rozwiązania.
Dlaczego mój laptop HP się nie włącza?
Istnieje kilka sytuacji, w których laptop HP nie włącza się: nic się nie dzieje po naciśnięciu przycisku zasilania, lampki laptopa się włączają, ale ekran nie jest wyświetlany lub komputer wyświetla komunikat o błędzie na czarnym lub niebieskim ekranie itp. .
Ogólnie rzecz biorąc, jeśli w laptopie wyczerpuje się bateria lub bateria jest uszkodzona i nie może zasilać komputera z baterii, laptop nie włączy się, nawet jeśli naciśniesz przycisk zasilania. Czasami konflikty spowodowane przez sprzęt zewnętrzny i system komputerowy mogą również powodować, że laptop się nie włącza.
Nie martw się. Oto rozwiązania pozwalające naprawić problem z nie włączaniem się laptopa HP. Wypróbuj to!
Jak naprawić laptop HP nie włącza się
- Rozwiąż problemy ze źródłem zasilania
- Odłącz urządzenia zewnętrzne
- Twardy reset laptopa
- Rzeczy, które powinieneś zrobić po wypróbowaniu wszystkich tych metod
- Wciąż nie działa?
Poprawka 1: Sprawdź stan baterii
Jak powinieneś wiedzieć, nie będziesz w stanie włączyć laptopa, jeśli źródło zasilania nie działa prawidłowo. Dlatego przede wszystkim należy rozwiązać problem z baterią i upewnić się, że działa prawidłowo.
- Upewnij się, że bateria działa prawidłowo, jeśli bateria jest źródłem zasilania. Jeśli bateria jest uszkodzona, należy ją wymienić na nową i spróbuj ponownie uruchomić laptopa. Lub możesz wyjąć baterię i podłączyć ładowarkę do laptopa, aby rozwiązać problem.

- Jeśli używasz ładowarki jako źródła zasilania laptopa, sprawdź port ładowarki i kabel zasilający, aby upewnić się, że nie ma problemu. Jeśli kabel do ładowania lub zasilacz sieciowy nie działa prawidłowo, nie będzie można włączyć laptopa HP, należy go naprawić lub wymień go na nowy .

Jeśli po rozwiązaniu problemu nie ma problemu ze stanem baterii, możesz spróbować innego zasilacza sieciowego, aby ponownie uruchomić laptopa i sprawdzić, czy działa. Jeśli Twój laptop nadal się nie włącza, nie martw się. Mamy inne rozwiązania do wypróbowania.
Poprawka 2: Odłącz urządzenia zewnętrzne
Czasami urządzenia zewnętrzne podłączone do laptopa mogą powodować, że laptop nie włącza się, ponieważ niektóre urządzenia mogą prowadzić do konfliktów sprzętowych z laptopem HP. Oto, co musisz zrobić:
- Upewnij się, że Twój laptop jest POZA .
- Odłącz wszystkie urządzenia zewnętrzne łącznie z napędami USB, stacją dokującą i drukarką.
- wciśnij moc przycisk, aby włączyć laptopa.
Jeśli Twój laptop włączy się normalnie, powinieneś znaleźć przyczynę problemu. Następnie należy wyłączyć laptopa, za każdym razem spróbować podłączyć jedno urządzenie sprzętowe i włączyć laptopa. Jeśli po podłączeniu urządzenia ponownie napotkasz problem, przyczyną powinno być to urządzenie i powinieneś spróbować aktualizacja sterowników aby to urządzenie działało poprawnie.
Wciąż nie masz szczęścia? OK, jest jeszcze jedna rzecz do wypróbowania.
Poprawka 3: Twardy reset laptopa
Ta metoda działa jak urok dla wielu osób, które mają ten sam problem z laptopem. Oto jak to zrobić:
- Upewnij się, że Twój laptop jest POZA .
- Jeśli jest jakikolwiek zewnętrzne urządzenie podłączając do laptopa, odłącz wszystkie urządzenia zewnętrzne.
- Odłącz ładowarka sieciowa z komputera i usuń plik bateria .
- Naciśnij i przytrzymaj przycisk zasilania na około 30 sekund .
- Podłącz zasilacz (Zasilacz).
- wciśnij przycisk zasilania włączyć laptopa.
- Następnie umieść swój bateria plecy.
Powinno to rozwiązać problem, jeśli laptop się nie włącza.
Jeśli problem został rozwiązany, zalecamy, aby to zrobić zaktualizuj sterowniki urządzeń do najnowszej wersji i zapobiec ponownemu wystąpieniu podobnych problemów.Rzeczy, które powinieneś zrobić po wypróbowaniu wszystkich tych metod
Jeśli którakolwiek z powyższych metod pomogła, może być konieczna aktualizacja systemu i sterowników urządzeń, aby zapobiec występowaniu tego samego problemu w przyszłości:
1. Zainstaluj dostępną usługę Windows Update
Aby zaktualizować system, po prostu uruchom usługę Windows Update i będziesz mógł zainstalować aktualizacje systemu dla swojego laptopa HP.
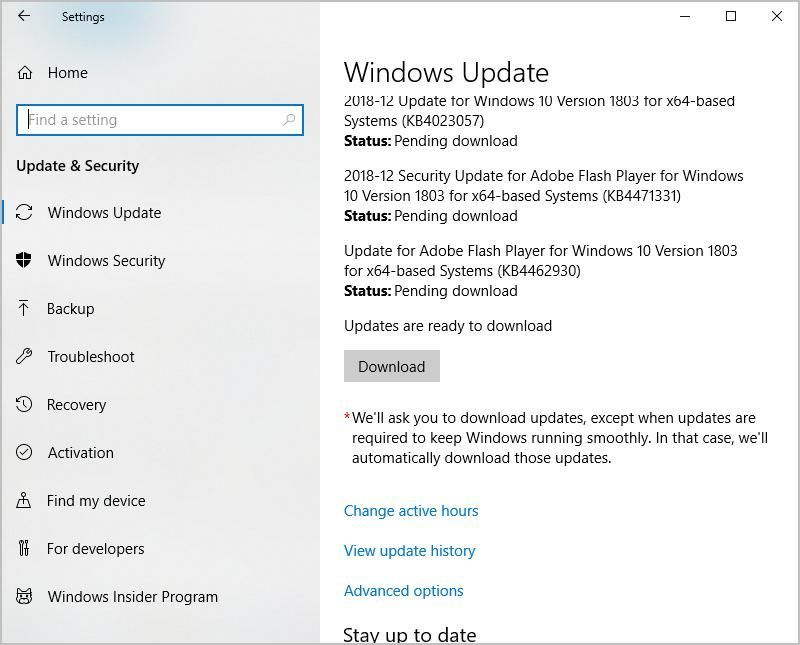
2. Zaktualizuj dostępne sterowniki urządzeń
Jak być może wiesz, brakujący lub nieaktualny sterownik urządzenia sprzętowego może powodować nieprawidłowe działanie urządzeń, a także problem z włączeniem laptopa. Dlatego zawsze należy aktualizować sterowniki i aktualizować je, jeśli nie jest to najnowsza wersja.
Istnieją dwa sposoby aktualizacji sterowników: ręcznie i automatycznie .
Zaktualizuj sterowniki ręcznie : możesz przejść do witryn internetowych producentów urządzeń, znaleźć najnowsze sterowniki dla swojego urządzenia i zainstalować je na swoim laptopie. Upewnij się, że pobierasz właściwy sterownik zgodny z systemem operacyjnym. Wymaga to czasu i umiejętności obsługi komputera.
Automatycznie aktualizuj sterowniki : jeśli nie masz czasu lub cierpliwości, możesz to zrobić automatycznie Łatwy kierowca .
Driver Easy automatycznie rozpozna Twój system i znajdzie dla niego odpowiednie sterowniki. Nie musisz dokładnie wiedzieć, jaki system działa na Twoim komputerze, nie musisz ryzykować pobrania i zainstalowania niewłaściwego sterownika i nie musisz się martwić, że podczas instalacji popełnisz błędy.
Możesz zaktualizować sterowniki automatycznie za pomocą WOLNY albo Dla wersja Driver Easy. Ale w wersji Pro wystarczy 2 kliknięcia (a otrzymasz pełne wsparcie i plik 30 dniowa gwarancja zwrotu pieniedzy ).
- Pobieranie i zainstaluj Driver Easy.
- Uruchom sterownik Easy i kliknij Skanuj teraz przycisk. Driver Easy przeskanuje komputer i wykryje sterowniki powodujące problemy.

- Kliknij Aktualizacja obok oznaczonego urządzenia, aby automatycznie pobrać poprawną wersję sterownika (możesz to zrobić za pomocą pliku WOLNY wersja). Następnie zainstaluj sterownik na swoim komputerze.
Lub kliknij Aktualizuj wszystko aby automatycznie pobrać i zainstalować poprawną wersję wszystkich sterowników, których brakuje lub są nieaktualne w systemie (wymaga to rozszerzenia Wersja Pro - po kliknięciu pojawi się monit o uaktualnienie Aktualizuj wszystko ).

- Uruchom ponownie komputer, aby odniosły skutek.
Następnie powinieneś mieć najnowszą wersję sterowników na swoim komputerze. Dzięki temu Twój laptop będzie w dobrym stanie i zapewni Ci najlepsze możliwe wrażenia.
3. Przełącz się na Chromebooka
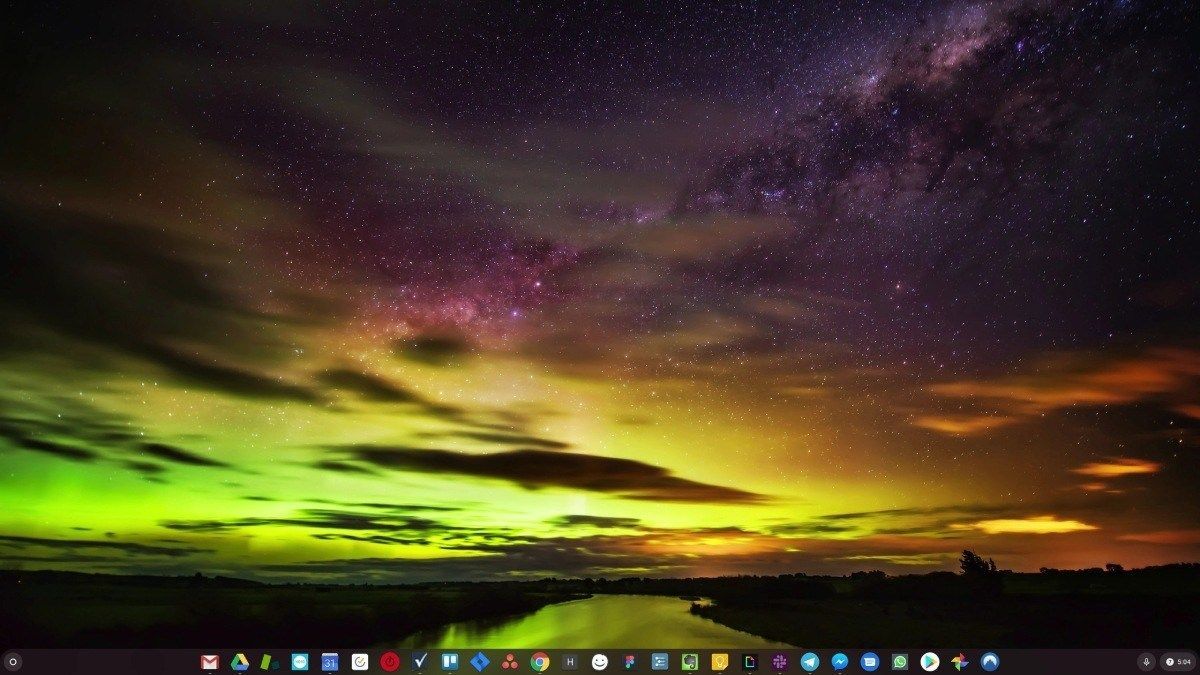
Windows to bardzo stara technologia. Jasne, Windows 10 jest stosunkowo nowy, ale wciąż jest najnowszą wersją dziesięciolecia systemu operacyjnego, zaprojektowanego dla minionej epoki (przed internetem).
Teraz, gdy mamy internet, szybkie połączenia, bezpłatne miejsce w chmurze i niekończące się aplikacje internetowe (takie jak Gmail, Dokumenty Google, Slack, Facebook, Dropbox i Spotify), cały sposób działania systemu Windows - z lokalnie zainstalowanymi programami i plikiem lokalnym przechowywanie - jest całkowicie przestarzałe.
Dlaczego to jest problemem? Ponieważ stale instalując niekontrolowane programy innych firm, nieustannie otwierasz drzwi przed wirusami i innym złośliwym oprogramowaniem. (A niezabezpieczony system uprawnień systemu Windows potęguje ten problem).
Ponadto sposób, w jaki system Windows zarządza zainstalowanym oprogramowaniem i sprzętem, zawsze był problemem. Jeśli komputer nieoczekiwanie wyłączy się lub program nieprawidłowo zainstaluje, odinstaluje lub zaktualizuje, może dojść do uszkodzenia „rejestru”. Dlatego komputery z systemem Windows zawsze zwalniają i stają się niestabilne w czasie.
Ponadto, ponieważ wszystko jest instalowane i zapisywane lokalnie, szybko zabraknie miejsca na dysku i zostanie on pofragmentowany, co sprawia, że wszystko jest jeszcze wolniejsze i bardziej niestabilne.
Dla większości ludzi najprostszym sposobem rozwiązania problemów z systemem Windows jest całkowite porzucenie systemu Windows i przejdź na szybszy, bardziej niezawodny, bezpieczniejszy, łatwiejszy w obsłudze i tańszy system operacyjny…
ChromeOS przypomina system Windows, ale zamiast instalować mnóstwo programów do wysyłania e-maili, czatowania, przeglądania Internetu, pisania dokumentów, robienia prezentacji szkolnych, tworzenia arkuszy kalkulacyjnych i wszystkiego innego, co zwykle robisz na komputerze, używasz aplikacji internetowych. W ogóle nie musisz niczego instalować.
Oznacza to, że nie masz problemów z wirusami i złośliwym oprogramowaniem, a Twój komputer nie zwalnia z czasem ani nie staje się niestabilny.
A to dopiero początek korzyści…
Aby dowiedzieć się więcej o zaletach ChromeOS oraz obejrzeć filmy porównawcze i prezentacje, odwiedź GoChromeOS.com .
Otóż to. Mam nadzieję, że ten post okaże się przydatny i pomoże rozwiązać problem „ Laptop HP nie włącza się ' kwestia. Zachęcamy do dodania komentarza i poinformowania nas, która metoda jest pomocna. Jeśli masz jakieś pytania, daj nam znać, a zobaczymy, co jeszcze możemy zrobić.






![Błąd Escape from Tarkov Graphics dla użytkowników AMD [Szybka naprawa]](https://letmeknow.ch/img/knowledge/96/escape-from-tarkov-graphics-bug.jpg)



