'>

Jeśli chcesz otworzyć aplikację lub program w systemie Windows 10, ale jeśli się to nie powiedzie, i widzisz ten komunikat o błędzie: Klasa niezarejestrowana . Zresetuj z pewnością, nie jesteś sam. Wielu użytkowników systemu Windows napotyka ten błąd. Co ważniejsze, możesz to łatwo naprawić samodzielnie.
Ten błąd występuje w systemie Windows 10 głównie z powodu aplikacji lub programu z rozszerzeniem niezarejestrowane pliki DLL . Prawdopodobnie możesz to naprawić za pomocą następujących rozwiązań:
Wypróbuj pojedynczo:
- Napraw błędy DCOM (Distributed Component Object Model)
- Zarejestruj ponownie plik ExplorerFrame.dll
- Uruchom usługę zbierania danych w programie Internet Explorer ETW
- Ustaw przeglądarkę fotografii systemu Windows jako domyślną przeglądarkę obrazów
- Wyłącz iCloud
Poprawka 1: Napraw DCOM ( Model obiektów rozproszonych komponentów) błędy
1) Na klawiaturze naciśnij Windows klucz z logo  + R w tym samym czasie, aby wywołać polecenie uruchomienia.
+ R w tym samym czasie, aby wywołać polecenie uruchomienia.
2) Typ dcomcnfg i naciśnij Enter, aby otworzyć Usługi składowe .

2) Idź do Usługi składowe > Komputery > Mój komputer w oknie Usługi składowe. Następnie kliknij dwukrotnie Konfiguracja DCOM .

3) Następnie pojawi się kilka komunikatów ostrzegawczych konfiguracji DCOM. Kliknij tak dla każdego.

4) Uruchom ponownie system Windows 10 i ponownie otwórz aplikację, aby sprawdzić, czy wszystko działa.
Poprawka 2: Ponownie zarejestruj plik ExplorerFrame.dll
1) Naciśnij przycisk Klawisz z logo systemu Windows  + X razem, a następnie kliknij Wiersz polecenia (administrator) .
+ X razem, a następnie kliknij Wiersz polecenia (administrator) .
Kliknij tak po wyświetleniu monitu przez Kontrolę konta użytkownika.

2) Typ regsvr32 ExplorerFrame.dll w oknie wiersza polecenia i naciśnij Wchodzić aby go uruchomić.

3) Otwórz aplikację ponownie, aby sprawdzić, czy wszystko działa.
Poprawka 3: Uruchom usługę zbierania danych ETW programu Internet Explorer
1) Na klawiaturze naciśnij Windows klucz z logo  + R w tym samym czasie, aby wywołać polecenie uruchomienia.
+ R w tym samym czasie, aby wywołać polecenie uruchomienia.
2) Typ services.msc w pudełku i naciśnij Wchodzić otworzyć Usługi systemu Windows .

3) Znajdź i kliknij prawym przyciskiem myszy Internet Usługa Explorer ETW Collector Service . Następnie kliknij Początek .

4)Otwórz aplikację ponownie, aby sprawdzić, czy wszystko działa.
Poprawka 4: Ustaw przeglądarkę fotografii systemu Windows jako domyślną przeglądarkę obrazów
Uwaga: Jeśli podczas otwierania aplikacji do zdjęć wystąpi błąd Class not registered, spróbuj ustawić przeglądarkę fotografii systemu Windows jako domyślną przeglądarkę obrazów, aby naprawić błąd.1) Na klawiaturze naciśnij Klawisz z logo systemu Windows  + ja klucz w tym samym czasie, aby otworzyć Windows Oprawa okno.
+ ja klucz w tym samym czasie, aby otworzyć Windows Oprawa okno.
2) Kliknij System .

3) Kliknij Aplikacje domyślne w lewym okienku. Następnie w prawym okienku przewiń w dół, aby kliknąć Resetowanie pod Zresetuj do ustawień domyślnych zalecanych przez firmę Microsoft Sekcja.

4) Otwórz aplikację ponownie, aby sprawdzić, czy wszystko działa.
Poprawka 5: Wyłącz iCloud
Niektórzy użytkownicy zgłosili, że wyłączenie iCloud w Menedżerze zadań naprawia dla nich błąd. Więc pamiętaj, aby spróbować wyłączyć icloud, jeśli zainstalujesz go w systemie Windows 10.1) Naciśnij Zmiana + Ctrl + wyjście klucze w tym samym czasie, aby otworzyć Menadżer zadań .
2) W oknie Menedżera zadań stuknij ikonę Uruchomienie szkło. Następnie znajdź i kliknij prawym przyciskiem myszy Usługi iCloud . Kliknij Wyłączyć .
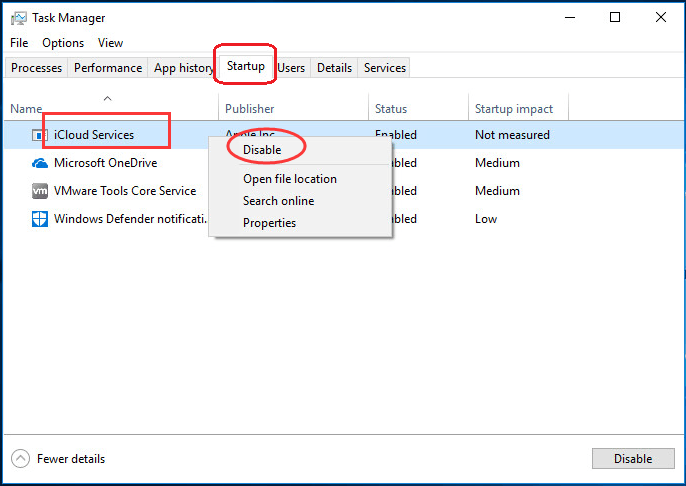
3)Otwórz aplikację ponownie, aby sprawdzić, czy wszystko działa.
Otóż to!
Mamy nadzieję, że Twój system Windows 10 nie jest zarejestrowany w klasie.
![[ROZWIĄZANE] Problemy z niską liczbą klatek na sekundę w grze Outriders](https://letmeknow.ch/img/knowledge/57/low-fps-issues-outriders.jpg)



![[NAPRAWIONO] Awaria BioShock 2 Remastered](https://letmeknow.ch/img/knowledge/90/bioshock-2-remastered-crash.jpg)

