Jeśli widzisz komunikat o błędzie, np 0x887A0006 –
DXGI_ERROR_DEVICE_HUNG Urządzenie aplikacji uległo awarii z powodu źle sformułowanych poleceń wysłanych przez aplikację. Jest to problem występujący w czasie projektowania, który należy zbadać i naprawić lub kolejne dwa podobne komunikaty o błędach na wyróżnionym obrazie postu, nie martw się…
Chociaż jest to niezwykle frustrujące, zdecydowanie nie jesteś jedyną osobą, która doświadcza tego problemu. Tysiące graczy zgłosiło ostatnio ten sam problem. Co ważniejsze, powinieneś być w stanie to naprawić dość łatwo…
Wypróbuj te poprawki:
Oto lista poprawek, które rozwiązały ten problem u innych graczy. Nie musisz próbować ich wszystkich. Po prostu przeglądaj listę, aż znajdziesz tę, która załatwi sprawę.
- Uruchom Driver Easy i kliknij Skanuj teraz . Driver Easy przeskanuje następnie komputer i wykryje wszelkie problemy ze sterownikami.

- Kliknij Aktualizuj wszystko aby automatycznie pobrać i zainstalować poprawną wersję wszystkich sterowników, których brakuje lub są nieaktualne w systemie. Aby to zrobić, potrzebujesz wersji Pro Driver Easy, dlatego zostaniesz poproszony o aktualizację.
Nie martw się; jest objęty 30-dniową gwarancją zwrotu pieniędzy, więc jeśli Ci się nie spodoba, możesz uzyskać pełny zwrot pieniędzy bez zadawania pytań.

(Alternatywnie, jeśli nie masz ochoty ręcznie instalować sterowników, możesz kliknąć „Aktualizuj” obok każdego oznaczonego urządzenia w wersji bezpłatnej, aby automatycznie pobrać właściwy sterownik. Po pobraniu możesz go zainstalować ręcznie). Jeśli potrzebujesz pomocy, skontaktuj się z nami Zespół wsparcia Driver Easy Na support@letmeknow.ch . - Na klawiaturze naciśnij klawisz z logo systemu Windows I R jednocześnie, aby otworzyć okno dialogowe Uruchom. Następnie wpisz kontrola i naciśnij Wchodzić aby otworzyć Panel sterowania.

- Wyświetl Panel sterowania według Duże ikony .

- Wybierać Panel sterowania NVIDIA aby to otworzyć.

- Kliknij Ustawienia 3D i wybierz Dostosuj ustawienia obrazu za pomocą podglądu . Następnie wybierz Użyj podkreślenia moich preferencji I przeciągnij suwak w lewo .

- Na klawiaturze naciśnij klawisz z logo systemu Windows I R jednocześnie, aby otworzyć okno dialogowe Uruchom. Następnie wpisz kontrola i naciśnij Wchodzić aby otworzyć Panel sterowania.

- Wyświetl Panel sterowania według Duże ikony .

- Wybierz swój Ustawienia Radeona aby to otworzyć.
- Iść do Hazard > Ustawienia ogólne . Następnie zmodyfikuj ustawienia w taki sam sposób, jak widać na zrzucie ekranu poniżej.

- Na klawiaturze naciśnij klawisz z logo systemu Windows I R jednocześnie, aby otworzyć okno dialogowe Uruchom. Następnie wpisz kontrola i naciśnij Wchodzić aby otworzyć Panel sterowania.

- Wyświetl Panel sterowania według Duże ikony .

- Wybierać Ustawienia grafiki Intela aby to otworzyć.

- Kliknij 3D , aby otworzyć ustawienia 3D.

- Kliknij Skanowanie , aby dodać grę do listy aplikacji.

- Zmodyfikuj ustawienia w taki sam sposób, jak pokazano na zrzucie ekranu poniżej.

- Kliknij Stosować aby zapisać ustawienia.

- Na klawiaturze naciśnij klawisz z logo systemu Windows i wpisz notatnik , następnie kliknij otwarty aby otworzyć Notatnik.

- Następnie kliknij Plik zakładkę i wybierz Zapisz jako… .

- Zapisz plik jako fix.reg na pulpit. Upewnij się, że wybrałeś typ Zapisz jako Wszystkie pliki i kodowanie jako ANSI . Następnie zamknij Notatnik.

- Kliknij OK gdy system Windows poinformuje Cię, że klucze i wartości zostały pomyślnie dodane do rejestru.

- Uruchom ponownie problematyczną aplikację, aby sprawdzić, czy to rozwiązanie działa.
- Na klawiaturze naciśnij klawisz z logo systemu Windows I R jednocześnie, aby wywołać okno dialogowe Uruchom. Typ regedit i naciśnij Wchodzić otworzyć Edytor rejestru . Zostaniesz poproszony o pozwolenie, kliknij Tak kontynuować.

- Iść do KomputerHKEY_LOCAL_MACHINESYSTEMCurrentControlSetControlGraphicsDrivers i zlokalizuj klucz o nazwie Opóźnienie Tdr . Kliknij go prawym przyciskiem myszy i wybierz Usuwać aby go usunąć.

- Uruchom ponownie komputer, aby zapisać zmianę.
- Na klawiaturze naciśnij klawisz z logo systemu Windows I I jednocześnie otworzyć Ustawienia Windowsa . Następnie kliknij Aktualizacja i bezpieczeństwo .

- Kliknij Sprawdź aktualizacje . System Windows rozpocznie wyszukiwanie dostępnych aktualizacji. Jeśli takie istnieją, system Windows automatycznie pobierze i zainstaluje aktualizacje.

- Na klawiaturze naciśnij klawisz z logo systemu Windows I R w tym samym czasie, a następnie wpisz powercfg.cpl i naciśnij Wchodzić .

- W wyskakującym oknie rozwiń Ukryj dodatkowe plany i wybierz Wysoka wydajność .

- Na klawiaturze naciśnij klawisz z logo systemu Windows I R jednocześnie, aby otworzyć okno dialogowe Uruchom. Typ kontroluj sysdm.cpl i naciśnij Wchodzić otworzyć Właściwości systemu okno.

- W wyskakującym oknie przejdź do karty Zaawansowane, a następnie kliknij Ustawienia… w Wydajność Sekcja.

- Wybierać Dostosuj do najlepszej wydajności i kliknij OK .

Poprawka 1: Zatrzymaj podkręcanie procesora/karty graficznej
możesz napotkać komunikat o błędzie 0x887A0006, jeśli podkręcasz procesor lub kartę graficzną podczas gry. Rosnąca prędkość procesora/karty graficznej może spowodować awarię gry.
Jeśli podkręcasz procesor lub kartę graficzną, musisz przywrócić normalną prędkość zegara procesora / karty graficznej. Następnie uruchom ponownie komputer, aby sprawdzić, czy ten problem działa w Twoim przypadku.
Jeśli problem będzie się powtarzał, nie martw się. Wypróbuj następną poprawkę poniżej.
Poprawka 2: Zaktualizuj sterownik karty graficznej
Uszkodzone lub nieaktualne sterowniki graficzne mogą powodować błąd 0x887A0006. Aby rozwiązać ten problem, musisz zaktualizować sterownik karty graficznej do najnowszej wersji. Aktualizacja sterownika karty graficznej do najnowszej wersji może sprawić, że gra będzie działała płynniej i zapobiegnie wielu problemom lub błędom.
Istnieją dwa sposoby uzyskania odpowiednich sterowników dla karty graficznej: ręcznie lub automatycznie .
Ręczna aktualizacja sterownika – Możesz zaktualizować sterowniki karty graficznej ręcznie, odwiedzając witrynę producenta swojej karty graficznej i wyszukując najnowszy, prawidłowy sterownik. Pamiętaj, aby wybierać tylko sterowniki kompatybilne z wersją systemu Windows.
A automatyczna aktualizacja sterowników – Jeśli nie masz czasu, cierpliwości lub umiejętności obsługi komputera, aby ręcznie aktualizować sterowniki wideo i monitora, możesz zamiast tego zrobić to automatycznie za pomocą Łatwy kierowca .
Driver Easy automatycznie rozpozna Twój system i znajdzie odpowiednie sterowniki dla Twojej karty graficznej i wersji systemu Windows, a następnie pobierze i zainstaluje je poprawnie:
Poprawka 3: Zmodyfikuj ustawienia karty graficznej
Jeśli ten komunikat o błędzie pojawi się ponownie po aktualizacji sterownika karty graficznej do najnowszej wersji, spróbuj zmodyfikować ustawienia karty graficznej, aby sprawdzić, czy uda Ci się rozwiązać ten problem. Oto jak to zrobić:
Zmodyfikuj ustawienia karty graficznej NVIDIA:
Zmodyfikuj ustawienia karty graficznej AMD:
Zmodyfikuj kartę graficzną Intel:
Uruchom aplikację, która uległa awarii z powodu błędu 0x887A0006, aby sprawdzić, czy ta poprawka działa. Jeśli nie, wypróbuj następną poprawkę poniżej.
Poprawka 4: Zmodyfikuj rejestr za pomocą Notatnika
Niektórzy gracze zgłosili, że ten problem można rozwiązać, modyfikując rejestr za pomocą Notatnika. Aby to wypróbować, możesz wykonać poniższe czynności:
Jeśli używasz systemu 64-bitowego , skopiuj i wklej to:
Edytor rejestru systemu Windows wersja 5.00
[HKEY_LOCAL_MACHINESYSTEMCurrentControlSetControlGraphicsDrivers]
TdrOpóźnienie=hex(b):08,00,00,00,00,00,00,00
Jeśli używasz systemu 32-bitowego , skopiuj i wklej to:
Edytor rejestru systemu Windows wersja 5.00
[HKEY_LOCAL_MACHINESYSTEMCurrentControlSetControlGraphicsDrivers]
TdrDelay=dword:00000008
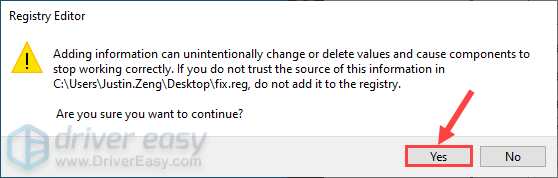
Jeśli ta poprawka nie zadziała lub jeśli chcesz cofnąć zmianę w rejestrze, wykonaj następujące czynności:
Jeśli ta poprawka nie zadziała, wypróbuj następną poprawkę poniżej.
Poprawka 5: Wykonaj aktualizację systemu Windows
Firma Microsoft wydaje aktualizacje systemu Windows, aby naprawić błędy i poprawić wydajność systemu. Ten komunikat o błędzie może pojawić się z powodu błędów w systemie operacyjnym Windows, dlatego możesz spróbować zainstalować najnowsze aktualizacje systemu Windows, aby sprawdzić, czy możesz rozwiązać ten problem. Oto jak to zrobić:
Sprawdź, czy błąd 0x887A0006 pojawi się ponownie po zainstalowaniu najnowszej aktualizacji systemu Windows. Jeśli problem będzie się powtarzał, wypróbuj następną poprawkę poniżej.
Poprawka 6: Zmień plan zasilania swojego komputera
Większość komputerów jest skonfigurowana jako Zrównoważony , co może ograniczyć wydajność karty graficznej i procesora. Jeśli plan zasilania komputera to: Oszczędzanie energii Lub Zrównoważony , gra może nie działać poprawnie z powodu ograniczonej wydajności, a nawet może ulec awarii z powodu błędu 0x887A0006.
Aby rozwiązać ten problem, spróbuj zmienić plan zasilania komputera na Wysoka wydajność . Oto jak to zrobić:
Poprawka 7: Dostosuj system Windows, aby uzyskać najlepszą wydajność
Jeśli poprawka 6 nie rozwiąże tego problemu, możesz także spróbować dostosować system Windows w celu uzyskania najlepszej wydajności i sprawdzić, czy ten komunikat o błędzie pojawi się ponownie. Oto jak to zrobić:
Uruchom ponownie grę lub aplikację, która uległa awarii z powodu błędu 0x887A0006, aby sprawdzić, czy problem nadal występuje. Jeśli nie, gratulacje! Naprawiłeś ten problem. Jeśli problem będzie się powtarzał, spróbuj ponownie zainstalować grę lub problematyczną aplikację.
Mamy nadzieję, że jedna z powyższych poprawek pomogła naprawić błąd 0x887A0006. Jeśli masz jakieś pytania lub sugestie dotyczące rozwiązania tego problemu, możesz zostawić nam komentarz poniżej. Dziękuje za przeczytanie!
































