'>

Niektórzy użytkownicy to zgłosili System konfiguracji nie został zainicjowany błąd pojawia się w systemie Windows 10. Stało się to podczas uruchamiania nowo zainstalowanej aplikacji lub uruchamiania aplikacji po dodaniu do niej usługi internetowej. Jeśli czytasz ten artykuł, jest bardzo prawdopodobne, że napotkasz również taki błąd. Nie martwić się. W tym przewodniku dowiesz się, jakie są skuteczne metody rozwiązania tego problemu.
Wypróbuj pojedynczo:
- Uruchom narzędzie Kontroler plików systemowych
- Sprawdź plik konfiguracyjny
- Usuń stary plik konfiguracyjny
Poprawka 1: Uruchom narzędzie Kontroler plików systemowych
Uszkodzenia w plikach systemowych Windows mogą spowodować błąd inicjalizacji systemu konfiguracji. W ten sposób możemy uruchomić narzędzie Kontroler plików systemowych, aby sprawdzić i naprawić błąd.
1) Na klawiaturze naciśnij Klawisz z logo systemu Windows  + X w tym samym czasie, aby otworzyć menu szybkiego dostępu.
+ X w tym samym czasie, aby otworzyć menu szybkiego dostępu.
2) Kliknij Wiersz polecenia (administrator) aby uruchomić wiersz polecenia jako administrator.
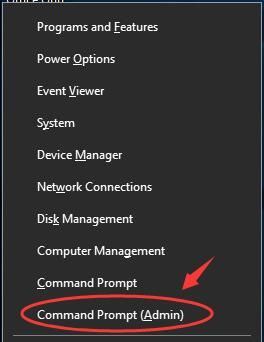
Kliknij tak po wyświetleniu monitu przez Kontrolę konta użytkownika.
3) W oknie wiersza polecenia wpisz sfc / scannow i uderz Wchodzić . Poczekaj na to Weryfikacja ukończona w 100% .
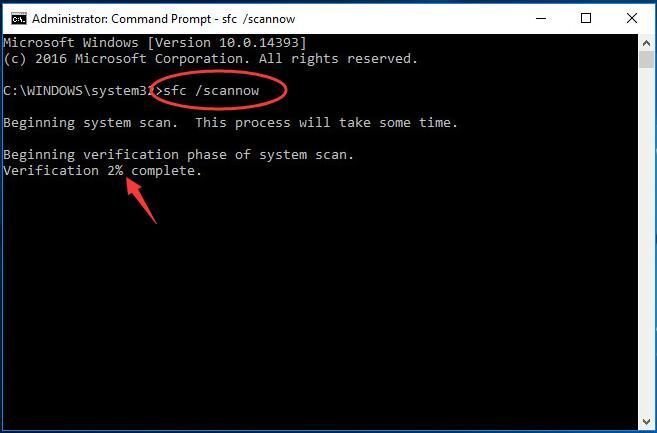
Kontroler plików systemowych pomoże ci automatycznie przywrócić uszkodzone pliki.
4) Po zakończeniu zamknij okno wiersza polecenia. Sprawdź, czy błąd nadal występuje.
Poprawka 2: Sprawdź plik konfiguracyjny
Upewnij się, że wewnątrz konfiguracja element twojego pliku konfiguracyjnego, pierwsze dziecko to configSections element.
1) Na klawiaturze naciśnij Klawisz z logo systemu Windows  i JEST w tym samym czasie, aby otworzyć Eksplorator plików.
i JEST w tym samym czasie, aby otworzyć Eksplorator plików.
2) Idź do DO: Windows Microsoft.NET Framework64 v2.0.50727 KONFIG .

3) Kliknij prawym przyciskiem myszy plik konfiguracyjny aplikacji, w której występuje błąd. Wybierać Edytować . ( zalecamy użycie Notepad ++ .modyfikować )

4) Gdy plik konfiguracyjny jest otwarty, sprawdź plik konfiguracja upewnij się, że pierwsze dziecko jest configSections element.

Jeśli pojawia się błąd w systemie Windows 10, prawdopodobnie pierwsze dziecko nie jest configSections element wewnątrz konfiguracja element. Następnie możesz usunąć konfiguracja element między i .
5) Zapisz zmiany w pliku konfiguracyjnym i zamknij okno edycji. Sprawdź, czy błąd nadal się pojawia.
Poprawka 3: Usuń stary plik konfiguracyjny
1) Na klawiaturze naciśnij Klawisz z logo systemu Windows  i JEST w tym samym czasie, aby otworzyć Eksplorator plików.
i JEST w tym samym czasie, aby otworzyć Eksplorator plików.
2) Idź do DO: Użytkownicy Nazwa Użytkownika Dane aplikacji Lokalny Nazwa aplikacji i usuń plik konfiguracyjny aplikacji.
3) Idź do DO: Użytkownicy Nazwa Użytkownika Dane aplikacji Roaming Nazwa aplikacji i usuń plik konfiguracyjny aplikacji.
4) Uruchom ponownie aplikację i sprawdź, czy błąd nadal występuje.



![[ROZWIĄZANE] Age of Wonders: Planetfall ciągle się zawiesza na PC](https://letmeknow.ch/img/program-issues/23/age-wonders.jpg)


