
NBA 2K22 to gra, która oddaje w Twoje ręce cały świat koszykówki. Ale podczas gry mogą wystąpić poważne awarie, zwłaszcza jeśli korzystasz z Xbox Series X/S. Ale dobra wiadomość jest taka, że można to naprawić. W tym artykule przeprowadzimy Cię przez kroki, aby naprawić awarię NBA 2K22 na Steam lub Xbox.
Jeśli gra się zawiesza na Steam
Jeśli gra ulegnie awarii na konsoli Xbox Series X/S
Na Steamie
Jeśli doświadczasz ciągłych awarii podczas gry w NBA 2K22 na Steam, najpierw musisz się upewnić, że zainstalowane aktualizacje gry . Sprawdź, czy są dostępne aktualizacje. Są dostarczane z poprawkami błędów i zapewniają zwiększenie wydajności gry.
Jeśli masz zainstalowaną najnowszą wersję, ale nadal się zawiesza, wypróbuj następujące poprawki:
- Otwórz swojego klienta Steam. W sekcji BIBLIOTEKA kliknij prawym przyciskiem myszy tytuł gry i wybierz Nieruchomości .

- Wybierz PLIKI LOKALNE patka. Następnie kliknij przycisk Sprawdź integralność plików gry… .
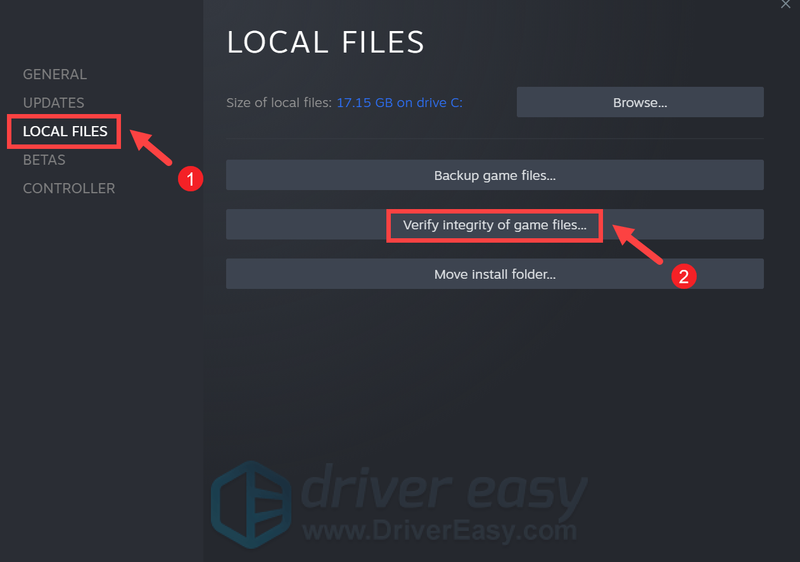
- Otwórz swojego klienta Steam. W sekcji BIBLIOTEKA kliknij prawym przyciskiem myszy tytuł gry i wybierz Nieruchomości .

- W zakładce OGÓLNE odznacz pole Włącz nakładkę Steam w grze .
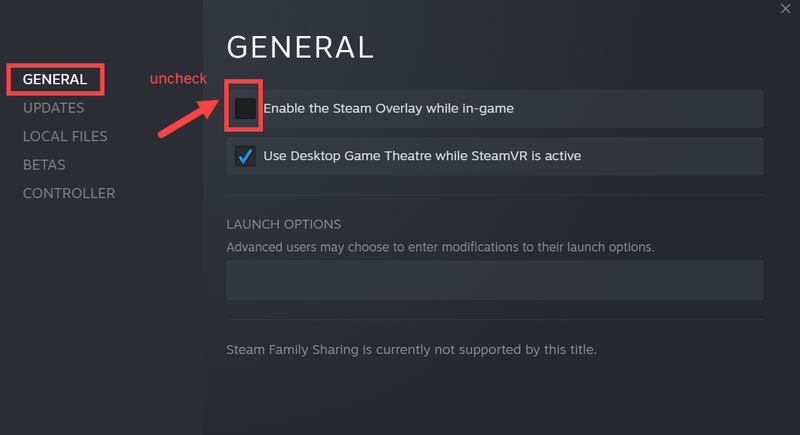
- Uruchom Driver Easy i kliknij Skanuj teraz przycisk. Driver Easy przeskanuje komputer i wykryje wszelkie urządzenia z brakującymi lub nieaktualnymi sterownikami.

- Kliknij Aktualizuj wszystko . Driver Easy pobierze i zaktualizuje wszystkie przestarzałe i brakujące sterowniki urządzeń, zapewniając najnowszą wersję każdego z nich, bezpośrednio od producenta urządzenia.
Wymaga to Wersja Pro który zapewnia pełne wsparcie i 30-dniową gwarancję zwrotu pieniędzy. Zostaniesz poproszony o uaktualnienie po kliknięciu Aktualizuj wszystko. Jeśli nie chcesz uaktualniać do wersji Pro, możesz również zaktualizować sterowniki do wersji BEZPŁATNEJ. Wszystko, co musisz zrobić, to pobrać je pojedynczo i ręcznie zainstalować.
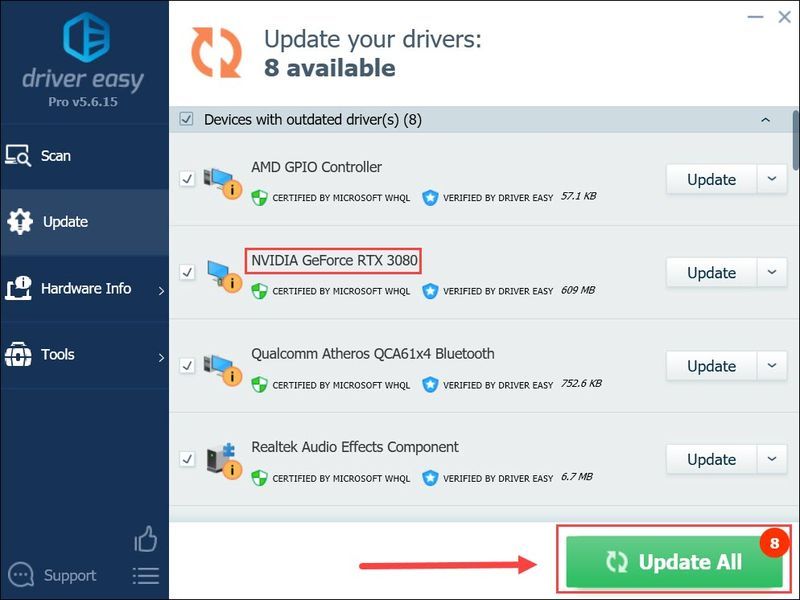 ten Wersja Pro Driver Easy jest dostarczany z pełne wsparcie techniczne . Jeśli potrzebujesz pomocy, skontaktuj się z zespołem pomocy Driver Easy pod adresem .
ten Wersja Pro Driver Easy jest dostarczany z pełne wsparcie techniczne . Jeśli potrzebujesz pomocy, skontaktuj się z zespołem pomocy Driver Easy pod adresem . - Na klawiaturze naciśnij Logo Windows + R klawisze w tym samym czasie, aby otworzyć okno Uruchom.
- Rodzaj kierownik zadań i naciśnij Enter.
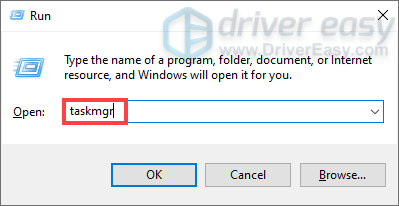
- Na karcie Procesy kliknij prawym przyciskiem myszy programy, których niekoniecznie używasz, i wybierz Zakończ zadanie .
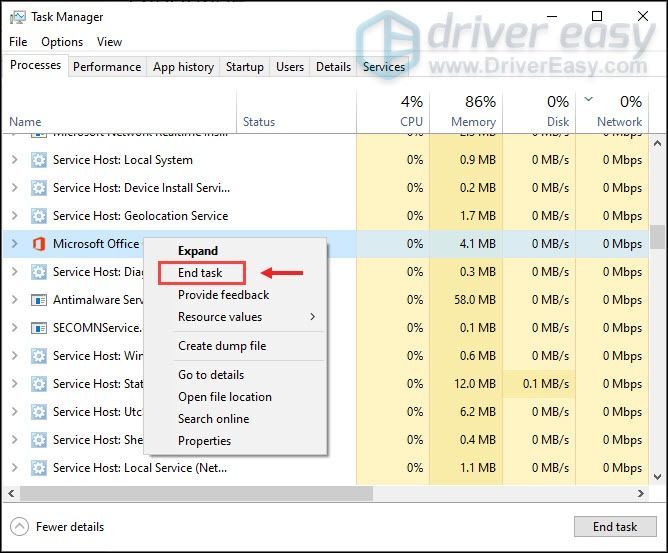
- W polu wyszukiwania wpisz zaawansowane ustawienia systemu . Następnie kliknij Zobacz zaawansowane ustawienia systemu z listy wyników.
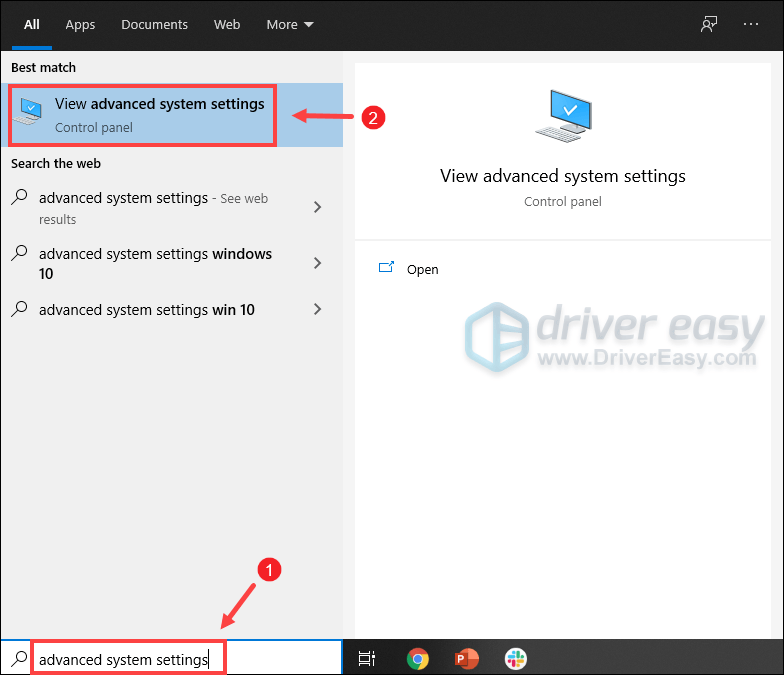
- Pod Zaawansowany zakładka, kliknij Ustawienia .
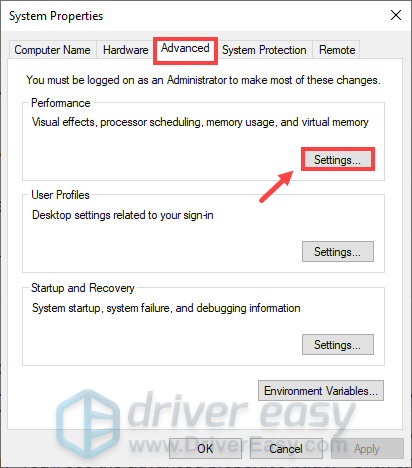
- Wybierz Zaawansowany zakładka, a następnie kliknij Zmiana… .
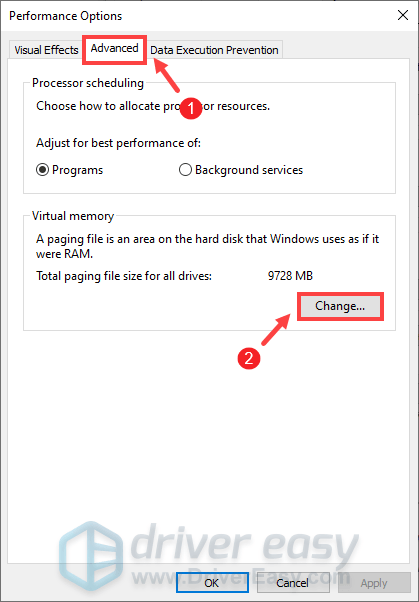
- Odznacz Automatycznie zarządzaj rozmiarem pliku stronicowania dla wszystkich dysków .
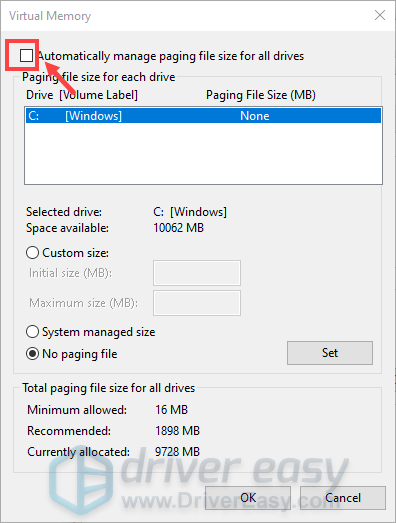
- Wybierz dysk C, a następnie zaznacz Niestandardowy rozmiar .
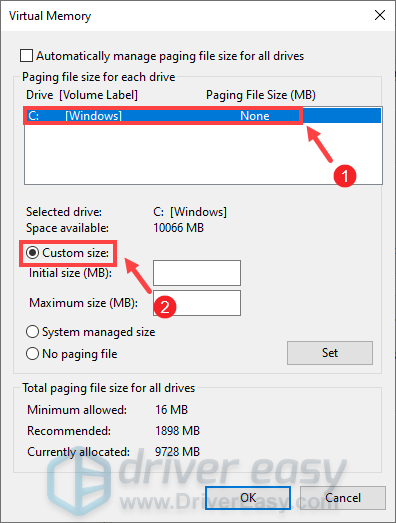
- Wpisz wartości dla Początkowy rozmiar oraz Największy rozmiar . Następnie kliknij ok aby zapisać zmiany.
(Wskazówki: firma Microsoft zaleca, aby ustawiona pamięć wirtualna to nie mniej niż 1,5 razy i nie więcej niż 3 razy wielkość twojej pamięci RAM. Aby sprawdzić pamięć RAM w systemie Windows, postępuj zgodnie z poniższymi instrukcjami. ) - Na klawiaturze naciśnij Klawisze Windows + R jednocześnie, aby wywołać pole Uruchom.
- Rodzaj msinfo32.exe i naciśnij Enter.
- Przewiń w dół i poszukaj Zainstalowana pamięć fizyczna (RAM) wejście.
- Otwórz Reimage i uruchomi darmowy skan twojego komputera. Po zakończeniu skanowania oprogramowanie przeprowadzi diagnozę i wyświetli podsumowanie problemów systemowych. To zajmie kilka minut.
- Po zakończeniu kliknij ROZPOCZNIJ NAPRAWĘ aby rozpocząć proces naprawy.
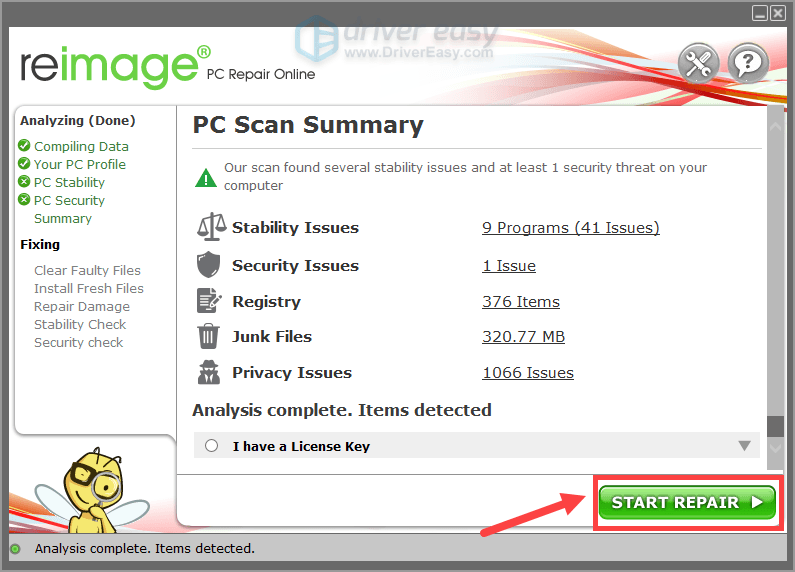
- Wyłącz konsolę, naciskając i przytrzymując przycisk zasilania.
- Zwolnij przycisk zasilania, gdy konsola się wyłączy.
- Odłącz kabel zasilający.
- Odczekaj co najmniej 5 minut.
- Podłącz kabel zasilający.
- Naciśnij przycisk zasilania, aby ponownie włączyć konsolę.
- Wyjdź z gry.
- Wybierać Moje gry i aplikacje .
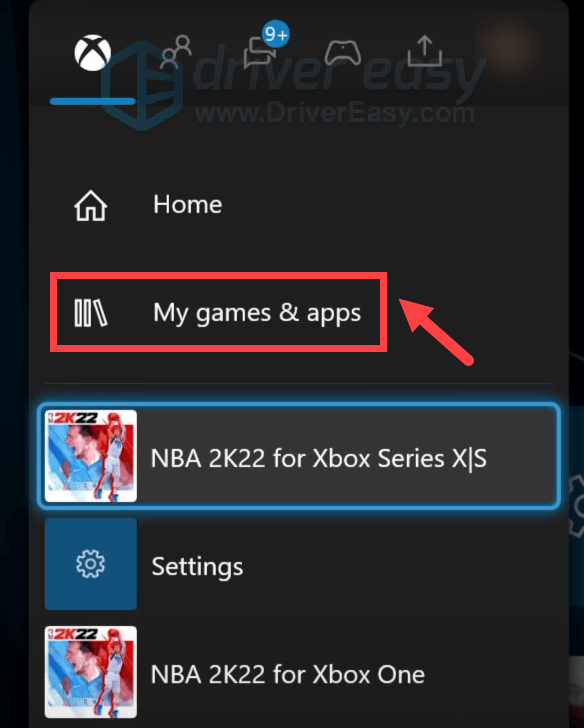
- Wybierać Widzieć wszystko .
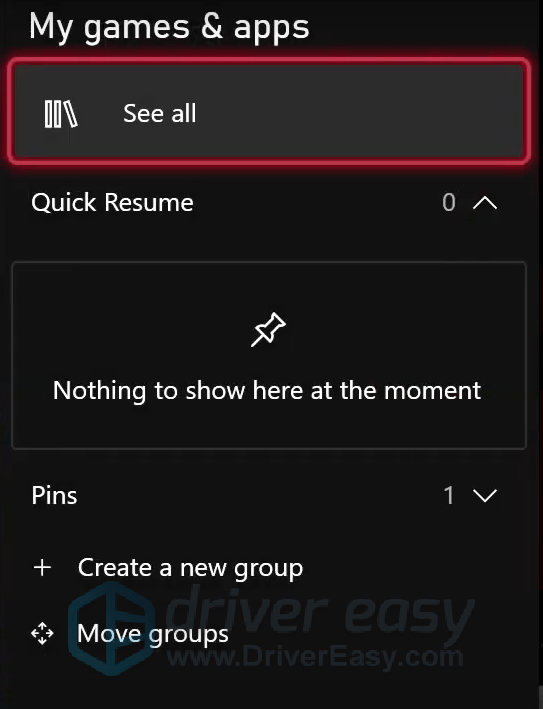
- Zaznacz swoją grę i wybierz Zarządzaj grą i dodatkami .
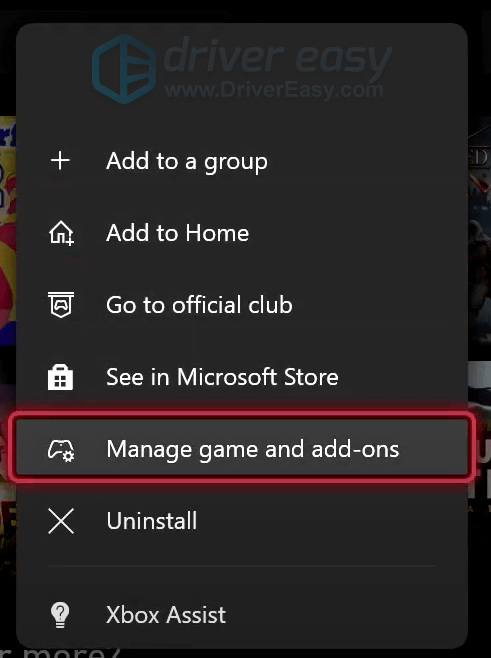
- Następnie zejdź do Zapisane dane i uderzył Usuń wszystko przycisk. Po usunięciu uruchom ponownie grę.
1. Sprawdź integralność plików gry
Brakujące lub uszkodzone pliki gry to kolejna znana przyczyna awarii gier NBA 2K na PC. Ale nie martw się, rozwiązanie tego problemu jest tak proste, jak wykonanie kilku kliknięć.
Steam zweryfikuje teraz wszystkie twoje pliki gry i porówna je z plikami hostowanymi na serwerach gier. Jeśli są jakieś rozbieżności, Steam ponownie pobierze i naprawi uszkodzone pliki.
Po zakończeniu procesu uruchom grę. Jeśli problem będzie się powtarzał, wypróbuj następną poprawkę poniżej.
2. Wyłącz nakładkę Steam
Technologia nakładek jest powszechnie stosowana w różnych programach, co pozwala cieszyć się niektórymi ekskluzywnymi funkcjami, ale może również powodować problemy z niektórymi grami. Dlatego może być konieczne wyłączenie nakładki Steam i sprawdzenie, czy może ona powstrzymać awarię 2K22. Poniżej znajdują się kroki, które możesz wykonać.
Po zastosowaniu zmian ponownie uruchom grę. Jeśli nadal się zawiesza, przejdź do następnej poprawki.
3. Zaktualizuj sterownik karty graficznej
Gdy gra ciągle się zawiesza, musisz sprawdzić, czy używasz przestarzałego sterownika graficznego. Jeśli nie pamiętasz, kiedy ostatnio aktualizowałeś sterowniki, zdecydowanie zrób to teraz. To prawdopodobnie najlepsze ujęcie, jakie masz, bez konieczności rozwiązywania problemów. Ponadto producenci kart graficznych zwykle wydają sterowniki gotowe do gry, aby zagwarantować, że możesz w pełni wykorzystać swoją kartę graficzną.
Istnieją głównie dwa sposoby aktualizacji sterownika karty graficznej: ręcznie oraz automatycznie .
Opcja 1 – Ręczna aktualizacja sterownika karty graficznej
Aby ręcznie zaktualizować sterownik karty graficznej, możesz przejść na oficjalną stronę internetową:
Następnie znajdź sterownik odpowiadający Twojej wersji systemu Windows, pobierz i zainstaluj go ręcznie, postępując zgodnie z instrukcjami wyświetlanymi na ekranie.
Opcja 2 — Automatycznie zaktualizuj sterownik karty graficznej (zalecane)
Jeśli nie masz czasu lub cierpliwości na ręczną aktualizację sterowników, użyj Łatwy kierowca , automatyczny aktualizator sterowników. Dzięki Driver Easy nie musisz tracić czasu na szukanie aktualizacji sterowników, ponieważ zajmie się on za Ciebie ciężką pracą.
Po zaktualizowaniu sterowników uruchom ponownie komputer i uruchom NBA 2K22. Jeśli nadal się zawiesza, wypróbuj następną poprawkę poniżej.
4. Wyłącz niepotrzebne programy
Istnieją okoliczności, w których niektóre programy mogą zakłócać twoją grę. A zbyt wiele programów działających w tle spowoduje drenaż systemu, co prawdopodobnie spowoduje problemy. Dlatego sugerujemy wyłączenie tych programów, których niekoniecznie używasz podczas gry w NBA 2K22.
Następnie uruchom ponownie grę. Jeśli to nie wystarczy, wypróbuj następną poprawkę poniżej.
5. Zwiększ pamięć wirtualną
Gdy w komputerze zaczyna brakować pamięci, pamięć wirtualna służy jako dodatkowa pamięć RAM. Ale jeśli to nie wystarczy, aby obsłużyć niektóre aplikacje wymagające zasobów, takie jak NBA 2K22, wystąpi problem z awarią. Aby sprawdzić, czy tak jest w Twoim przypadku, spróbuj rozszerzyć pamięć wirtualną. Aby to zrobić, postępuj zgodnie z poniższymi instrukcjami.
1 GB (gigabajt) = 1000 MB (megabajt)
Tak więc w moim przypadku zalecany rozmiar początkowy to: 8 GB * 1000 * 1,5 = 12000 MB
Dla zalecanego maksymalnego rozmiaru będzie to: 8 GB * 1000 * 3 = 24000 MB
6. Napraw uszkodzone pliki systemowe
Jeśli programy na Twoim komputerze często ulegają awarii, najwyższy czas sprawdzić, czy pliki oprogramowania Windows nie są uszkodzone, działają nieprawidłowo i czy ich nie brakuje. Aby rozwiązać problem z awarią, spróbuj naprawić uszkodzone pliki za pomocą Reimage , która specjalizuje się w naprawie systemu Windows. Po uruchomieniu Reimage automatycznie znajdzie i naprawi problemy z oprogramowaniem systemowym. Przy regularnym używaniu, Reimage będzie stale odświeżał system operacyjny, co zapewni najlepsze działanie komputera.
Na Xbox Series X/S
Jeśli NBA 2K22 ciągle się zawiesza na konsoli Xbox Series X/S, wypróbuj rozwiązania i skorzystaj z poniższych wskazówek dotyczących rozwiązywania problemów.
Kilka tymczasowych poprawek
YouTuber Nvad3 znalazł obejście, które zadziałało również dla innych graczy. Oznacza to, że podczas uruchamiania gry naciskaj przycisk w górę na D-Pad. Spamowanie przycisku w górę pozwoli Ci pominąć ekran menu, co prawdopodobnie powoduje awarię.
Jeśli jednak to nie zadziała i jeśli masz ponad 99 znajomych online, możesz spróbować tworzenie nowego konta . Jest to również dziwna usterka, ponieważ gracze stwierdzili, że gra jest bardziej podatna na awarię, gdy masz więcej niż 99 znajomych. Zamiast usuwać znajomych, możesz po prostu utworzyć nowe konto, aby sprawdzić, czy gra przestała się zawieszać.
Inne kroki rozwiązywania problemów
Chociaż ta usterka najprawdopodobniej dotyczy końca gry, nadal możesz wykonać następujące kroki rozwiązywania problemów, aby upewnić się, że możesz płynnie uruchomić grę na konsoli.
1. Zainstaluj najnowszą łatkę NBA 2K22
2. Uruchom ponownie router i modem
3. Twardy reset konsoli Xbox Series X/S
(Ten proces nie usuwa żadnych informacji, więc możesz go bezpiecznie wykonać bez obawy utraty jakichkolwiek danych gry.)
4. Usuń zapisane dane gry
Zanim zaczniesz, upewnij się, że zsynchronizowałeś swoje pliki i dane. Następnie postępuj zgodnie z poniższymi instrukcjami.
Jeśli jednak po wypróbowaniu metod wymienionych powyżej nadal występują awarie, może być konieczne poczekanie na poprawkę. Albo możesz wyślij zgłoszenie do pomocy technicznej o dalszą pomoc techniczną.
Otóż to. Mam nadzieję, że w końcu możesz zagrać w grę bez awarii lub powrotu do pulpitu nawigacyjnego. Jeśli znalazłeś alternatywne rozwiązania, aby rozwiązać problem z awarią, nie wahaj się podzielić z nami w sekcji komentarzy poniżej.

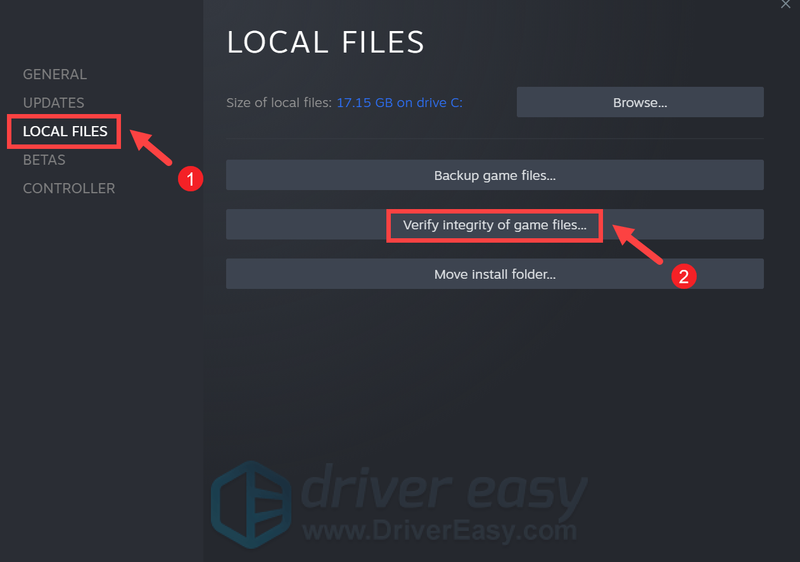
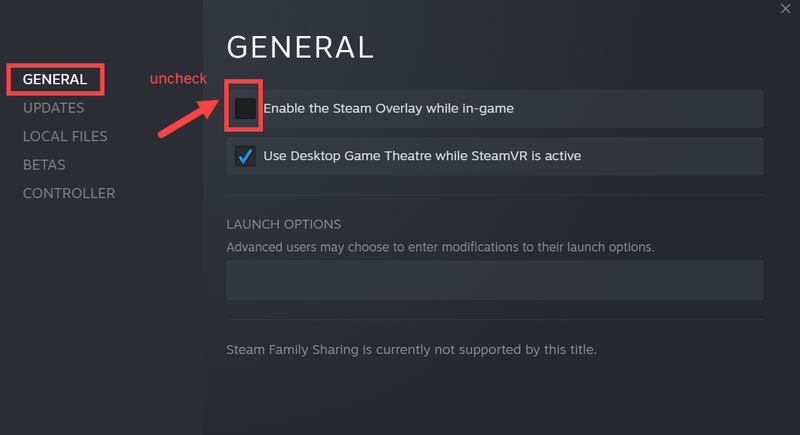

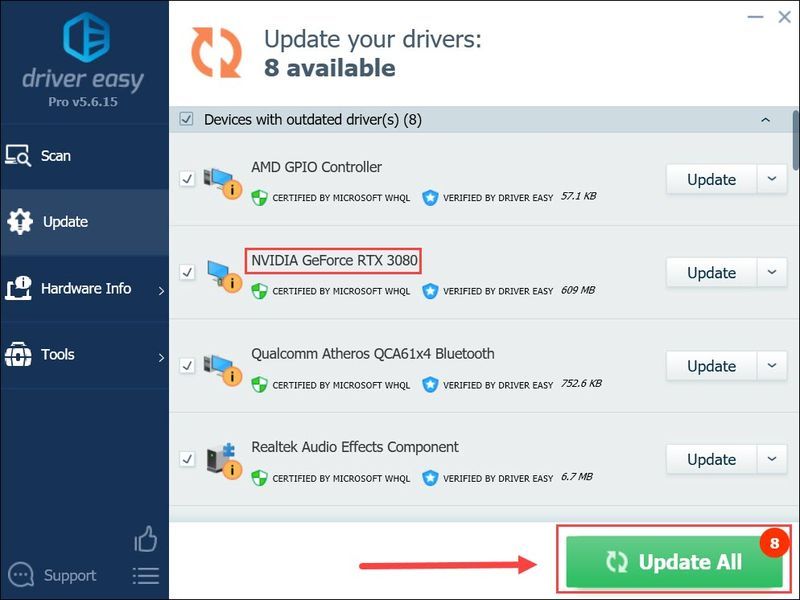
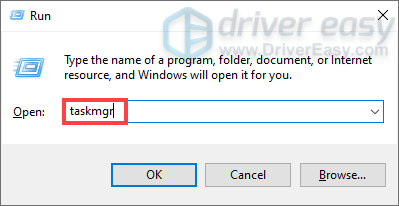
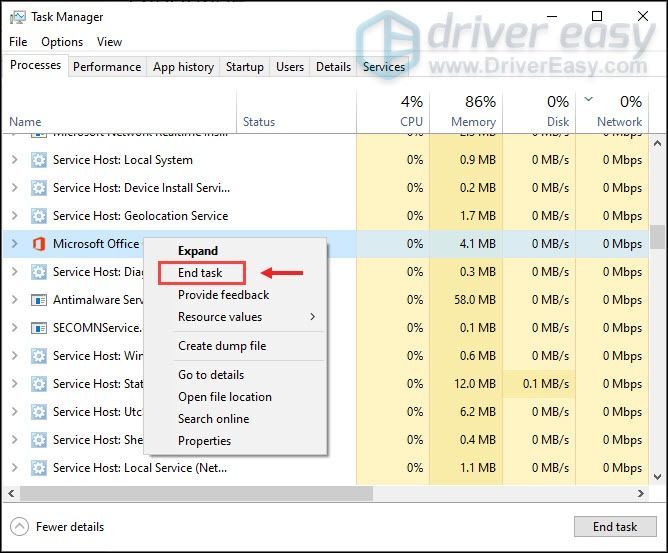
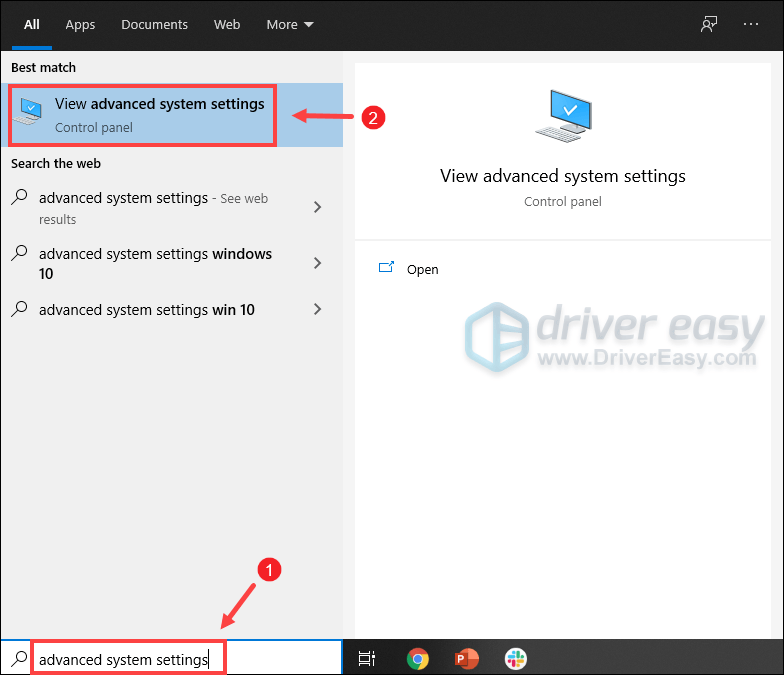
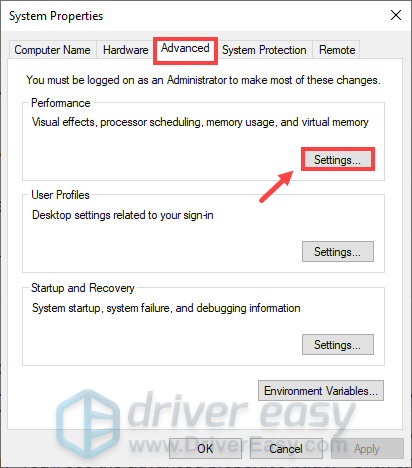
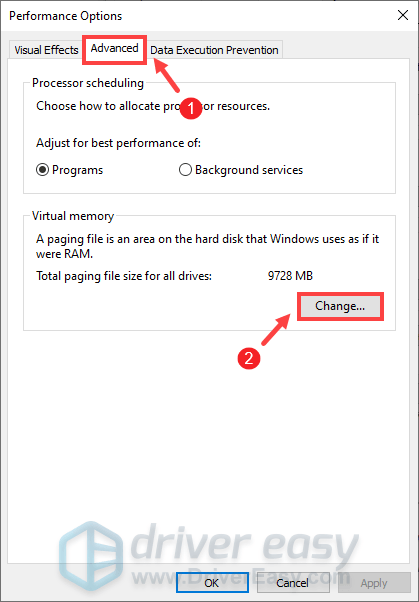
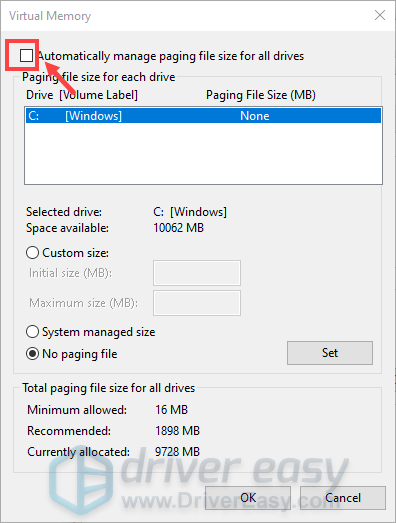
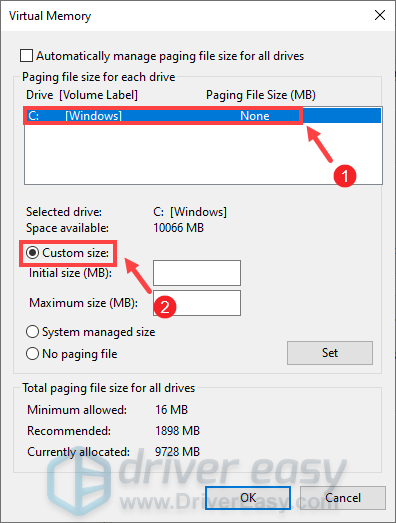
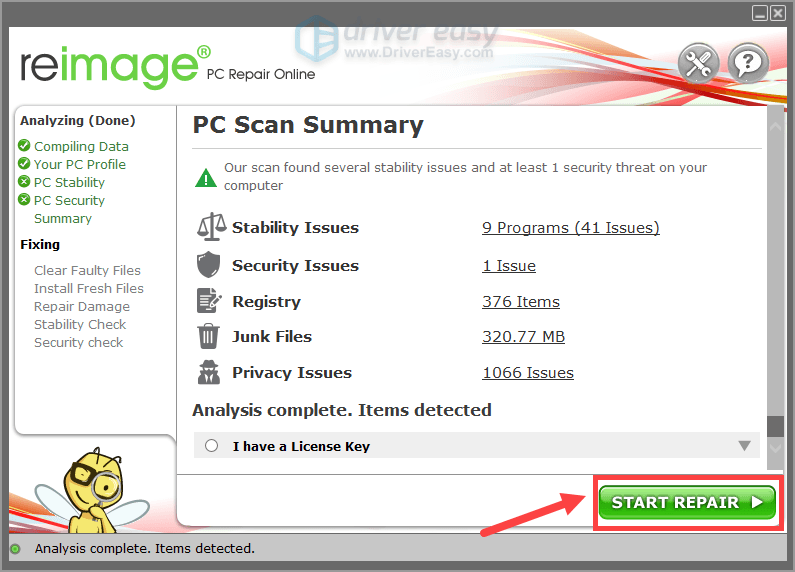
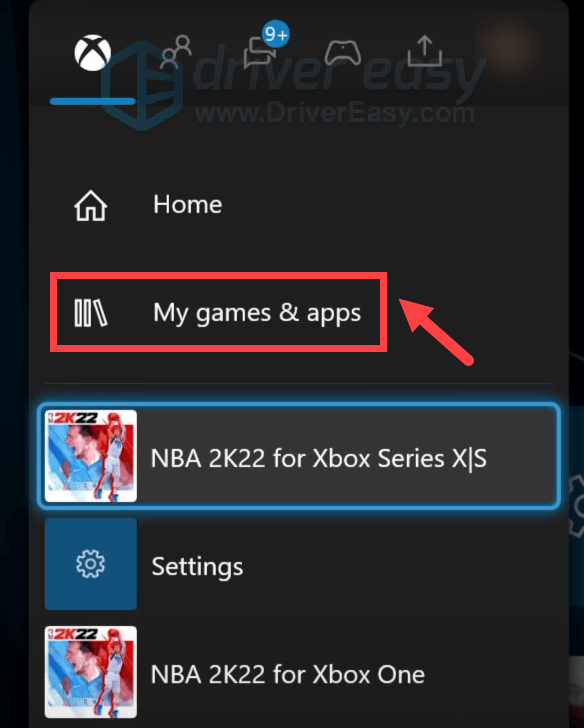
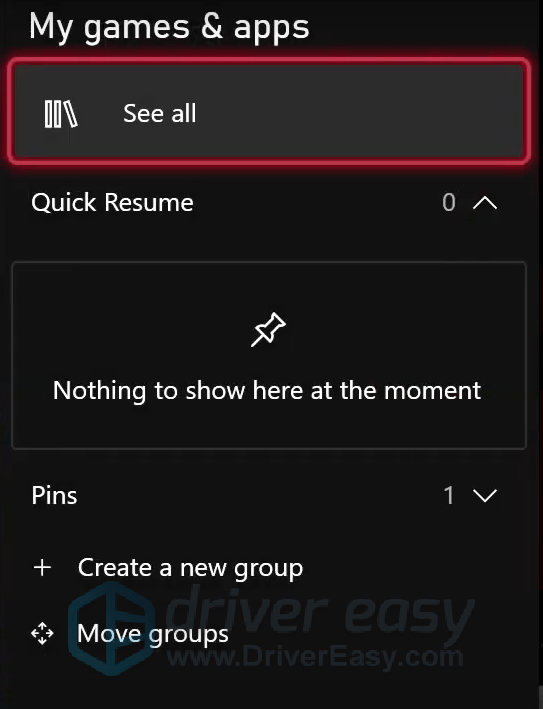
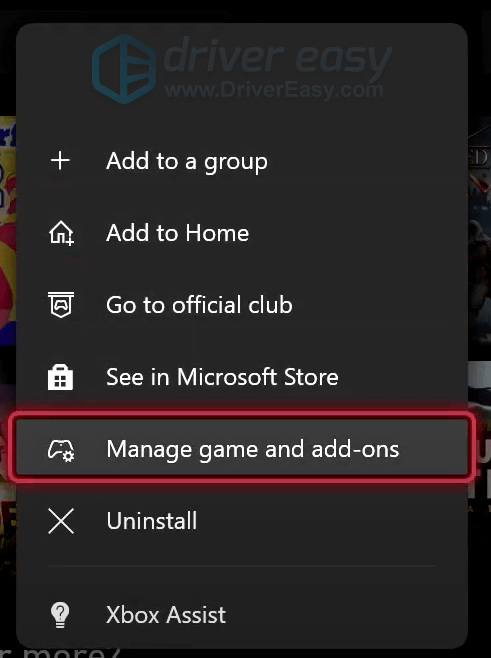
![[ROZWIĄZANE] Stray nie uruchamia się? | 10 najlepszych poprawek](https://letmeknow.ch/img/knowledge-base/FC/solved-stray-not-launching-10-best-fixes-1.jpg)
![[Rozwiązano] Garry's Mod ciągle się zawiesza | Porady 2022](https://letmeknow.ch/img/knowledge/92/garry-s-mod-keeps-crashing-2022-tips.jpg)


![[ROZWIĄZANE] Lost Ark ciągle się zawiesza na PC](https://letmeknow.ch/img/knowledge/20/lost-ark-keeps-crashing-pc.jpg)
![[Naprawiono] Drukarka Canon nie drukuje w systemie Windows 10](https://letmeknow.ch/img/printer-issues/73/canon-printer-won-t-print-windows-10.png)
