Cyberpunk 2077 wreszcie się skończył! Gracze nie mogą się doczekać dodania go do swojej listy gier. Ale problem, który możesz napotkać, polega na tym, że pobieranie na Steam utknęło na 57,4 GB lub prędkość pobierania jest bardzo niska. W tym artykule podpowiemy Ci, jak to naprawić.
Wypróbuj te poprawki
Być może nie będziesz musiał wypróbować ich wszystkich; po prostu przejdź w dół listy, aż znajdziesz ten, który działa.
- Odznacz zawartość dodatkową w DLC
- Zmień serwer pobierania Steam
- Ustaw priorytet Steam na Wysoki
- Zaktualizuj sterownik karty sieciowej
- Wyczyść pamięć podręczną pobierania
- Ustaw limit przepustowości
Poprawka 1: Odznacz zawartość dodatkową w DLC
Jeśli pobieranie Cyberpunka utknęło na 57,4 GB, prawdopodobnie jest to rozpakowywanie plików gry. Dzieje się tak w przypadku wstępnie załadowanych gier na Steam. Potrzebujesz więc trochę więcej cierpliwości, a będziesz w środku. Jeśli jednak nie możesz dłużej czekać, wyłączenie pobierania zawartości DLC może ci pomóc.
1) Pod BIBLIOTEKA przejdź do swojej gry Cyberpunk 2077 . Kliknij prawym przyciskiem myszy i wybierz Nieruchomości .
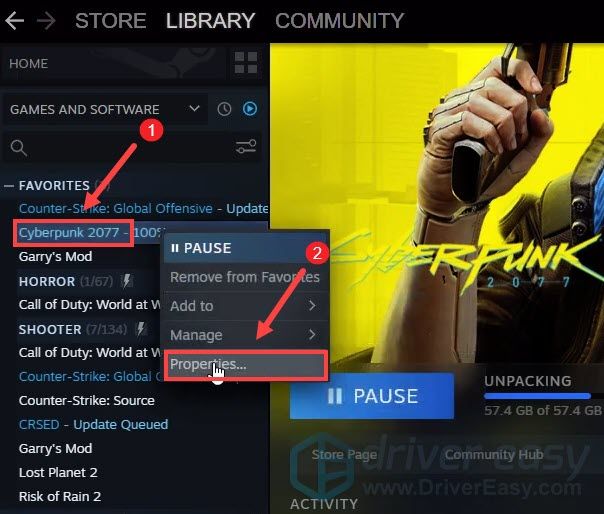
2) Wybierz zakładkę DLC . Następnie odznacz pole Zawartość dodatkowa Cyberpunk 2077 . (Jeśli część DLC się nie wyświetla, spróbuj ponownie uruchomić komputer, a następnie spróbuj zalogować się na swoje konto Steam.)
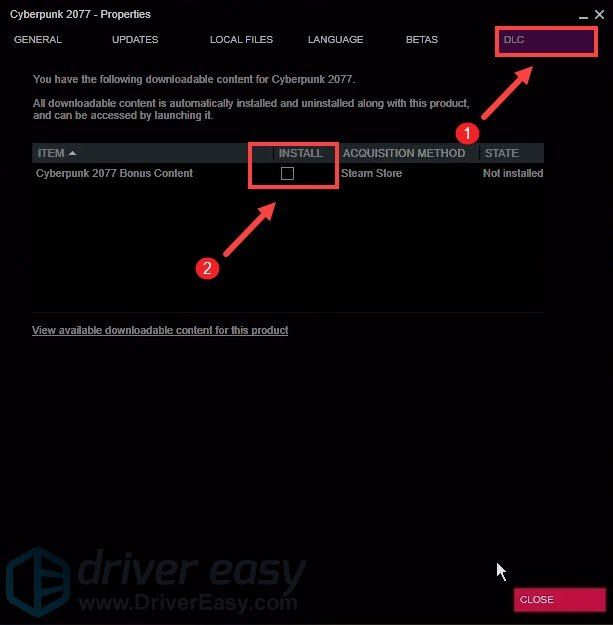
Po zakończeniu powinieneś być w stanie naprawić grę, która zatrzymała się na problemie 57,4/64 GB. Jeśli to nie zadziałało, przejdź do następnej poprawki.
Poprawka 2: Zmień serwer pobierania Steam
Gdy gra jest tak wielu graczy, serwery mogą być przeciążone. Zmiana serwera pobierania Steam może pomóc ci to naprawić. Oto kroki, które możesz wykonać:
1) W swoim kliencie Steam otwórz panel Ustawienia, wybierając Para > Ustawienia z lewego górnego menu klienta.

2) W panelu Ustawienia wybierz Pliki do pobrania patka. Następnie w Pobierz region wybierz inny region pobierania z menu rozwijanego. Według testów serwery azjatyckie mogą znacznie zwiększyć prędkość pobierania. To prawdopodobnie dlatego, że jest mniej korków.
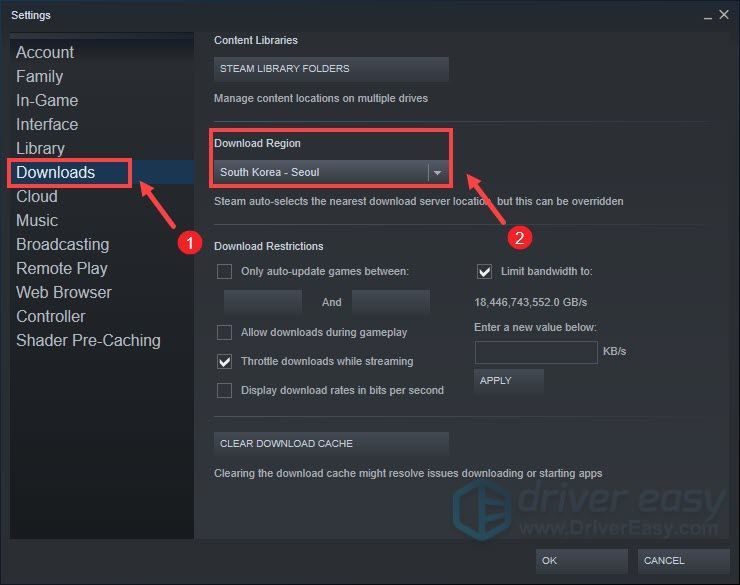
Po zastosowaniu zmian wznów pobieranie, aby sprawdzić, czy zwiększa to prędkość pobierania.
Poprawka 3: Ustaw priorytet Steam na Wysoki
Czekanie na aktualizację lub pobranie gier Steam może być irytujące. I byłbyś bardzo sfrustrowany powolną prędkością rozpakowywania. Ale dobrą wiadomością jest to, że ustawienie priorytetu Steam na Wysoki w Menedżerze zadań może ci pomóc. Wykonaj poniższe czynności, aby to zrobić:
1) Na klawiaturze naciśnij Klawisz z logo Windows oraz r w tym samym czasie, aby otworzyć Menedżera zadań.
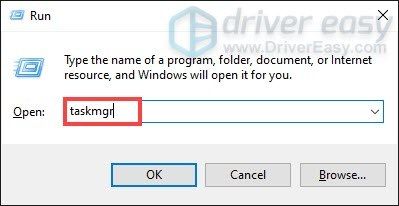
2) Pod Procesy zakładka, zlokalizuj Bootstrapper klienta Steam . Kliknij prawym przyciskiem myszy i wybierz Przejdź do szczegółów .
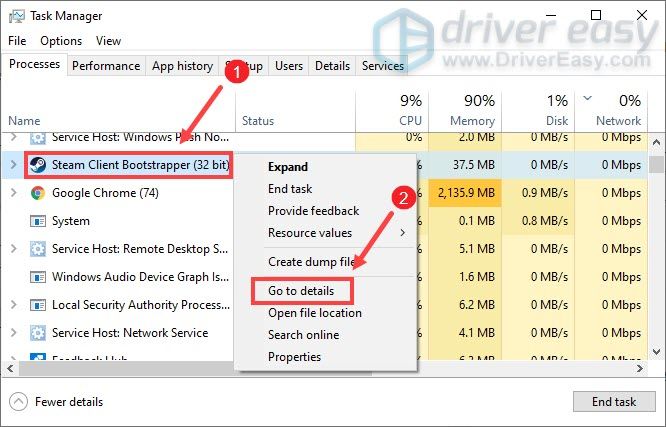
3) Zostałeś skierowany do Detale zakładka i steam.exe zostanie podświetlony. Kliknij prawym przyciskiem myszy i wybierz Ustaw priorytet > Wysoki .
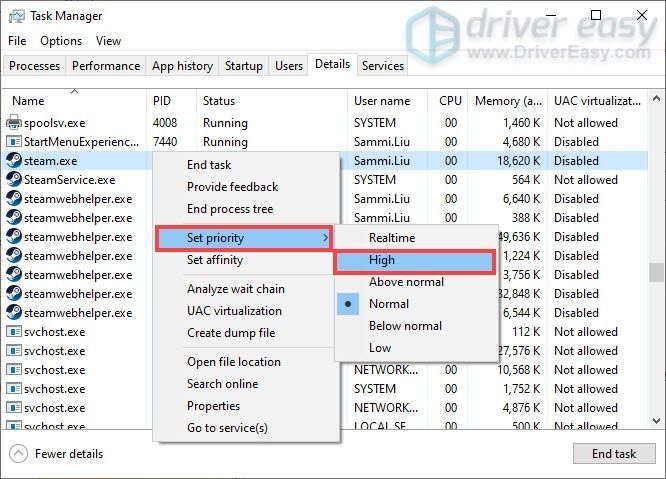
Po zakończeniu szybkość rozpakowywania gry powinna zostać zwiększona.
Poprawka 4: Zaktualizuj sterownik karty sieciowej
Niezależnie od tego, czy masz niską prędkość pobierania, czy utknąłeś podczas pobierania, może to być problem związany z połączeniem sieciowym. A winowajcą może być przestarzały sterownik karty sieciowej. Aby to naprawić, powinieneś zaktualizować sterownik karty sieciowej, zwłaszcza jeśli nie pamiętasz, kiedy ostatnio go aktualizowałeś.
Możesz ręcznie zaktualizować sterownik karty sieciowej, przechodząc do oficjalnej witryny producenta, aby pobrać i zainstalować odpowiedni sterownik sieciowy dla swojego systemu.
LUB
Możesz to zrobić automatycznie za pomocą Łatwy kierowca . Automatycznie rozpozna twój system i znajdzie dla niego odpowiedni sterownik. Nie musisz dokładnie wiedzieć, jaki system działa na Twoim komputerze, ani ryzykować pobraniem i zainstalowaniem złego sterownika.
Oto jak to działa:
1) Pobierać i zainstaluj Driver Easy.
2) Uruchom Driver Easy i kliknij Skanuj teraz przycisk. Driver Easy przeskanuje komputer i wykryj wszelkie problemy ze sterownikami .
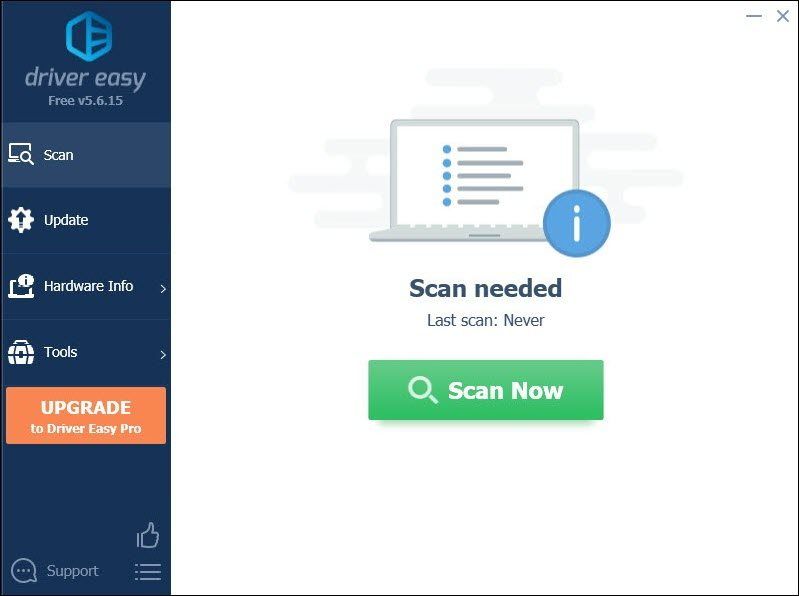
3) Kliknij Aktualizuj wszystko aby automatycznie pobrać i zainstalować poprawną wersję wszystko brakujące lub nieaktualne sterowniki w systemie.
(Wymaga to Wersja Pro który pochodzi z pełne wsparcie i 30-dniowy zwrot pieniędzy gwarancja. Zostaniesz poproszony o uaktualnienie po kliknięciu Aktualizuj wszystko. Jeśli nie chcesz uaktualniać do wersji Pro, możesz również zaktualizować sterowniki do wersji BEZPŁATNEJ. Wszystko, co musisz zrobić, to pobrać je pojedynczo i ręcznie zainstalować.)
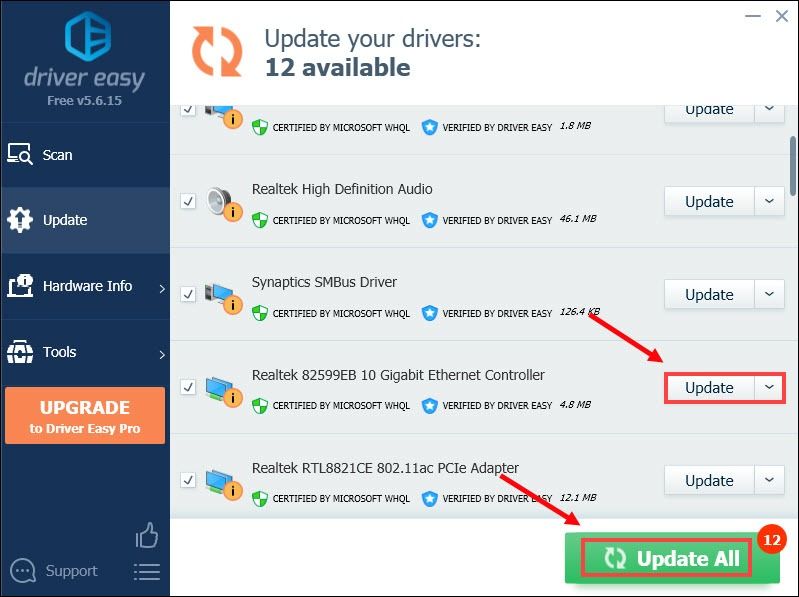 Wersja Pro Driver Easy pochodzi z pełnym wsparciem technicznym. Jeśli potrzebujesz pomocy, prosimy o kontakt Zespół wsparcia Driver Easy w support@letmeknow.ch .
Wersja Pro Driver Easy pochodzi z pełnym wsparciem technicznym. Jeśli potrzebujesz pomocy, prosimy o kontakt Zespół wsparcia Driver Easy w support@letmeknow.ch . Po zaktualizowaniu sterowników uruchom ponownie komputer i spróbuj wznowić pobieranie, aby sprawdzić, czy postęp pobierania postępuje teraz szybko.
Poprawka 5: Wyczyść pamięć podręczną pobierania
Wyczyszczenie pamięci podręcznej pobierania może rozwiązać problemy z niską prędkością pobierania gry lub innymi problemami z pobieraniem. Ten proces nie wpłynie na Twoje aktualnie zainstalowane gry, ale będziesz musiał później zalogować się na Steam. Oto jak możesz to zrobić:
1) W swoim kliencie Steam otwórz panel Ustawienia, wybierając Para > Ustawienia z lewego górnego menu klienta.

2) W panelu Ustawienia wybierz Pliki do pobrania zakładka, a znajdziesz WYCZYŚĆ PAMIĘĆ PODRĘCZNĄ POBIERANIA przycisk na dole. Po prostu kliknij na to.
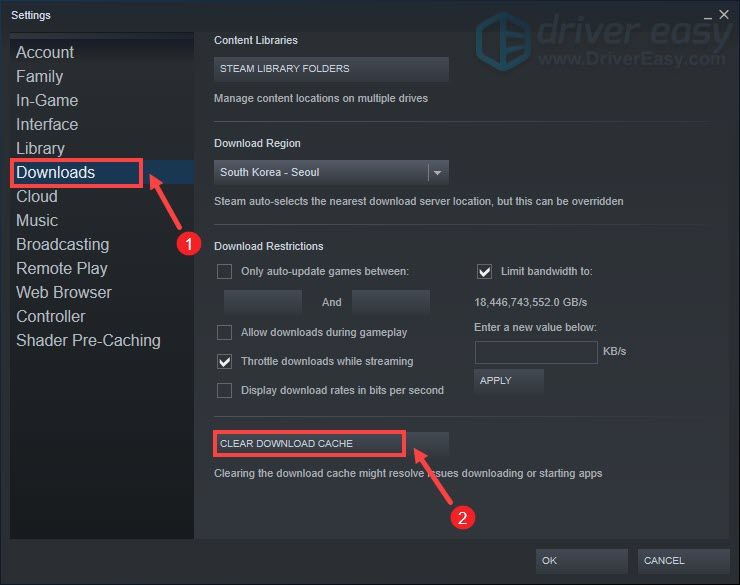
3) Wybierz ok aby potwierdzić i potwierdzić, że musisz ponownie zalogować się do Steam.
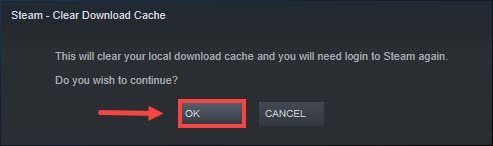
Rozwiązanie 6: Ustaw limit przepustowości
Jeśli zauważysz problemy z połączeniem podczas pobierania Steam lub chcesz ograniczyć przepustowość, z której może korzystać Steam, wykonaj następujące czynności:
1) W swoim kliencie Steam otwórz panel Ustawienia, wybierając Para > Ustawienia z lewego górnego menu klienta.

2) W panelu Ustawienia wybierz Pliki do pobrania patka. Następnie w Ograniczenia pobierania sekcji wprowadź nową wartość w polu. Po zakończeniu po prostu kliknij ZASTOSOWAĆ zastosować zmiany.
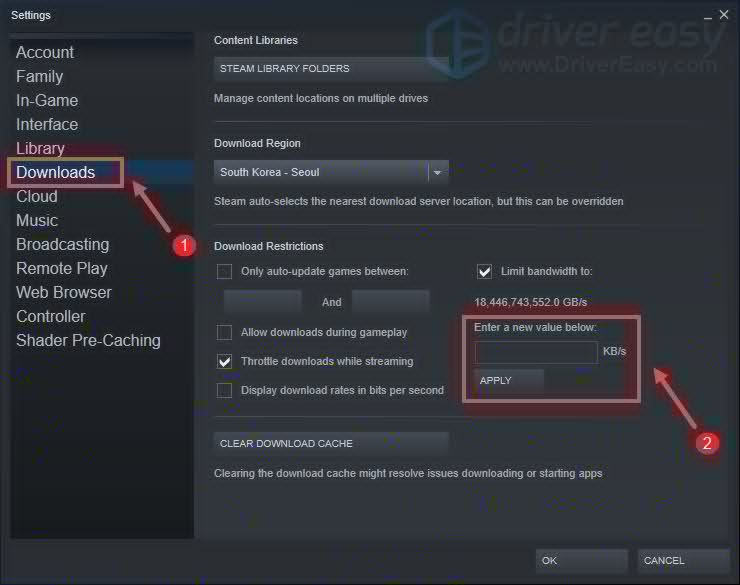
Teraz powinieneś być w stanie pobrać swoją grę z większą szybkością.
Oto rozwiązania problemów z pobieraniem Cyberpunk 2077 na Steam. Mam nadzieję, że pracują dla Ciebie. Jeśli masz jakieś pomysły lub pytania, zostaw nam komentarz poniżej.




![[ROZWIĄZANE] Kursor myszy zniknął w systemie Windows 10](https://letmeknow.ch/img/other/72/curseur-souris-disparu-sous-windows-10.jpg)

![2 Najlepsze darmowe sposoby pobierania MP4 [2022]](https://letmeknow.ch/img/knowledge/24/2-best-free-ways-download-mp4.png)