'>
Problemy z awariami gry mogą wystąpić z różnych powodów, takich jak wadliwy sterownik graficzny, konflikty oprogramowania, nieprawidłowe ustawienia gry, mała ilość pamięci RAM itp. Awaria Garry’s Mod (GMod) problem na komputerze, zanim skontaktujesz się z twórcą gry, wypróbuj najpierw poniższe rozwiązania.
Poprawki do wypróbowania:
Być może nie będziesz musiał wypróbowywać ich wszystkich. Po prostu przeglądaj listę, aż znajdziesz tę, która działa.
- Sprawdź specyfikacje swojego komputera
- Zrestartuj swój komputer
- Zaktualizuj sterownik karty graficznej
- Sprawdź integralność plików gry
- Zmień opcję uruchamiania
- Wyłącz automatyczne pobieranie z serwera
- Zainstaluj ponownie Steam
Poprawka 1: Sprawdź specyfikacje swojego komputera
Jeśli Twoja gra często się zawiesza lub zawiesza, pierwszym krokiem jest sprawdzenie, czy Twój komputer spełnia minimalne wymagania systemowe do uruchomienia Garry’s Mod. Jeśli nie spełniasz zalecanych wymagań, spróbuj obniżyć rozdzielczość i grafikę oraz ustawienia wideo w grze .
Tu są minimum wymagania do gry w GMod:
| THE: | Windows XP / Vista |
| Edytor: | Procesor 2 GHz lub lepszy |
| Pamięć: | 4 GB pamięci RAM |
| Grafika: | 512 MB dedykowanej pamięci VRAM lub lepszej |
| DirectX: | Wersja 9.0c |
| Przechowywanie: | 5 GB wolnego miejsca |
Tu są Zalecana specyfikacje do gry w GMod:
| THE: | Windows® 7/8 / 8.1 / 10 |
| Edytor: | Procesor 2,5 GHz lub lepszy |
| Pamięć: | 8 GB pamięci RAM |
| Grafika: | 1 GB dedykowanej pamięci VRAM lub lepszej |
| DirectX: | Wersja 9.0c |
| Przechowywanie: | 20 GB wolnego miejsca |
Postępuj zgodnie z poniższymi instrukcjami, aby wyświetlić informacje o sprzęcie komputera:
1) Na klawiaturze naciśnij klawisz Logo systemu Windows klucz i typ dxdiag . Następnie naciśnij Wchodzić klucz.

2) Sprawdź swój system operacyjny, procesor, pamięć i wersja DirectX .
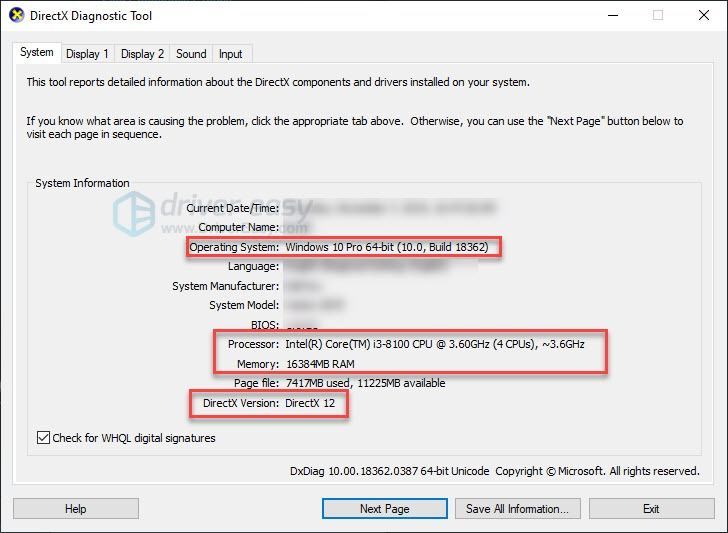
3) Sprawdź swój Pamięć wyświetlacza tutaj.
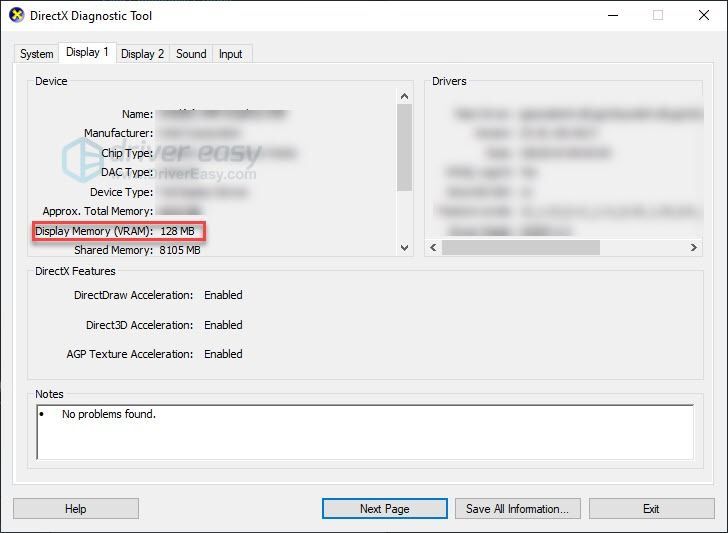
Upewnij się, że Twój komputer spełnia wymagania, a następnie czytaj dalej i wypróbuj rozwiązanie przedstawione poniżej.
Poprawka 2: Uruchom ponownie komputer
Jeśli jednocześnie używasz wielu programów, co powoduje zapychanie zasobów systemu, może spowodować awarię gry. W takim przypadku spróbuj ponownie uruchomić komputer, aby całkowicie zakończyć niechciane programy, a następnie ponownie uruchom grę.
Jeśli problem nadal występuje po ponownym uruchomieniu, sprawdź poprawkę 3 poniżej.
Poprawka 3: Zaktualizuj sterownik karty graficznej
Problemy z grą często występują, gdy sterownik karty graficznej jest uszkodzony lub nieaktualny. Aby sprawdzić, czy na tym polega problem, spróbuj zaktualizować sterownik karty graficznej. Możesz to zrobić na dwa sposoby:
Opcja 1 - ręcznie - Aby zaktualizować sterowniki w ten sposób, będziesz potrzebować umiejętności obsługi komputera i cierpliwości, ponieważ musisz znaleźć odpowiedni sterownik online, pobrać go i zainstalować krok po kroku.
LUB
Opcja 2 - automatycznie (zalecane) - To najszybsza i najłatwiejsza opcja. Wystarczy kilka kliknięć myszą - łatwe, nawet jeśli jesteś nowicjuszem komputerowym.
Opcja 1 - Pobierz i zainstaluj sterownik ręcznie
Producent Twojej karty graficznej stale aktualizuje sterowniki. Aby je uzyskać, musisz przejść do witryny pomocy technicznej producenta, znaleźć sterownik odpowiadający konkretnej wersji systemu Windows (na przykład Windows 32-bitowy) i pobrać sterownik ręcznie.
Po pobraniu odpowiednich sterowników dla swojego systemu kliknij dwukrotnie pobrany plik i postępuj zgodnie z instrukcjami wyświetlanymi na ekranie, aby zainstalować sterownik.
Opcja 2 - Automatycznie zaktualizuj sterownik karty graficznej
Jeśli nie masz czasu, cierpliwości lub umiejętności obsługi komputera, aby ręcznie zaktualizować sterownik karty graficznej, możesz to zrobić automatycznie za pomocą Łatwy kierowca .
Driver Easy automatycznie rozpozna Twój system i znajdzie dla niego odpowiednie sterowniki. Nie musisz dokładnie wiedzieć, jaki system działa na Twoim komputerze, nie musisz ryzykować pobrania i zainstalowania niewłaściwego sterownika i nie musisz się martwić, że podczas instalacji popełnisz błąd.
Możesz aktualizować sterowniki automatycznie za pomocą DARMOWE lub Pro wersji Driver Easy. Ale w wersji Pro wystarczy tylko 2 kliknięcia:
1) Pobieranie i zainstaluj Driver Easy.
2) Uruchom sterownik Easy i kliknij Skanuj teraz przycisk. Driver Easy przeskanuje komputer i wykryje sterowniki powodujące problemy.
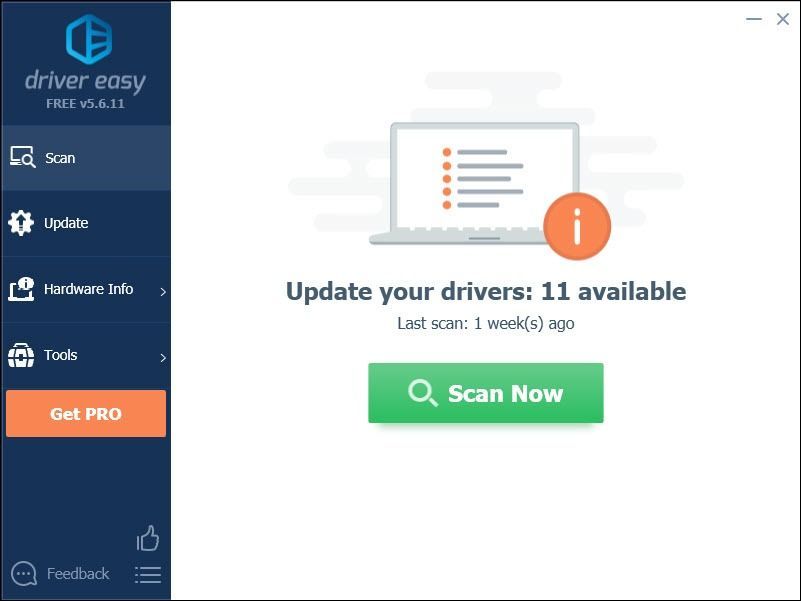
3) Kliknij Aktualizuj wszystko aby automatycznie pobrać i zainstalować właściwą wersję wszystko sterowniki, których brakuje lub są nieaktualne w systemie (wymaga to rozszerzenia Wersja Pro - pojawi się monit o aktualizację po kliknięciu Aktualizuj wszystko).
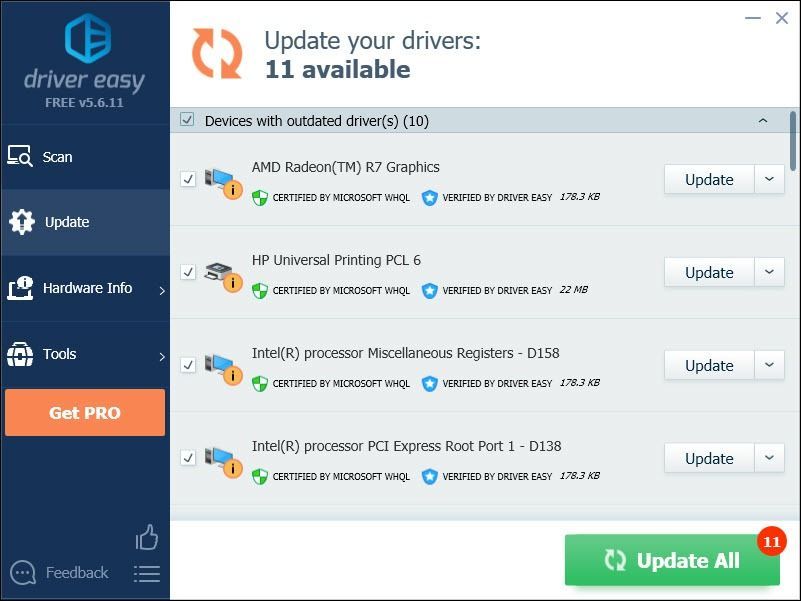
Poprawka 4: Sprawdź integralność plików gry
Uszkodzone lub brakujące pliki gry mogą również spowodować awarię gry. Jeśli uruchamiasz grę na Steam, spróbuj zweryfikować integralność plików gry. Oto jak to zrobić:
1) Uruchom Steam.
2) Kliknij BIBLIOTEKA.

3) Kliknij prawym przyciskiem myszy Garry’s Mod i wybierz Nieruchomości .
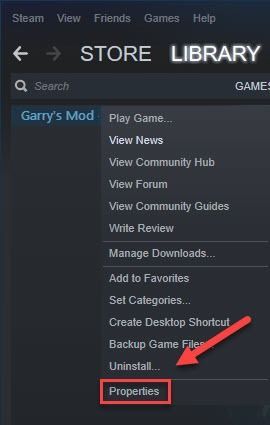
4) Kliknij PLIKI LOKALNE a następnie kliknij WERYFIKACJA INTEGRALNOŚCI PLIKÓW GRY .
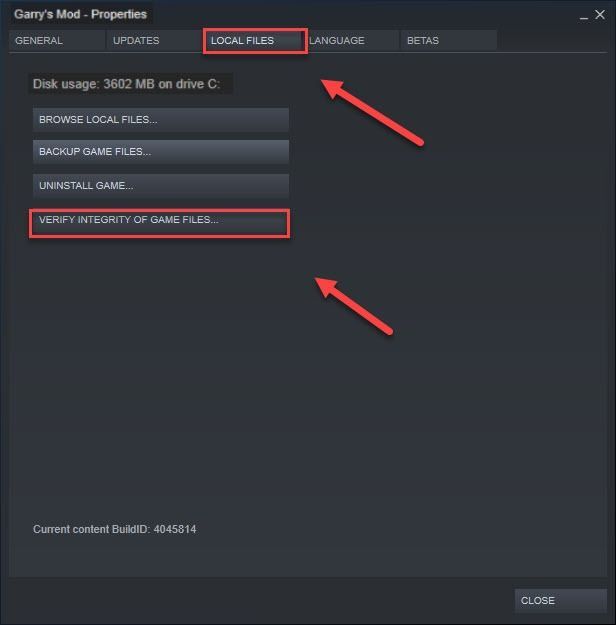
5) Uruchom ponownie GMod.
Jeśli problem z awarią nadal występuje, wykonaj poniższe rozwiązanie.
Poprawka 5: Zmień opcję uruchamiania
Wielu graczy zgłasza, że uruchamiając grę z -dxlevel 85 -console -windowed -noborder opcja uruchamiania naprawiła problem z awarią. Postępuj zgodnie z poniższymi instrukcjami, aby zobaczyć, jak to zrobić:
1) Uruchom Steam.
2) Kliknij BIBLIOTEKA .
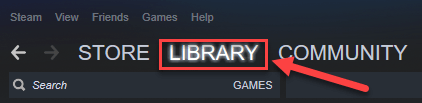
3) Kliknij prawym przyciskiem myszy Garry’s Mod i wybierz Nieruchomości .
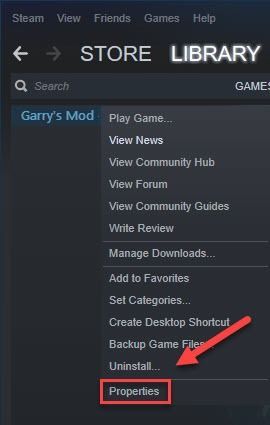
4) Kliknij USTAW OPCJE URUCHOMIENIA.
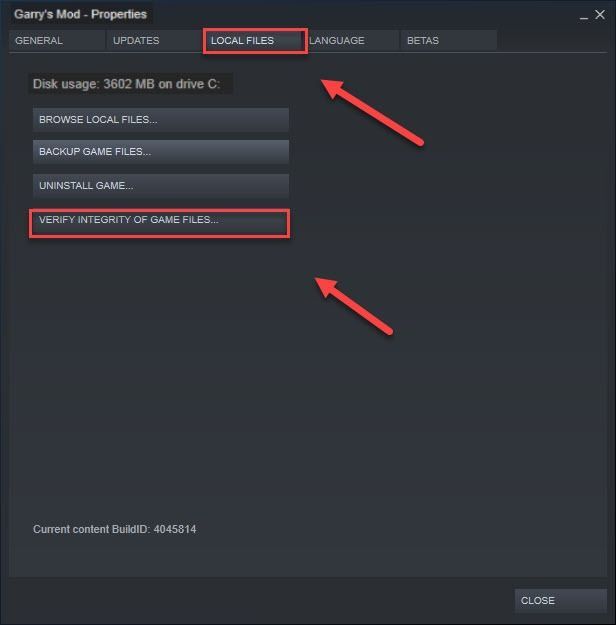
5) Usuń wszystkie aktualnie wyświetlane opcje uruchamiania.
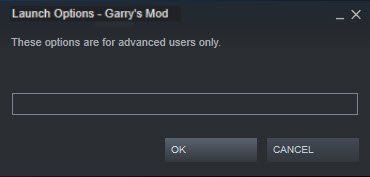
6) Rodzaj -dxlevel 85 -console -windowed -noborder , następnie kliknij dobrze .
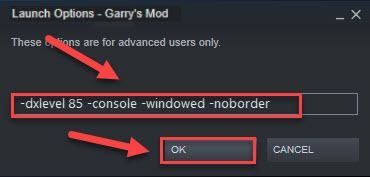
Uruchom ponownie grę, aby sprawdzić, czy to zadziałało. Jeśli to nie pomogło, przejdź do rozwiązania poniżej.
Poprawka 6: Wyłącz automatyczne pobieranie z serwera
Jeśli włączysz automatyczne pobieranie zawartości niestandardowej z serwerów gier, problem ten prawdopodobnie wystąpi, gdy połączenie internetowe jest słabe. (Dzieje się tak, ponieważ proces pobierania może zmniejszyć prędkość Internetu, powodując awarię gry).
Postępuj zgodnie z poniższymi instrukcjami, aby zatrzymać automatyczne pobieranie:
1) Uruchom GMod.
2) Nawigować do Opcja , Kliknij Multiplayer patka.
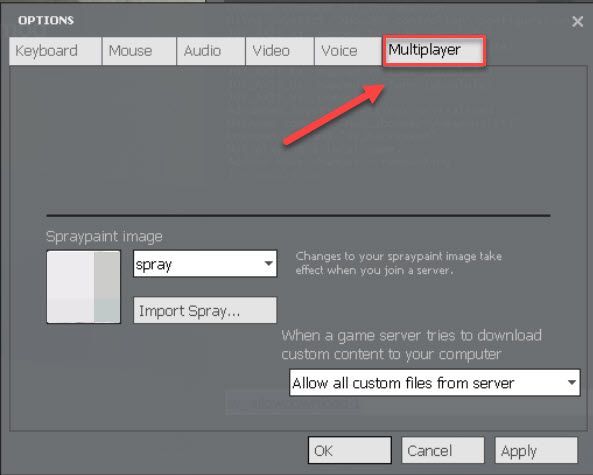
3) Kliknij pole listy w sekcji Gdy serwer gry próbuje pobrać zawartość niestandardową na komputer i wybierz Nie pobieraj żadnych plików niestandardowych . Następnie kliknij dobrze .
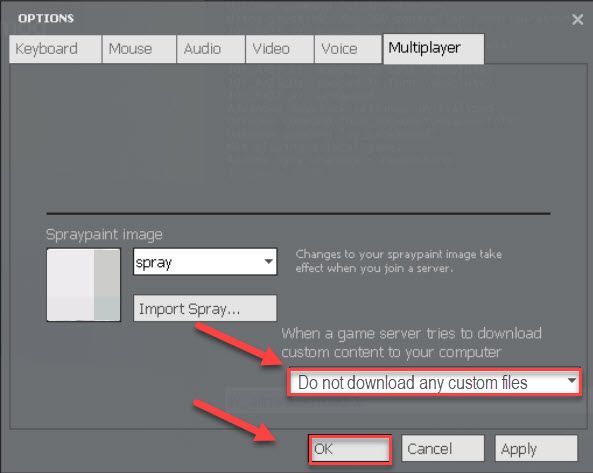
Uruchom ponownie grę, aby sprawdzić, czy to rozwiązało problem. Jeśli nie, wypróbuj rozwiązanie poniżej.
Poprawka 7: Zainstaluj ponownie Steam
Jeśli żadna z powyższych poprawek nie zadziałała, ponowna instalacja Steam jest najprawdopodobniej rozwiązaniem Twojego problemu. Postępuj zgodnie z poniższymi instrukcjami:
1) Kliknij prawym przyciskiem myszy ikonę Steam na pulpicie i wybierz Otwórz lokalizację pliku .
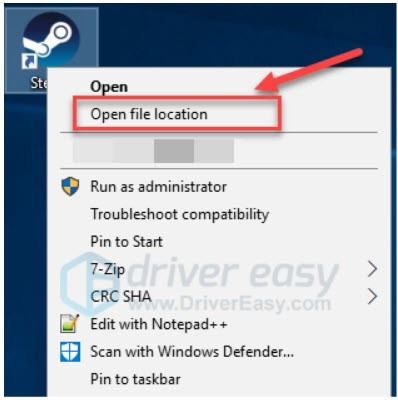
2) Kliknij prawym przyciskiem myszy folder steamapps i wybierz Kopiuj. Następnie umieść kopię w innym miejscu, aby utworzyć jej kopię zapasową.
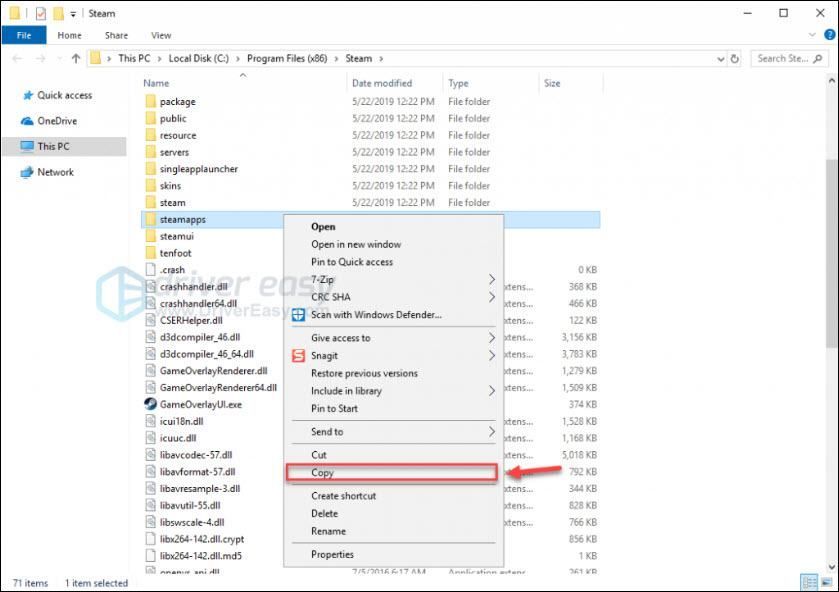
3) Na klawiaturze naciśnij klawisz Logo systemu Windows klucz i typ kontrola . Następnie kliknij Panel sterowania .
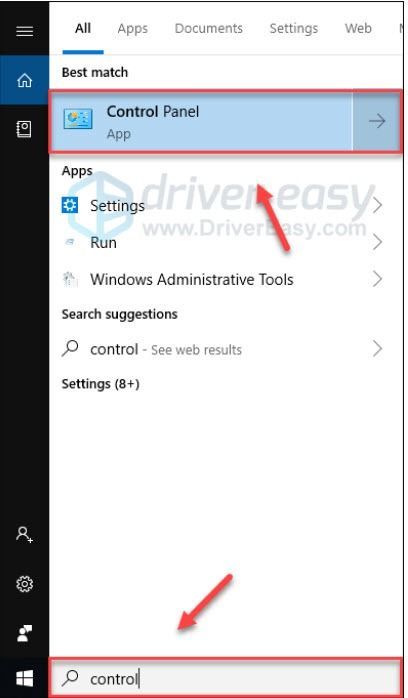
4) Pod Widok przez , Wybierz Kategoria , a następnie wybierz Odinstaluj program .
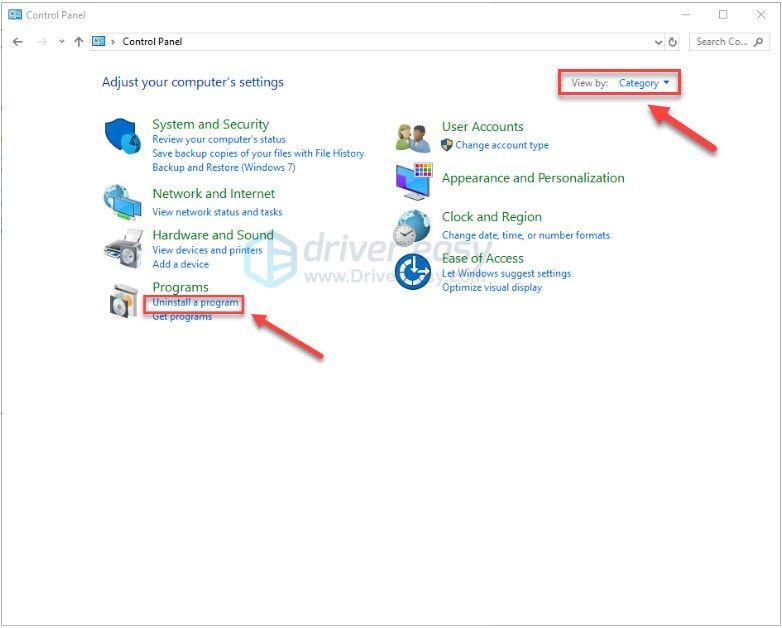
5) Kliknij prawym przyciskiem myszy Parowy , a następnie kliknij Odinstaluj .
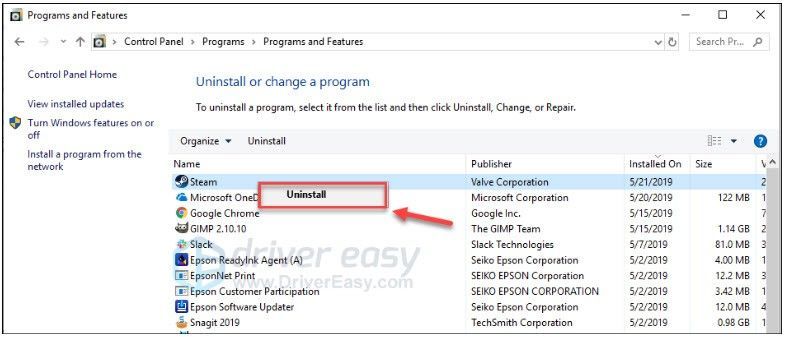
6) Postępuj zgodnie z instrukcjami wyświetlanymi na ekranie, aby odinstalować Steam.
7) Pobieranie i zainstaluj Steam.
8) Kliknij prawym przyciskiem myszy Ikona Steam i wybierz Otwórz lokalizację pliku .
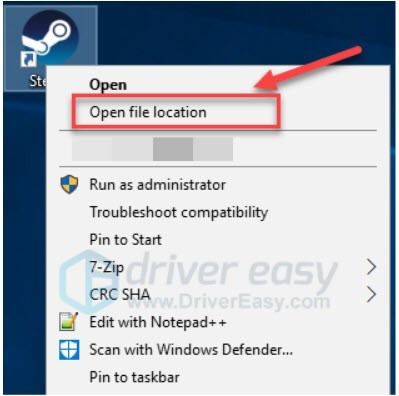
9) Przenieś kopię zapasową folder steamapps utworzony przed w bieżącej lokalizacji katalogu.
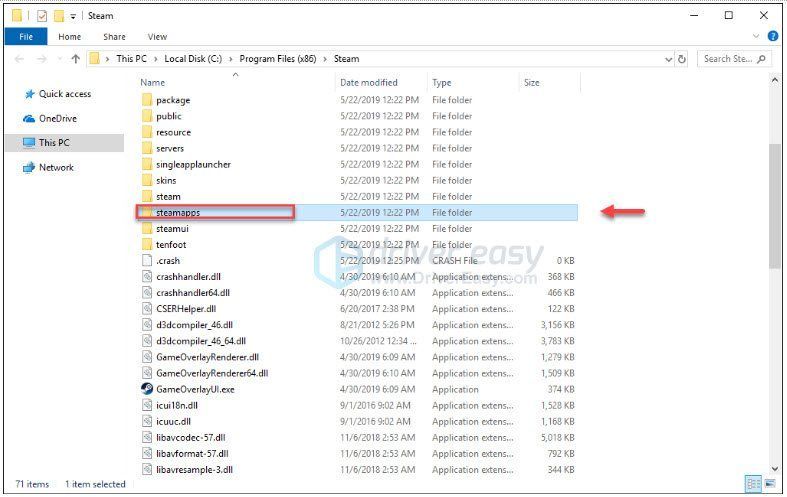
10) Uruchom ponownie Steam i swoją grę.
Miejmy nadzieję, że możesz teraz grać w Garry’s Mod. Jeśli masz jakieś pytania lub sugestie, możesz zostawić komentarz poniżej.

![[Szybka naprawa] Opóźnianie i wycinanie dźwięku w Fortnite](https://letmeknow.ch/img/knowledge/22/fortnite-sound-lagging-cutting-out.jpg)


![[Naprawiono] Powrót 4 Krew odłączona od serwera Błąd](https://letmeknow.ch/img/knowledge/76/back-4-blood-disconnected-from-server-error.png)

