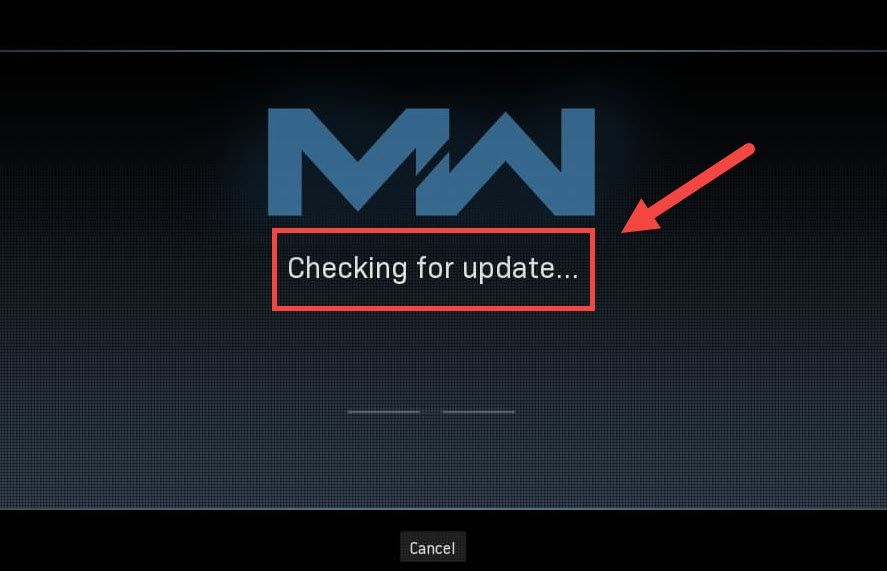
Podczas gdy Treyarch próbuje powstrzymać Warzone przed ciągłym awarią, pojawia się nowy problem, który powoduje, że gracze tkwią w Sprawdzanie aktualizacji ekran. Ale nie martw się, jeśli zdarzy ci się być na tej samej łodzi. Chociaż firma Treyarch nie wydała jeszcze łatki rozwiązującej ten problem, wciąż istnieje kilka obejść, które możesz wypróbować.
Wypróbuj te poprawki
Być może nie będziesz musiał ich wszystkich wypróbowywać. Po prostu zejdź w dół, aż trafisz na ten, który robi urok.
- Uruchom ponownie swoją sieć
- Skanuj i naprawiaj pliki gry
- Zmień ustawienia DNS
- Zaktualizuj sterownik sieci
- Tymczasowo wyłącz zaporę sieciową
- Wyczyść pamięć podręczną Blizzardaard
- Użyj VPN
Rozwiązanie 1: Uruchom ponownie sieć
Podczas rozwiązywania problemów z siecią należy najpierw wykluczyć możliwość awarii sprzętu. Aby to zrobić, możesz po prostu zrestartuj swój sprzęt sieciowy . Spowoduje to odnowienie adresu IP i wyczyszczenie pamięci podręcznej DNS.
Oto krótki przewodnik na ten temat:
- Z tyłu modemu i routera odłącz przewody zasilające.

Modem

Router
- Poczekaj przynajmniej 30 sekund , a następnie ponownie podłącz przewody. Upewnij się, że wskaźniki wróciły do normalnego stanu.
- Otwórz przeglądarkę i sprawdź połączenie.
Po powrocie do trybu online uruchom Warzone i przetestuj połączenie.
Jeśli nadal nie możesz przejść ekranu aktualizacji, spójrz na następną poprawkę.
Poprawka 2: Skanuj i naprawiaj pliki gry
Problem z połączeniem może również oznaczać, że brakuje niektórych plików gry lub są one uszkodzone. W takim przypadku proste skanowanie i naprawa powinny umożliwić prawidłową aktualizację Warzone.
Aby to zrobić, wykonaj następujące kroki:
- Otwórz swoje Battle.net klient.
- Z lewego menu wybierz Call of Duty: MW . Kliknij Opcje i wybierz Skanuj i napraw .

- Kliknij Rozpocznij skanowanie . Następnie poczekaj na zakończenie procesu.

- Po zakończeniu uruchom Warzone i sprawdź, czy problem zniknie.
Jeśli problem będzie się powtarzał, możesz wypróbować następne rozwiązanie.
Rozwiązanie 3: Zmień ustawienia DNS
Serwery DNS są jak internetowe książki telefoniczne, które tłumaczą domenę na rzeczywiste adresy IP. Możesz skonfigurować komputer tak, aby korzystał z popularnych serwerów DNS, co pomoże uniknąć problemów z połączeniem spowodowanych błędem rozpoznawania DNS.
Aby zmienić ustawienia DNS, wykonaj następujące czynności:
- W prawym dolnym rogu ekranu kliknij ikonę komputera. Następnie kliknij Ustawienia sieciowe i internetowe .

- Pod Zaawansowane ustawienia sieciowe sekcja, kliknij Zmień opcje adaptera .

- Kliknij prawym przyciskiem myszy kartę sieciową, wybierz Nieruchomości .

- Wybierz Protokół internetowy w wersji 4 (TCP/IPv4) i kliknij Nieruchomości .

- Wybierz Użyj następujących adresów serwerów DNS: . Do Preferowany serwer DNS , rodzaj 8.8.8.8 ; i dla Alternatywny serwer DNS , rodzaj 8.8.4.4 . Kliknij ok aby zapisać zmiany.

- Następnie musisz wyczyścić pamięć podręczną DNS, aby zmiany zostały zastosowane. Na klawiaturze naciśnij Wygrać (klawisz z logo Windows) i wpisz cmd . Wybierz Uruchom jako administrator .

- W wyskakującym okienku wpisz ipconfig /flushdns . naciskać Wchodzić .

Teraz uruchom ponownie program uruchamiający Battle.net i sprawdź, czy Warzone się teraz aktualizuje.
Jeśli problem będzie się powtarzał, możesz przejść do następnej poprawki.
Rozwiązanie 4: Zaktualizuj sterownik sieci
Utknięcie na Sprawdzanie aktualizacji może oznaczać, że używasz uszkodzony lub przestarzały sterownik sieciowy network . Aby zapewnić nieprzerwane wrażenia z gry, zwłaszcza w strzelankach online, musisz zawsze używać najnowszego sterownika sieciowego.
Zasadniczo istnieją dwa sposoby aktualizacji sterownika sieciowego: ręcznie lub automatycznie.
Opcja 1: Ręczna aktualizacja sterownika sieciowego
Jeśli jesteś doświadczonym graczem, możesz spróbować ręcznie zaktualizować sterownik sieciowy.
Najpierw możesz odwiedzić witrynę producenta swojej płyty głównej, a następnie wyszukać swój model. Zazwyczaj sterowniki można znaleźć na stronie pomocy technicznej lub na stronie pobierania. Pamiętaj, aby pobrać tylko najnowszy poprawny sterownik sieciowy, który jest zgodny z Twoim systemem.
Opcja 2: Automatycznie zaktualizuj sterownik sieciowy (zalecane)
Jeśli nie czujesz się komfortowo grając ze sterownikami urządzeń, zalecamy użycie Łatwy kierowca . Jest to narzędzie, które wykrywa, pobiera i instaluje wszelkie aktualizacje sterowników, których potrzebuje Twój komputer.
- Pobierać i zainstaluj Driver Easy.
- Uruchom Driver Easy, a następnie kliknij Skanuj teraz . Driver Easy przeskanuje komputer i wykryje problemy ze sterownikami.

- Kliknij Aktualizuj wszystko aby automatycznie pobrać i zainstalować poprawną wersję wszystko brakujące lub nieaktualne sterowniki w systemie. (Wymaga to Wersja Pro – zostaniesz poproszony o uaktualnienie po kliknięciu Aktualizuj wszystko. Jeśli nie chcesz płacić za wersję Pro, nadal możesz pobrać i zainstalować wszystkie potrzebne sterowniki w wersji bezpłatnej; wystarczy pobrać je pojedynczo i ręcznie zainstalować, w normalny sposób systemu Windows.)

Po zaktualizowaniu sterownika sieciowego uruchom ponownie komputer i przetestuj połączenie w Warzone.
Jeśli najnowszy sterownik sieciowy nie daje szczęścia, możesz przejść do następnej metody.
Rozwiązanie 5: Tymczasowo wyłącz zaporę sieciową
Chociaż rzadko, w niektórych przypadkach przyczyną problemów może być zapora sieciowa. Aby naprawić możliwe błędne konfiguracje zapory, możesz tymczasowo wyłączyć zaporę i zobaczyć, jak się sprawy mają.
- Na klawiaturze naciśnij Klawisz z logo Windows oraz r w tym samym czasie, aby wywołać pole Uruchom. Następnie wpisz lub wklej kontroluj firewall.cpl i kliknij ok .

- Z lewego menu wybierz Włącz lub wyłącz Zaporę Windows Defender .

- Wybierz Wyłącz zaporę Windows Defender (niezalecane) dla sieci domeny, sieci prywatnej i sieci publicznej. Następnie kliknij ok .

Teraz uruchom Warzone i sprawdź, czy możesz ominąć ekran aktualizacji.
Jeśli ta metoda nie pomoże, włącz ponownie zaporę i przejdź do następnej poprawki.
Poprawka 6: Wyczyść pamięć podręczną związaną z Blizzardem
Niektórzy użytkownicy zgłaszali, że czyszczenie pamięci podręcznej może być potencjalnym rozwiązaniem problemu z połączeniem. Możesz spróbować tego i sprawdzić, czy dotyczy to Twojej sprawy.
Usuń te foldery (szczegółowe instrukcje poniżej):
| Foldery pamięci podręcznej | Skrót do katalogu (Win+R) |
| Battle.net, Blizzard Entertainment | %dane programu% |
| Battle.net | %dane aplikacji% |
| Battle.net, Blizzard Entertainment | % danych lokalnychaplikacji% |
Możesz także wykonać te instrukcje, aby wyczyścić pamięć podręczną:
- Na klawiaturze naciśnij Wygraj+R (klawisz z logo Windows i klawisz R), aby wywołać pole Uruchom. Wpisz lub wklej %dane programu% i kliknij ok .
- Pojedynczo kliknij prawym przyciskiem myszy Battle.net oraz Blizzard Rozrywka foldery i wybierz Usunąć .
- naciskać Wygraj+R ponownie. Wpisz lub wklej %dane aplikacji% i kliknij ok .
- Kliknij prawym przyciskiem myszy Battle.net folder i wybierz Usunąć .
- Ponownie naciśnij Wygraj+R i typ % danych lokalnychaplikacji% i kliknij ok . Tym razem kliknij prawym przyciskiem myszy Battle.net oraz Blizzard Rozrywka foldery i wybierz Usunąć .
Teraz uruchom ponownie aplikację Battle.net i przetestuj połączenie Warzone.
Jeśli ta poprawka nie daje ci szczęścia, spójrz na następną.
Rozwiązanie 7: Użyj VPN
Jeśli masz dość rozwiązywania problemów z siecią lokalną, może spróbuj VPN. Serwery VPN mają zwykle lepsze połączenie i dbają o wszystkie złożone ustawienia, takie jak przekierowanie portów i NAT.
Ale zauważ, że nie lubimy darmowych VPN, ponieważ zwykle są haczykiem . Płatna subskrypcja VPN gwarantuje płynną rozgrywkę nawet w godzinach szczytu.
Oto kilka polecanych przez nas sieci VPN do gier:
- NordVPN
- Surfshark
- CyberGhost
Oto rozwiązania problemów z połączeniem w COD: Warzone. Mamy nadzieję, że ten samouczek pomoże Ci wrócić na pole. Jeśli masz jakieś pytania lub pomysły, po prostu daj nam znać w komentarzach poniżej.






















