'>
Jako gra wymagająca dużej mocy obliczeniowej, Monster Hunter: World (MHW) spowodował sporo problemów wśród swoich graczy od czasu premiery w sierpniu 2018 roku. Jeśli jesteś wśród tych ofiar, nie martw się - tutaj będziesz mieć 7 sposobów rozwiązania problemu. Przeczytaj je i sprawdź…
7 poprawek powodujących awarie w Monster Hunter: World
Proszę bardzo - 7 poprawek, które okazały się przydatne dla wielu graczy. Nie musisz ich wszystkich wypróbowywać; po prostu pracuj od góry do dołu, aż znajdziesz ten, który działa.
Poprawka 1: Sprawdź specyfikacje swojego komputera
Poprawka 3: Zaktualizuj sterowniki urządzeń
Poprawka 4: Rozwiąż wszelkie konflikty oprogramowania
Poprawka 5: Sprawdź dostępność aktualizacji systemu Windows
Poprawka 6: Zainstaluj ponownie grę
Poprawka 7: Sprawdź, czy nie występują awarie sprzętu
Poprawka 1: Sprawdź specyfikacje swojego komputera
Warunkiem wstępnym jest sprawdzenie specyfikacji komputera i sprawdzenie, czy spełnia podstawowe wymagania systemowe MHW. Jeśli nie wiesz, jak sprawdzić szybkość komputera, oto procedura:
1) Na klawiaturze naciśnij Klawisz z logo systemu Windows i R w tym samym czasie, aby wywołać okno dialogowe Uruchom. Wpisz dxdiag i kliknij dobrze .

2) W oknie narzędzia diagnostycznego DirectX w pliku System zobaczysz szczegółowe informacje o swojej system operacyjny , edytor , pamięć , i Wersja DirectX .
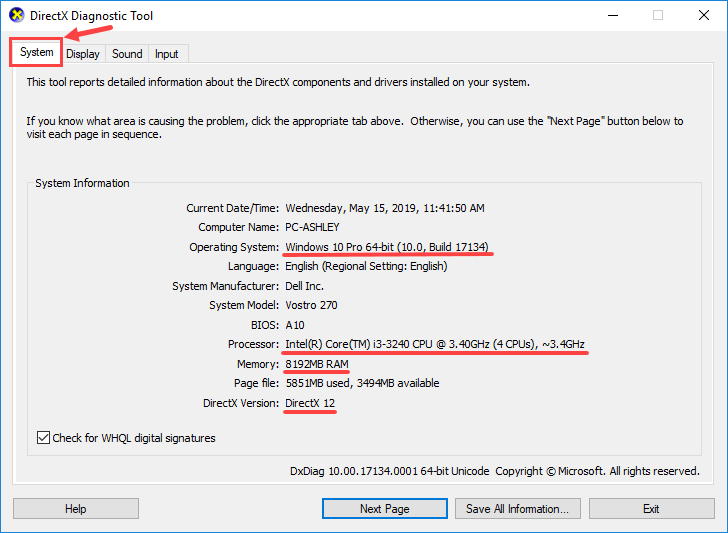
3) Przejdź do Pokaz a następnie poszukaj informacji o swoim karta graficzna .
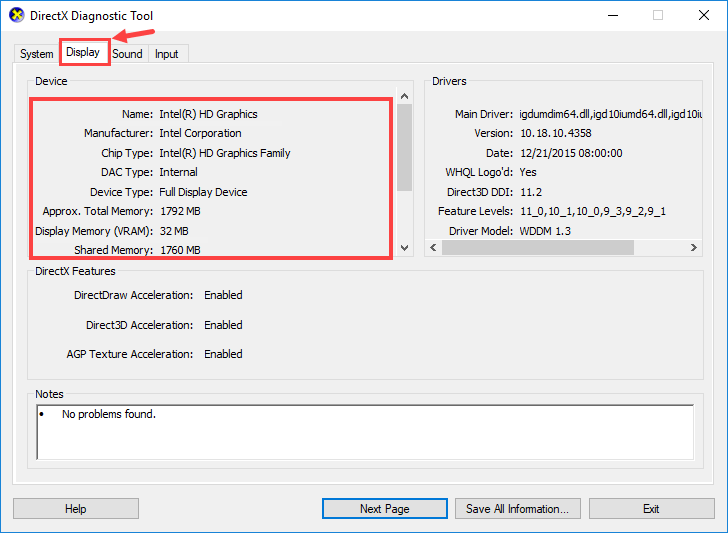
Po sprawdzeniu specyfikacji komputera możesz porównać je z minimalnymi i zalecanymi wymaganiami systemowymi MHW:
Minimum wymagania systemowe
| System operacyjny | Windows 7, 8, 8.1, 10 (wymagany 64-bitowy) |
| Edytor | Intel Core i5-4460 3,20 GHz lub AMD FX-6300 i nowszy |
| Pamięć | 8 GB pamięci RAM |
| Karta graficzna | Nvidia GeForce GTX 760 lub AMD Radeon R7 260x (2 GB VRAM i więcej) |
| Directx | Wersja 11 |
| Przechowywanie | 20 GB wolnego miejsca |
| Karta dźwiękowa | Kompatybilny z DirectSound (DirectX 9.0c lub nowszy) |
Zalecana wymagania systemowe
| System operacyjny | Windows 7, 8, 8.1, 10 (wymagany 64-bitowy) |
| Edytor | Intel Core i7-3770 3,4 GHz lub Intel Core i3-8350K 4 GHz lub AMD Ryzen 5 1500X |
| Pamięć | 8 GB pamięci RAM |
| Karta graficzna | Nvidia GeForce GTX 1060 (3 GB VRAM) lub AMD Radeon RX 570X (4 GB VRAM) |
| Directx | Wersja 11 |
| Przechowywanie | 20 GB wolnego miejsca |
| Karta dźwiękowa | Kompatybilny z DirectSound (DirectX 9.0c lub nowszy) |
Sprawdź, czy Twój komputer spełnia minimalne lub nawet zalecane wymagania systemowe MHW. Jeśli tak, przejdź do następnej poprawki; jeśli nie, spróbuj zaktualizować swoje urządzenia sprzętowe, na przykład wymienić obecną kartę graficzną na mocniejszą (oczywiście w oparciu o własną sytuację).
Poprawka 2: Zaktualizuj grę
Zawsze pamiętaj o pobieraniu i instalowaniu najnowszych poprawek do gier MHW. Zwykle nie przegapisz aktualizacji, jeśli grasz w MHW na Steamie, ponieważ platforma automatycznie zaktualizuje grę (tylko wtedy, gdy ma połączenie sieciowe).
Niektóre poprawki do gier zostały wydane głównie w celu naprawienia problemów, w tym awarii, zawieszania się i wielu innych błędów. Jeśli więc napotkasz krytyczny problem w MHW, aktualizacja gry powinna być Twoją opcją, jeśli jest dostępna jakakolwiek aktualizacja.
Poprawka 3: Zaktualizuj sterowniki urządzeń
Czasami problem z awarią w MHW jest spowodowany przestarzałymi lub uszkodzonymi sterownikami. Jeśli nie masz pewności, czy wszystkie sterowniki urządzeń (zwłaszcza sterowniki graficzne) są aktualne, sprawdź.
Możesz to zrobić w Menedżerze urządzeń Windows, jedno urządzenie na raz. Zajmuje to jednak dużo czasu i cierpliwości, a jeśli którykolwiek z Twoich sterowników okaże się nieaktualny, musisz ręcznie zaktualizować go, co jest trudne i ryzykowne. Jeśli nie masz czasu, cierpliwości lub umiejętności obsługi komputera, aby ręcznie zaktualizować sterowniki urządzenia, możesz to zrobić automatycznie za pomocą Łatwy kierowca .
Driver Easy automatycznie rozpozna Twój system i znajdzie dla niego odpowiednie sterowniki. Nie musisz dokładnie wiedzieć, jaki system działa na Twoim komputerze, nie musisz ryzykować pobrania i zainstalowania niewłaściwego sterownika i nie musisz się martwić, że podczas instalacji popełnisz błąd. Driver Easy dba o wszystko.
Możesz aktualizować sterowniki automatycznie za pomocą DARMOWE lub Pro wersji Driver Easy. Ale w wersji Pro wystarczy tylko 2 kliknięcia:
1) Pobieranie i zainstaluj Driver Easy.
2) Uruchom Driver Easy i kliknij Skanuj teraz przycisk. Driver Easy przeskanuje komputer i wykryje sterowniki powodujące problemy.
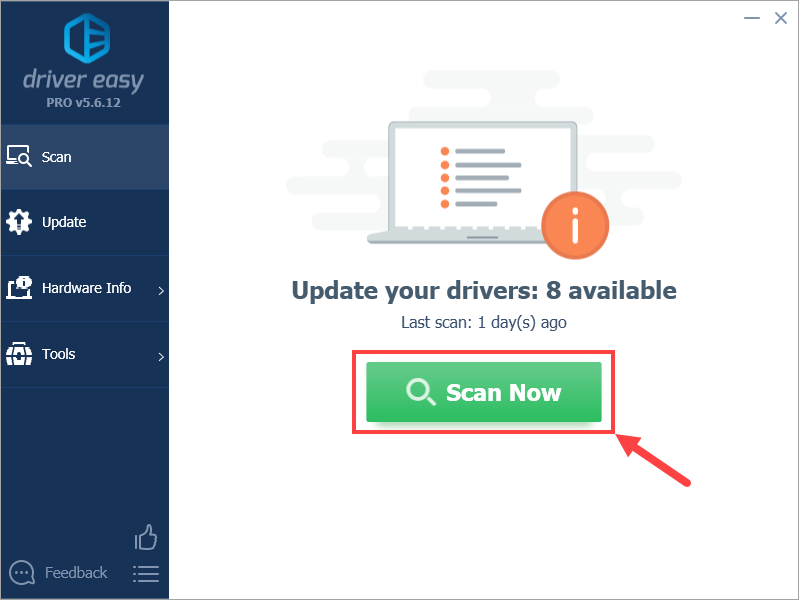
3) Kliknij Aktualizacja obok oznaczonego sterownika, aby automatycznie pobrać poprawną wersję tego sterownika, a następnie możesz zainstalować go ręcznie (możesz to zrobić za pomocą wersji DARMOWEJ).
Lub kliknij Aktualizuj wszystko aby automatycznie pobrać i zainstalować właściwą wersję wszystko sterowniki, których brakuje lub są nieaktualne w systemie. (To wymaga Wersja Pro który obejmuje pełne wsparcie i 30-dniową gwarancję zwrotu pieniędzy. Po kliknięciu Aktualizuj wszystko pojawi się monit o uaktualnienie).
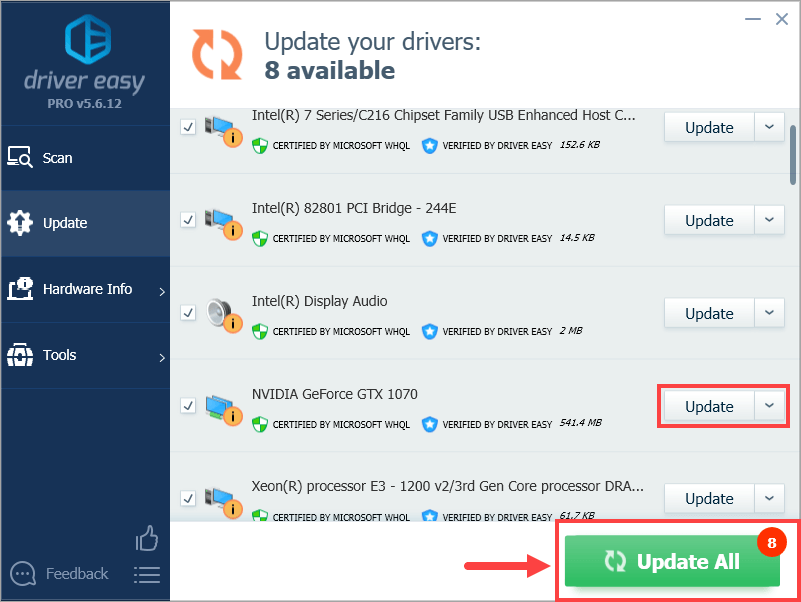 Jeśli masz jakiekolwiek problemy z aktualizacją sterownika za pomocą Driver Easy, napisz do nas na adres support@drivereasy.com . Zawsze jesteśmy tutaj, aby pomóc.
Jeśli masz jakiekolwiek problemy z aktualizacją sterownika za pomocą Driver Easy, napisz do nas na adres support@drivereasy.com . Zawsze jesteśmy tutaj, aby pomóc. Aktualizacja sterowników nie tylko rozwiązuje problem z awariami w niektórych przypadkach, ale także zwiększa liczbę klatek na sekundę w grach - na przykład Nvidia stale wprowadza nowe sterowniki przeznaczone dla różnych gier wideo (w tym MHW), aby zwiększyć wydajność swoich kart graficznych w grach.
Po zaktualizowaniu wszystkich sterowników urządzeń uruchom MHW i zobacz, czy nadal się zawiesza, czy nie. Jeśli tak, przejdź do poprawki 4.
Poprawka 4: Rozwiąż wszelkie konflikty oprogramowania
Innym możliwym winowajcą twojego problemu z awarią w MHW jest konflikt oprogramowania. Nie ma szybkiego sposobu na określenie, które aplikacje są w konflikcie z MHW, więc musisz całkowicie zamknąć wszystkie niepotrzebne programy (w tym wszelkie powiązane procesy w tle) i sprawdzić, czy gra ponownie się zawiesza.
Przejdź do sekcji, która Cię interesuje:
- Sprawdź, czy nie występują konflikty oprogramowania
- Dowiedz się, które programy je powodują
- Wyłącz i odinstaluj te programy
1. Sprawdź, czy nie występują konflikty oprogramowania
1) Zamknij wszystkie programy. Aby to zrobić, przełącz się do programu i zamknij go w normalny sposób (np. Klikając × w prawym górnym rogu programu).
2) Zakończ wszystkie niepotrzebne procesy w tle, wykonując następującą procedurę:
I. Na klawiaturze naciśnij Klawisz z logo systemu Windows i X w tym samym czasie, a następnie kliknij Menadżer zadań .

II. Na Procesy wybierz program, który chcesz zamknąć z listy w Menedżerze zadań i kliknij Zakończ zadanie wymusić zamknięcie. (Jeśli jest to program, którego używasz, np. Microsoft Word, najpierw zapisz niezapisane prace).
Nie zamykaj nieznanych programów . Jeśli przez pomyłkę zamkniesz ważne programy systemowe, może to spowodować jeszcze więcej problemów. Przed wykonaniem tego kroku skonsultuj się z technikiem lub poszukaj informacji o programie.
3) Po zamknięciu wszystkich niepotrzebnych programów uruchom MHW i poczekaj, aż gra się zawiesza.
- Jeśli problem z awarią wystąpi ponownie - Prawdopodobnie nie jest to spowodowane konfliktem oprogramowania i należy przejść do Poprawka 5 .
- Jeśli problem z awarią NIE wystąpi ponownie - Problem prawdopodobnie powoduje jeden lub więcej zamkniętych programów. Teraz musisz zidentyfikować, które programy spowodowały problem, zgodnie z opisem w kroku 2 poniżej.
2. Dowiedz się, które programy powodują konflikty
Jeśli zamknięcie wszystkich niepotrzebnych programów zatrzymało awarię gry, wiesz, że jeden z tych programów był przyczyną problemu. Teraz musisz tylko dowiedzieć się, który z nich.
Aby to zrobić, uruchom MHW, a następnie uruchom ponownie jeden z programów i poczekaj, aż problem z awarią powróci. Jeśli tak się nie stanie, uruchom ponownie następny program i ponownie zaczekaj na problem. Potem następny, następny i tak dalej.
Gdy problem w końcu wystąpi ponownie, wiesz, że problem dotyczy ostatnio uruchomionego programu. Istnieje jednak szansa, że nie tylko jeden program jest w konflikcie z MHW - jeśli tak, należy powtórzyć powyższe kroki i sprawdzić ponownie.
Jeśli tak naprawdę nie potrzebujesz programu naruszającego prawa, możesz po prostu wyłącz go lub odinstaluj natychmiast, jak opisano poniżej. Ale jeśli ty zrobić Potrzebujesz programu, który narusza zasady, będziesz musiał dokonać wyboru między MHW a programem.
3. Wyłącz lub odinstaluj programy powodujące konflikt
Aby trwale wyłączyć program:
1) Na klawiaturze naciśnij Klawisz z logo systemu Windows i X w tym samym czasie, a następnie kliknij Menadżer zadań .

2) Na Procesy wybierz program, który chcesz zamknąć z listy w Menedżerze zadań i kliknij Zakończ zadanie wymusić zamknięcie.

3) Jeśli program znajduje się również wśród elementów startowych, należy go zatrzymać podczas uruchamiania. Oto jak:
Na klawiaturze naciśnij klawisz Klawisz z logo systemu Windows i R w tym samym czasie, aby wywołać okno dialogowe Uruchom. Rodzaj msconfig i uderz Wchodzić .
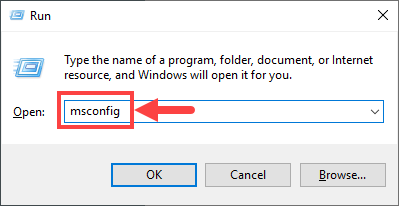
4) Przejdź do Uruchomienie i kliknij Otwórz Menedżera zadań .
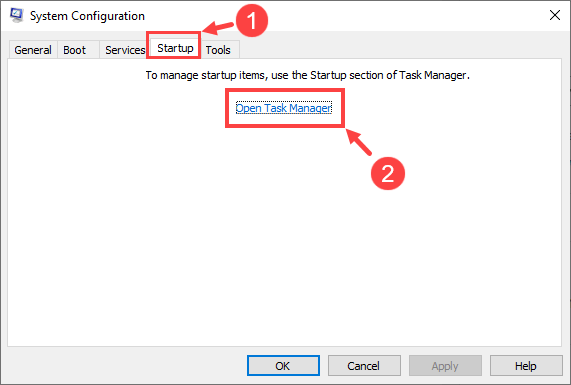
5) Wybierz programy, których nie chcesz uruchamiać podczas uruchamiania systemu Windows, a następnie kliknij Wyłączyć .
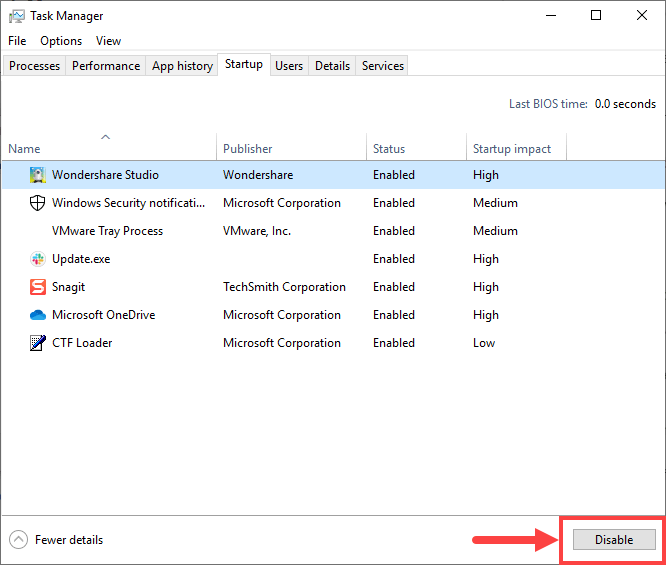
Aby odinstalować program:
1) Na klawiaturze naciśnij Klawisz z logo systemu Windows i R w tym samym czasie. Rodzaj appwiz.cpl i naciśnij Wchodzić .

2) W obszarze Programy i funkcje kliknij prawym przyciskiem myszy program, który chcesz odinstalować, i kliknij Odinstaluj .
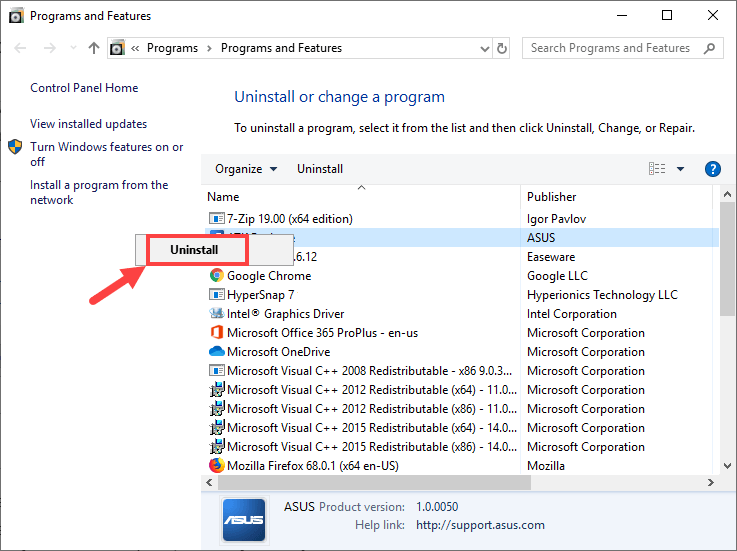
Jeśli po wyłączeniu lub odinstalowaniu programów powodujących konflikt problem z awarią nadal występuje, wypróbuj poprawkę 5 poniżej.
Poprawka 5: Sprawdź dostępność aktualizacji systemu Windows
Według niektórych graczy aktualizacja systemu operacyjnego Windows (OS) z powodzeniem rozwiązała problemy z zawieszaniem się MHW. Ale pamiętaj, że czasami aktualizacja systemu operacyjnego Windows może zamiast tego prowadzić do awarii - brzmi dziwnie, prawda? Ogólnie rzecz biorąc, musisz zdecydować, czy wykonać aktualizacje systemu Windows, w oparciu o własną sytuację. Na przykład, jeśli wystąpił problem z awarią po aktualizacji systemu Windows, być może powinieneś przywrócić go do poprzedniej wersji, na wypadek gdyby to właśnie aktualizacja spowodowała problem; jeśli Twoja gra już się zawieszała i nie zrobiłeś nic w związku z aktualizacjami systemu Windows, spróbuj zaktualizować system operacyjny i sprawdź, czy to robi dla Ciebie różnicę.
Aby sprawdzić dostępność aktualizacji systemu Windows, wykonaj następujące czynności:
1) Na klawiaturze naciśnij Klawisz z logo systemu Windows i S w tym samym czasie, aby wywołać pole wyszukiwania. Następnie wpisz aktualizacja i kliknij Sprawdź aktualizacje wynik.
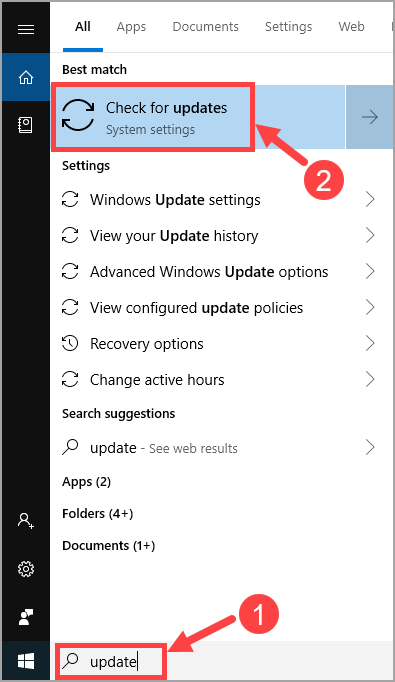
2) Kliknij Sprawdź aktualizacje .
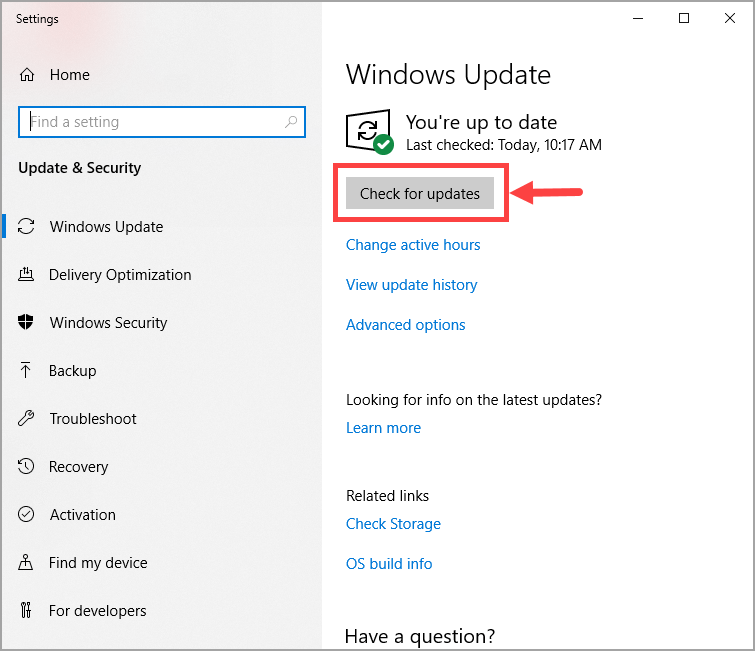
3) Postępuj zgodnie z instrukcjami wyświetlanymi na ekranie, aby zastosować aktualizację, jeśli system Windows ją znalazł.
Po zaktualizowaniu systemu operacyjnego Windows do najnowszej wersji uruchom MHW i poczekaj, czy nadal się zawiesza. Jeśli problem nadal występuje, wypróbuj następną poprawkę poniżej.
Poprawka 6: Zainstaluj ponownie grę
Usunięcie i ponowne zainstalowanie gry wydaje się niektórym graczom głupie, ale czasami rozwiązuje problem z awarią, zwłaszcza gdy pliki gry zostały uszkodzone lub ich brakuje.
Aby odinstalować, a następnie ponownie zainstalować MHW, wykonaj następujące czynności:
1) Na klawiaturze naciśnij Klawisz z logo systemu Windows i R w tym samym czasie. Rodzaj appwiz.cpl i naciśnij Wchodzić .

2) W wyskakującym okienku przewiń listę, aż znajdziesz MHW. Kliknij go prawym przyciskiem myszy i wybierz Odinstaluj .
3) Poczekaj, aż proces dezinstalacji zostanie zakończony. Następnie usuń wszystkie powiązane pliki gry ze swojego komputera i wyczyść Kosz.
4) Kiedy będziesz gotowy, pobierz i zainstaluj ponownie MHW. Następnie uruchom grę i sprawdź, czy nadal występuje problem z awarią.
Jeśli MHW nadal ulega awarii nawet po ponownej instalacji, należy spróbować następnej poprawki.
Poprawka 7: Sprawdź, czy nie występują awarie sprzętu
Awarie sprzętu mogą również powodować awarię w MHW. Aby dowiedzieć się, czy masz, wykonaj następującą procedurę w celu sprawdzenia problemów ze sprzętem:
1. Uruchom narzędzie diagnostyczne pamięci systemu Windows
Narzędzie Diagnostyka pamięci systemu Windows może sprawdzić, czy występuje problem z pamięcią o dostępie swobodnym (RAM) komputera:
1) Na klawiaturze naciśnij Klawisz z logo systemu Windows i R w tym samym czasie, aby wywołać okno dialogowe Uruchom. Rodzaj mdsched.exe i uderz Wchodzić .
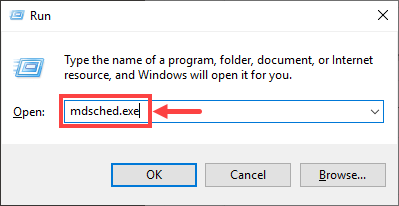
2) Wybierz jedną z opcji Uruchom ponownie teraz i sprawdź problemy (zalecane) aby od razu sprawdzić pamięć, lub Sprawdź problemy przy następnym uruchomieniu komputera jeśli chcesz kontynuować pracę i sprawdzić pamięć później.
Pamiętaj, aby zapisać swoją pracę przed kliknięciem Uruchom ponownie teraz i sprawdź problemy (zalecane) . Natychmiast zrestartuje komputer.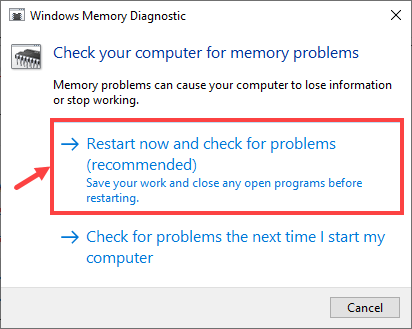
3) Kiedy Narzędzie diagnostyczne pamięci systemu Windows faktycznie działa, zobaczysz następujący ekran, który wskazuje liczbę wykonanych przebiegów wraz z postępem.
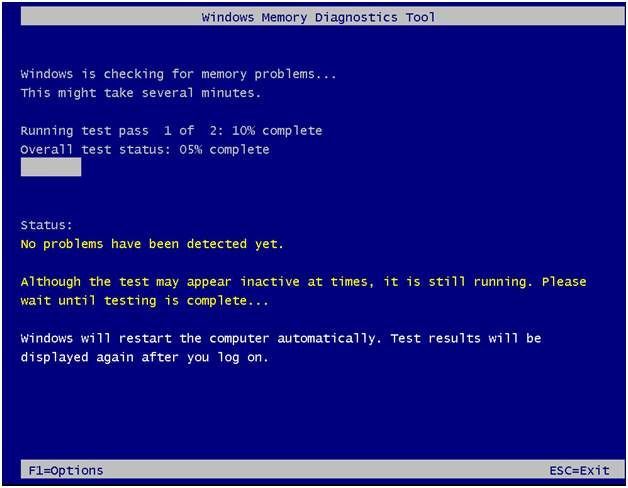
Jeśli nie widzisz tutaj żadnych błędów, oznacza to, że prawdopodobnie twoja pamięć RAM jest w porządku. W przeciwnym razie należy go wymienić lub skontaktować się z producentem sprzętu w celu uzyskania pomocy.
2. Sprawdź, czy procesor nie przegrzewa się
Przegrzanie procesora najprawdopodobniej spowoduje awarię programu, zwłaszcza gry wideo, takiej jak MHW, która bardzo obciąża procesor. Aby sprawdzić temperaturę procesora, musisz wejść do podstawowego systemu wejścia / wyjścia (BIOS) i poszukać odpowiednich informacji. Pamiętaj, że interfejs BIOS różni się w zależności od marki płyt głównych, więc istnieje szansa, że nie możesz sprawdzić temperatury procesora, jeśli producent płyty głównej nie podaje takich informacji w systemie BIOS.
Jeśli nie wiesz, jak wejść do BIOS, sprawdź to w Google. Na przykład, załóżmy, że używasz płyty głównej ASUS, wpisz „asus enter BIOS” w polu wyszukiwania Google, prawdopodobnie otrzymasz odpowiedzi, których potrzebujesz, jak pokazano poniżej.
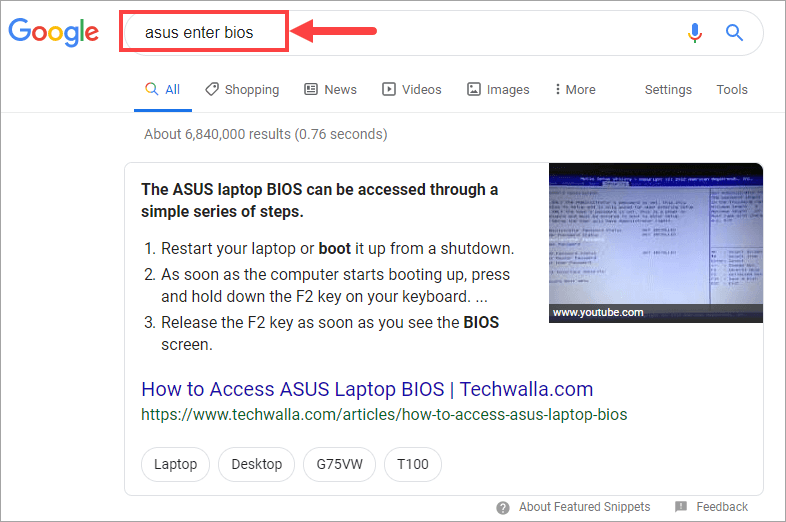
Jeśli nie chcesz sprawdzać temperatury procesora w systemie BIOS, możesz zamiast tego użyć programu do monitorowania sprzętu. Istnieje wiele podobnych programów, które mogą odczytywać główne czujniki stanu komputera, a następnie bezpośrednio wyświetlać informacje. Po prostu wybierz tę, której ufasz i uruchom ją.
Gdy okaże się, że temperatura procesora jest rzeczywiście zbyt wysoka (powiedzmy powyżej 80 ° C), należy wyczyścić obudowę komputera na wypadek, gdyby było w niej zbyt dużo kurzu. Oprócz tego należy również sprawdzić, czy wentylator działa poprawnie i czy działają inne powiązane komponenty.
Mamy nadzieję, że ten artykuł pomógł ci rozwiązać problem z awarią gry Monster Hunter: World. Jeśli masz dodatkowe pytania lub pomysły, możesz zostawić komentarz poniżej. Dziękuje za przeczytanie!

![[Poprawka 2022] Kod błędu Apex Legends 23](https://letmeknow.ch/img/knowledge/36/apex-legends-error-code-23.png)
![[NAPRAWIONO] The Elder Scrolls Online nie ładuje się](https://letmeknow.ch/img/knowledge/96/elder-scrolls-online-not-loading.png)



![[Rozwiązany] Komputer wyłącza się podczas grania w gry w systemie Windows 11, 10, 7, 8.1 i 8.](https://letmeknow.ch/img/knowledge/43/computer-shuts-down-when-playing-games-windows-11.png)