'>
Fallout 4 ulega awarii podczas uruchamiania i nie wiesz, co zrobiłeś, aby spowodować problem? Nie martw się! Istnieją rozwiązania umożliwiające rozwiązanie tego problemu. W tym artykule przedstawiono 5 prostych sposobów naprawić awarię Fallouta 4 podczas uruchamiania .
Dlaczego Fallout 4 zawiesza się podczas uruchamiania?
Przyczyny awarii Fallouta 4 mogą być różne, ponieważ niektórzy gracze mają awarię Fallout 4 podczas ładowania, a niektórzy mają awarię Fallout 4 po kilku minutach. Ale ogólnie rzecz biorąc, Fallout 4 ulega awarii z powodu rozdzielczości wideo, problemów z kartą graficzną lub z powodu problemów sprzętowych (upewnij się, że Twój komputer spełnia minimalne wymagania do gry w Fallout 4 ).
Jak naprawić awarię Fallout 4 podczas uruchamiania?
- Zainstaluj najnowszą poprawkę
- Ustaw opcje grafiki na niskie
- Zaktualizuj sterownik karty graficznej
- Tymczasowo wyłącz program antywirusowy
- Skonfiguruj ustawienia w swoim Fallout 4
1. Zainstaluj najnowszą poprawkę
Błędy w grze mogą powodować awarię, dlatego programiści publikują najnowsze aktualizacje gry. Aktualizacjezawierają ważne zmiany poprawiające wydajność, stabilność i bezpieczeństwo aplikacji, które działają na komputerze. Zainstalowanie ich zapewnia, że Twój oprogramowanie nadal działa bezpiecznie i wydajnie.
Dlatego powinieneś sprawdzić najnowszą łatkę do Fallouta 4 na swoim komputerze i zainstalować najnowszą poprawkę, aby twoja gra była aktualna.
Po aktualizacji uruchom ponownie komputer i otwórz Fallout 4, aby sprawdzić, czy problemy z awarią zostały naprawione.
2. Ustaw opcje grafiki na niskie
Jak być może wiesz, ustawienia wideo w Twojej grze mogą spowodować awarię Fallouta 4 na komputerze z systemem Windows, więc powinieneś zwrócić uwagę na ustawienia grafiki w Fallout 4, aby rozwiązać problem.
Możesz ustawić Fallout 4 na Tryb okienkowy , a także dostosuj ustawienia wideo za pomocą niższy ustawienia . Różni się to w zależności od kombinacji komputerów i sprzętu oraz oprogramowania, więc nie będziemy tego tutaj omawiać.
3. Zaktualizuj sterownik karty graficznej
Brakujący lub przestarzały sterownik karty graficznej może spowodować awarię Fallouta 4, więc upewnij się, że zarówno karta graficzna, jak i jej sterownik działają poprawnie. Istnieją dwa sposoby aktualizacji sterownika karty graficznej: ręcznie i automatycznie.
Możesz zaktualizować sterowniki ręcznie z ze strony producenta, pobierz najnowszy poprawny sterownik i zainstaluj go na swoim komputerze. Wymaga to czasu i umiejętności obsługi komputera.
Jeśli nie masz czasu, cierpliwości lub umiejętności obsługi komputera, aby ręcznie zaktualizować sterowniki, możesz zamiast tego zrobić to automatycznie za pomocą Łatwy kierowca . Driver Easy automatycznie rozpozna Twój system i znajdzie dla niego odpowiednie sterowniki. Nie musisz się martwić, że popełnisz błąd podczas instalacji.
Możesz zaktualizować sterowniki automatycznie za pomocą WOLNY albo Dla wersja Driver Easy. Ale w wersji Pro zajmuje to tylko 2 kliknięcia (i otrzymujesz pełne wsparcie i 30 dniowa gwarancja zwrotu pieniedzy ):
1) Pobieranie i zainstaluj Driver Easy.
2) Uruchom Driver Easy i kliknij Skanuj teraz przycisk. Driver Easy przeskanuje komputer i wykryje sterowniki powodujące problemy.

3) Kliknij Aktualizacja obok oznaczonego urządzenia graficznego, aby automatycznie pobrać poprawną wersję ich sterownika (możesz to zrobić za pomocą WOLNY wersja). Następnie zainstaluj go na swoim komputerze.
Lub kliknij Aktualizuj wszystko aby automatycznie pobrać i zainstalować poprawną wersję wszystkich sterowników, których brakuje lub są nieaktualne w systemie (wymaga to rozszerzenia Wersja Pro - po kliknięciu pojawi się monit o uaktualnienie Aktualizuj wszystko ).
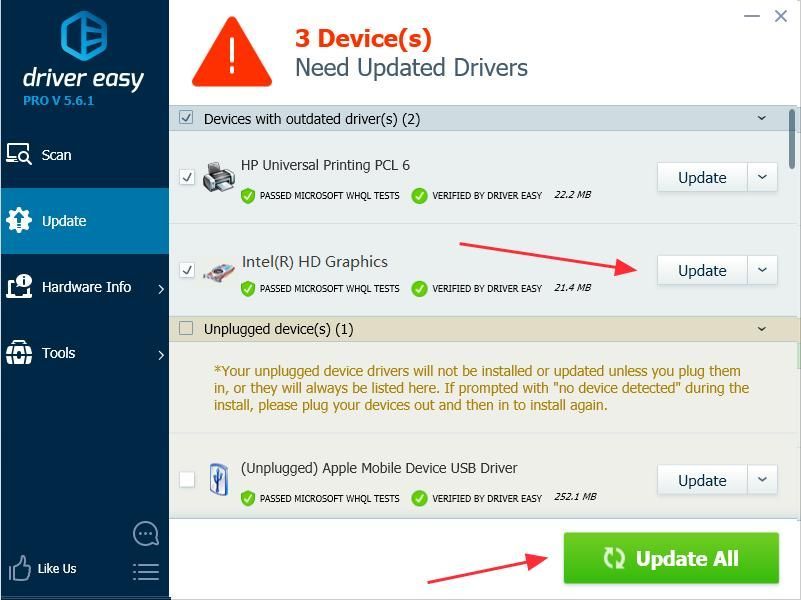
4) Uruchom ponownie komputer i otwórz Fallout 4.
4. Tymczasowo wyłącz program antywirusowy
Jak wiadomo, program antywirusowy na twoim komputerze może być niekompatybilny z twoimi grami Steam, w tym Fallout 4. Możesz więc sprawdzić swój program antywirusowy. Aby to zrobić, wykonaj następujące kroki:
1) Tymczasowo wyłącz programy antywirusowe zainstalowany na twoim komputerze.
2) Otwórz plik Fallout 4 w komputerze, aby sprawdzić, czy działa.
3) Jeśli Fallout 4 uruchomi się ponownie, aby działać, powinien to być problem z programem antywirusowym i powinieneś dodaj Fallout 4 do wyjątku w programie antywirusowym .
Jeśli problem nie ustąpi, wypróbuj następującą metodę.
5. Skonfiguruj ustawienia w swoim Falloucie 4
Czasami niewłaściwe ustawienia w Falloucie 4 mogą prowadzić do problemu z awarią. Powinieneś sprawdzić poniższe ustawienia:
1) Sprawdź rozdzielczość komputera i rozdzielczością ustawioną w Falloucie 4, i upewnij się, że obie rozdzielczości są takie same.
2) Przejdź do Karta graficzna i rozdzielczość ustawienia w Fallout 4 i sprawdź Tryb okienkowy i Bez granic .
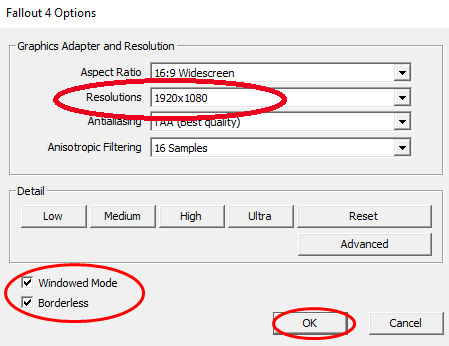
3) Odznacz Włącz film wprowadzający (lub sprawdź Wyłącz film wprowadzający ) w ustawieniach Fallout 4.
4) Odznacz opcję Włącz Promienie Boga w ustawieniach Fallout 4.
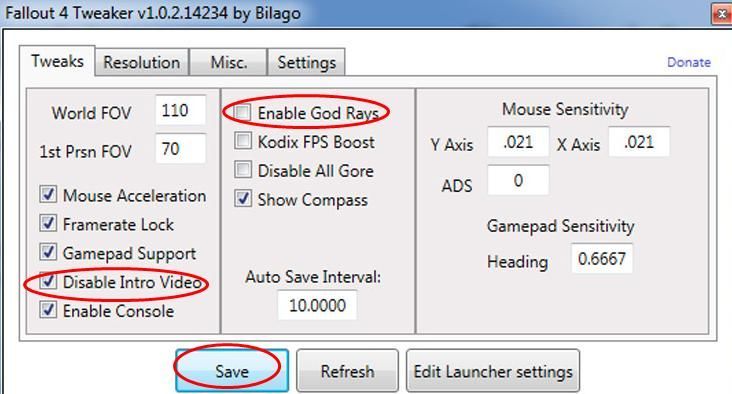
Zapisz ustawienia i uruchom ponownie Fallouta 4, aby sprawdzić, czy teraz działa.
Oto 5 łatwych rozwiązań naprawić awarię Fallout 4 podczas uruchamiania . Jeśli masz jakieś pytania, możesz zostawić komentarz poniżej.



![[ROZWIĄZANE] Brak sterownika touchpada | 6 sprawdzonych poprawek](https://letmeknow.ch/img/knowledge/93/touchpad-driver-missing-6-proved-fixes.jpg)
![[Naprawiono] Brak sterownika USB urządzenia mobilnego Apple w systemie Windows 10](https://letmeknow.ch/img/knowledge/73/apple-mobile-device-usb-driver-missing-windows-10.png)

