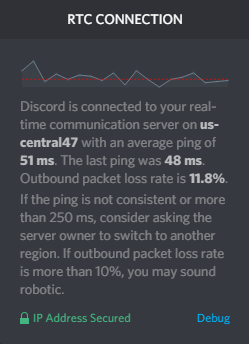
To denerwujące, gdy napotkasz dużą utratę pakietów wychodzących w Discord – możesz zacząć pozostawać w tyle za wszystkimi uczestnikami połączenia, zacinać się podczas transmisji i otrzymywać horrendalne opóźnienia podczas grania.
Jeśli doświadczasz utraty pakietów podczas korzystania z Discord, nie panikuj. Oto 6 poprawek do wypróbowania. Być może nie będziesz musiał ich wszystkich wypróbowywać; po prostu przesuwaj się w dół listy, aż znajdziesz ten, który załatwia sprawę!
Poprawki do wypróbowania:
- 1. Uruchom ponownie swoje urządzenia
- 2. Użyj połączenia przewodowego
- 3. Skonfiguruj ustawienia Discord
- 4. Użyj VPN
- 5. Wypróbuj wersję internetową
- 6. Zainstaluj ponownie Discord
- 7. Zaktualizuj sterownik karty sieciowej
1. Uruchom ponownie swoje urządzenia
Tak, ponowne uruchomienie Twoich urządzeń – tak proste, jak się wydaje. To prawie zawsze działa, jeśli chodzi o usterki lub błędy komputera. Jeśli Twój komputer i router działały już od jakiegoś czasu, nadszedł czas, aby je zrestartować.
2. Użyj połączenia przewodowego
Pakiety są bardziej narażone na utratę podczas transmisji, gdy korzystasz z sieci bezprzewodowej. Możesz więc przełączyć się na połączenie Ethernet (jeśli jest dostępne), ponieważ połączenie przewodowe jest zwykle bardziej stabilne niż bezprzewodowe.
Jeśli korzystasz już z połączenia przewodowego, możesz przełączyć się do innej sieci, aby sprawdzić, czy to pomoże. Na przykład możesz połączyć się z Wi-Fi lub użyć telefonu jako hotspotu i sprawdzić, czy Discord działa na nich poprawnie bez utraty pakietów. Jeśli tak, może to być problem z twoją siecią. W takim przypadku warto skontaktować się z usługodawcą internetowym, aby sprawdzić, czy nie ma problemów po swojej stronie.
3. Skonfiguruj ustawienia Discord
Discord oferuje również opcję obejścia problemu utraty pakietów.
1) Uruchom Discord.
2) Idź do Ustawienia > Głos i wideo > Zaawansowane .
3) W ramach JAKOŚCI USŁUGI, Wyłączyć opcję Włącz wysoki priorytet pakietów jakości usług.
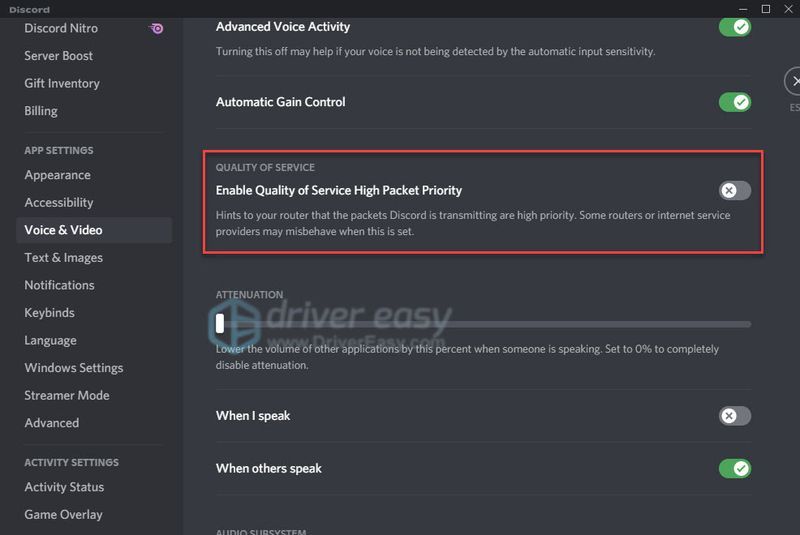
Jeśli zmiana ustawienia nie rozwiązała problemu, wypróbuj następną poprawkę.
4. Użyj VPN
VPN, znany również jako wirtualna sieć prywatna, może pomóc poprawić ping, a tym samym rozwiązać problemy z utratą pakietów, zwłaszcza gdy sieć jest dławiona przez dostawcę usług internetowych.
Dobra sieć VPN szyfruje Twoje dane i przekierowuje je przez chroniony tunel. W ten sposób Twój dostawca usług internetowych nie będzie w stanie stwierdzić, jaki rodzaj ruchu wysyłasz lub odbierasz, a tym samym nie może zakłócać działania Twojej sieci. W takim przypadku problem z utratą pakietów prawdopodobnie zostanie rozwiązany.
Dostępnych jest wiele usług VPN, ale nie każda z nich jest sobie równa. Po pierwsze, możesz chcieć skorzystać z płatnej usługi VPN zamiast darmowej, ponieważ darmowe VPN wiążą się z ukrytymi kosztami – śledzeniem reklam, wolnymi połączeniami itp.
Jeśli chcesz usługi godnej zaufania, polecamy NordVPN , ale jeśli chcesz zaoszczędzić pieniądze, możesz spróbować Surfshark , który kosztuje tylko mniej niż 2,5 USD miesięcznie.
5. Wypróbuj wersję internetową
Jeśli napotykasz ten problem podczas korzystania z wersji internetowej Discord, możesz zamiast tego wypróbować wersję internetową Discord.
1) Przejdź do discord.com .
2) Wybierz Otwórz Discord w Twojej przeglądarce .
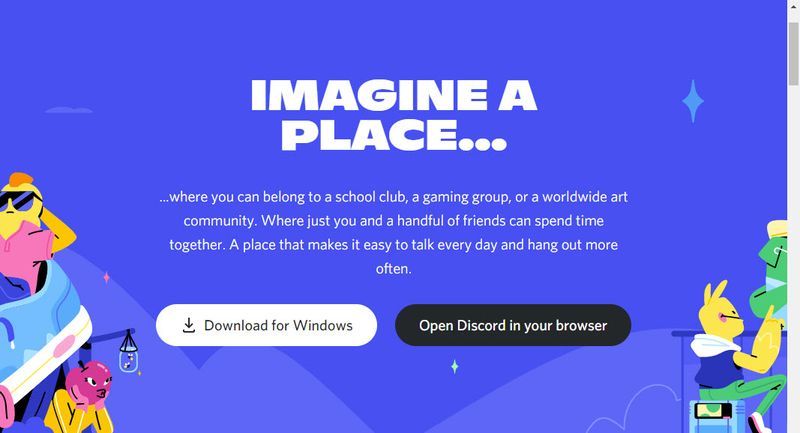
Jeśli problem z utratą pakietów nadal występuje w wersji internetowej, problem może dotyczyć samego Discorda. Może chcesz sprawdź status Discorda aby sprawdzić, czy któryś z jego serwerów nie działa.
6. Zainstaluj ponownie Discord
Jeśli masz problem z utratą pakietów podczas korzystania z komputerowej wersji Discord, może to być problem z plikami instalacyjnymi. Spróbuj ponownie zainstalować Discord:
1) Na klawiaturze naciśnij Logo Windows klucz i r jednocześnie, aby otworzyć okno dialogowe Uruchom.
2) Wejdź %dane aplikacji% i naciśnij Wchodzić .
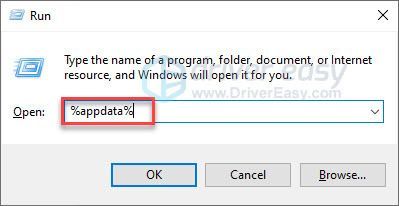
3) Usuń folder Discord.
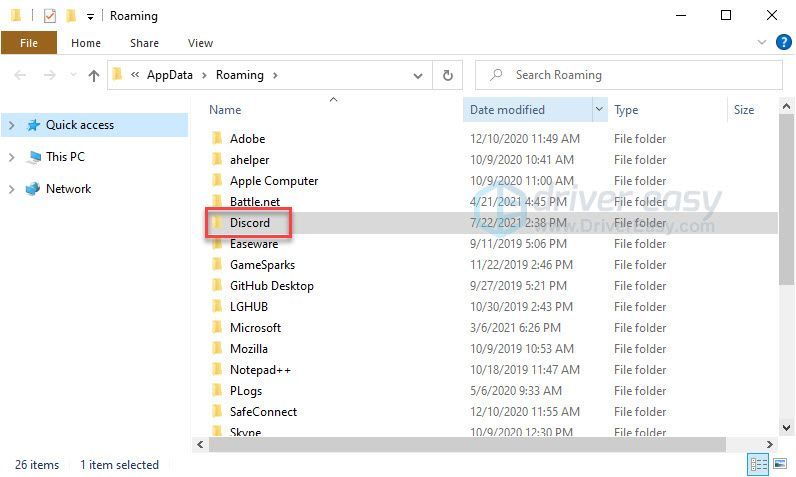
4) Na klawiaturze naciśnij Logo Windows klucz i r aby otworzyć okno dialogowe Uruchom.
5) Wejdź % danych lokalnychaplikacji% i naciśnij Wchodzić .
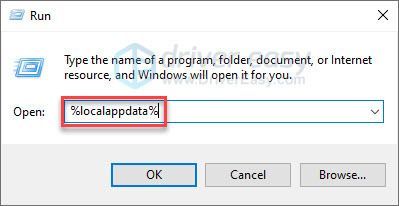
6) Usuń folder Discord.
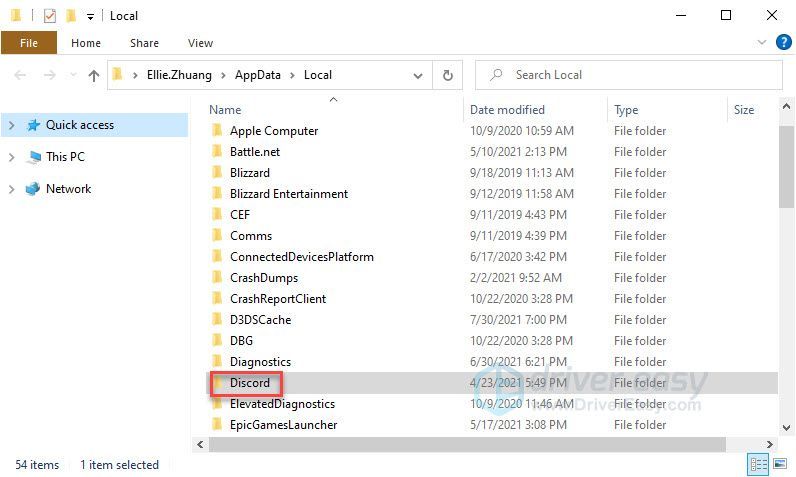
7) Na klawiaturze naciśnij jednocześnie klawisz z logo Windows i R.
8) Wejdź appwiz.cpl i naciśnij Wchodzić .
9) Kliknij prawym przyciskiem Discord i wybierz Odinstaluj .
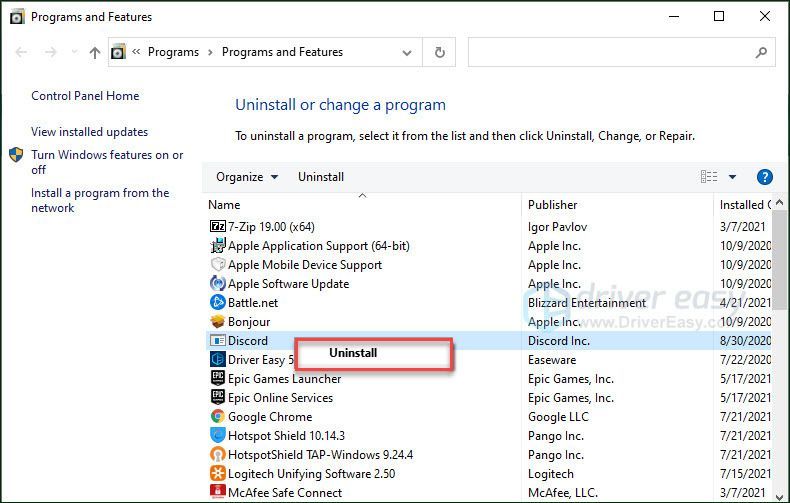
10) Pobierz Discord i zainstaluj go na swoim komputerze.
7. Zaktualizuj sterownik karty sieciowej
Chociaż jest to rzadkie, problemy z siecią mogą wystąpić, gdy sterownik karty sieciowej jest przestarzały lub uszkodzony. Więc chcesz się upewnić, że twój sterownik sieciowy jest zaktualizowany.
Możesz ręcznie sprawdź sterownik karty sieciowej przechodząc na stronę producenta i wyszukując najnowszy poprawny sterownik. Pamiętaj, aby wybrać tylko sterownik zgodny z twoją wersją systemu Windows.
Jeśli nie czujesz się komfortowo grając ze sterownikami urządzeń, zalecamy skorzystanie z Driver Easy . Driver Easy automatycznie rozpozna Twój system i znajdzie dla Ciebie odpowiedni sterownik.
Nie musisz dokładnie wiedzieć, jaki system działa na Twoim komputerze, nie musisz ryzykować pobierania i instalowania złego sterownika oraz nie musisz się martwić o popełnienie błędu podczas instalacji.
jeden) Ściągnij i zainstaluj Driver Easy.
2) Uruchom Driver Easy i kliknij Skanuj teraz przycisk. Driver Easy przeskanuje komputer i wykryje problemy ze sterownikami.
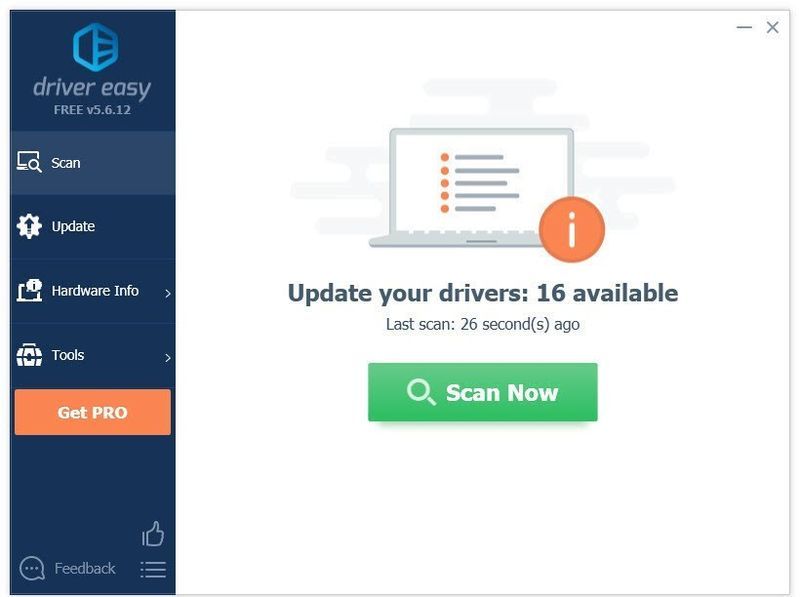
3) Kliknij Przycisk aktualizacji obok sterownika sieciowego, aby automatycznie pobrać poprawną wersję tego sterownika, a następnie możesz go ręcznie zainstalować.
Lub kliknij Aktualizuj wszystko aby automatycznie pobrać i zainstalować poprawną wersję Wszystko brakujące lub nieaktualne sterowniki w systemie. (Wymaga to Wersja Pro który zapewnia pełne wsparcie i 30-dniową gwarancję zwrotu pieniędzy. Zostaniesz poproszony o uaktualnienie po kliknięciu Aktualizuj wszystko.)
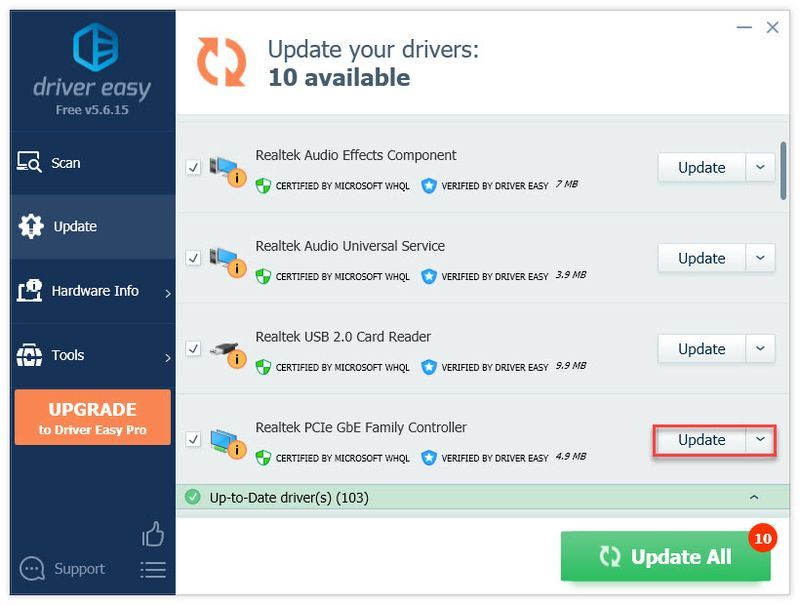
Możesz to zrobić za darmo, jeśli chcesz, ale jest to częściowo ręczne.
Wersja Pro Driver Easy pochodzi z pełnym wsparciem technicznym.Jeśli potrzebujesz pomocy, prosimy o kontakt Zespół wsparcia Driver Easy w support@drivereasy.com .
Mamy nadzieję, że ten artykuł rozwiązał Twój problem! Zachęcamy do pozostawienia komentarza, jeśli masz jakiekolwiek pytania lub sugestie, lub daj nam znać, jeśli uda Ci się rozwiązać ten problem w inny sposób!
- niezgoda
![[ROZWIĄZANE] Czat głosowy Black Ops z czasów zimnej wojny nie działa](https://letmeknow.ch/img/sound-issues/41/black-ops-cold-war-voice-chat-not-working.jpg)



![[Naprawiono] Powrót 4 Krew odłączona od serwera Błąd](https://letmeknow.ch/img/knowledge/76/back-4-blood-disconnected-from-server-error.png)

