'>
Wielu użytkowników myszy Logitech M325 zgłosiło problem z myszą polegającą na tym, że nie działa ona na ich komputerze. Jeśli masz taki problem, nie martw się. Nie jesteś jedyny… i powinieneś być w stanie dość łatwo rozwiązać problem, korzystając z jednego z rozwiązań, które wymieniliśmy poniżej.
Wypróbuj te poprawki
Nie musisz ich wszystkich wypróbowywać; po prostu pracuj w dół listy, aż znajdziesz ten, który działa dla Ciebie:
Poprawka 1: Wykonaj podstawowe rozwiązywanie problemów
Gdy mysz Logitech M325 nie działa, pierwszą rzeczą, którą należy zrobić, jest wykonanie podstawowych czynności rozwiązywania problemów. Oto rzeczy, które możesz zrobić:
- Wymień baterię dla myszy Logitech M325, aby naprawić wszelkie problemy spowodowane niską mocą baterii.
- Spróbuj podłączyć odbiornik myszy do inny port USB do rozwiązywania wszelkich problemów z portami
- Próbować ponowne uruchomienie komputera i zobacz, czy możesz potem używać myszy M325.
Jeśli żadne z tych rozwiązań nie zadziała, nie martw się! Są jeszcze inne rozwiązania, które możesz wypróbować.
Poprawka 2: Ponownie włącz mysz
System Windows mógł wyłączyć mysz, co powoduje, że mysz nie nadaje się do użytku. Powinieneś ponownie włączyć mysz, aby ją odzyskać.
Istnieją dwa sposoby ponownego włączenia myszy:
DO. Jeśli używasz laptopa, powinieneś spróbować nacisnąć kombinację klawiszy na klawiaturze laptopa, która może włączać / wyłączać mysz. Zwykle jest to plik Fn klucz plus F3 , F5 , F9 lub F11 (zależy to od marki laptopa i może być konieczne zapoznanie się z instrukcją obsługi laptopa, aby się tego dowiedzieć).
B. Możesz także włączyć mysz w ustawieniach myszy. Aby to zrobić:
1) wciśnij Zdobyć na klawiaturze, a następnie wpisz „ mysz „. Kiedy widzisz ' Ustawienia myszy “Pojawi się w menu powyżej, naciśnij strzałka w górę lub w dół na klawiaturze, aby ją podświetlić, a następnie naciśnij Wchodzić .

2) W ustawieniach myszy naciśnij Patka na klawiaturze do Dodatkowe opcje myszy (pod Powiązane ustawienia ) jest podświetlona. naciśnij Wchodzić na klawiaturze, aby go wybrać.
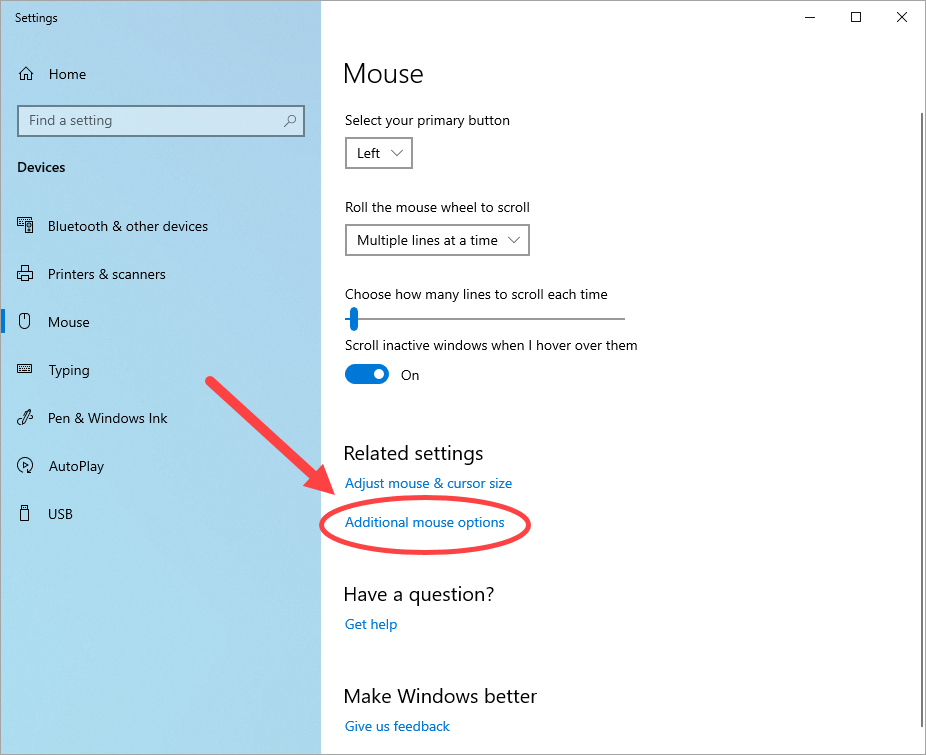
3) w Właściwości myszy naciśnij Patka na klawiaturze, aż guziki zakładka w oknie jest podświetlona (z przerywana ramka .)
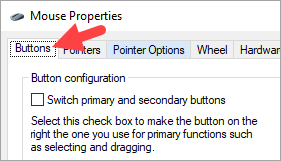
4) Naciśnij klawisz strzałki w prawo na klawiaturze, aż karta po prawej stronie w oknie jest otwarte. (Nazwa tej karty może być inna w zależności od używanej myszy).
5) Jeśli urządzenie jest wyłączone, naciśnij Patka na klawiaturze, aż Włączyć przycisk jest podświetlony i naciśnij Wchodzić aby włączyć urządzenie.
Jeśli ta metoda rozwiązała problem, powinieneś być w stanie ponownie używać myszy M325.
Poprawka 3: Zaktualizuj sterownik myszy
Możliwe jest również, że używasz niewłaściwego lub przestarzałego sterownika myszy, więc mysz Logitech M325 nie działa. Aby sprawdzić, czy tak jest w Twoim przypadku, zaktualizuj sterowniki urządzenia.
Istnieją dwa sposoby aktualizacji sterowników:
Opcja 1 - ręcznie - Aby zaktualizować sterowniki w ten sposób, będziesz potrzebować umiejętności obsługi komputera i cierpliwości, ponieważ musisz znaleźć odpowiedni sterownik online, pobrać go i zainstalować krok po kroku.
LUB
Opcja 2 - automatycznie (zalecane) - To najszybsza i najłatwiejsza opcja. Wystarczy kilka kliknięć myszą - łatwe, nawet jeśli jesteś nowicjuszem komputerowym.
Opcja 1 - Pobierz i zainstaluj sterownik ręcznie
Producenci Twoich urządzeń aktualizują sterowniki. Aby je zdobyć, musisz wejść na ich stronę internetową, znaleźć sterowniki odpowiadające twojej specyficznej wersji systemu Windows (na przykład Windows 64-bitowy) i ręcznie pobrać sterownik.
Po pobraniu odpowiednich sterowników dla swojego systemu kliknij dwukrotnie pobrany plik i postępuj zgodnie z instrukcjami wyświetlanymi na ekranie, aby zainstalować sterownik.
Opcja 2 - Automatycznie zaktualizuj sterowniki
Jeśli nie masz czasu, cierpliwości lub umiejętności obsługi komputera, aby ręcznie zaktualizować sterowniki urządzenia, możesz to zrobić automatycznie, korzystając z Łatwy kierowca .
Driver Easy automatycznie rozpozna Twój system i znajdzie dla niego odpowiednie sterowniki. Nie musisz dokładnie wiedzieć, jaki system działa na Twoim komputerze, nie musisz ryzykować pobrania i zainstalowania niewłaściwego sterownika i nie musisz się martwić, że podczas instalacji popełnisz błąd.
Możesz zaktualizować sterowniki automatycznie za pomocą DARMOWE lub Pro wersji Driver Easy. Ale w wersji Pro wystarczy tylko 2 kliknięcia:
1) Pobieranie i zainstaluj Driver Easy.
2) Uruchom sterownik Easy i kliknij przycisk Skanuj teraz. Driver Easy przeskanuje komputer i wykryje sterowniki powodujące problemy.
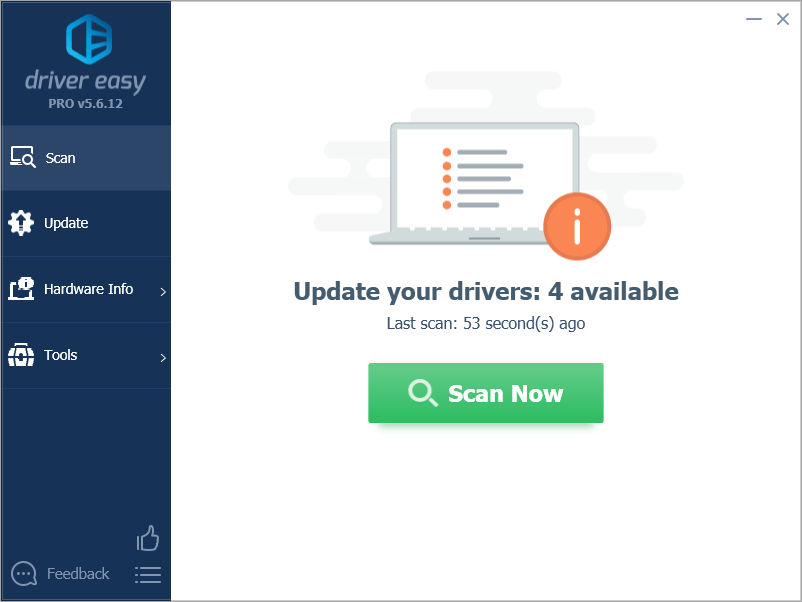
3) Kliknij Aktualizuj wszystko aby automatycznie pobrać i zainstalować poprawną wersję wszystkich sterowników, których brakuje lub są nieaktualne w systemie (wymaga to rozszerzenia Wersja Pro - pojawi się monit o aktualizację po kliknięciu Aktualizuj wszystko).
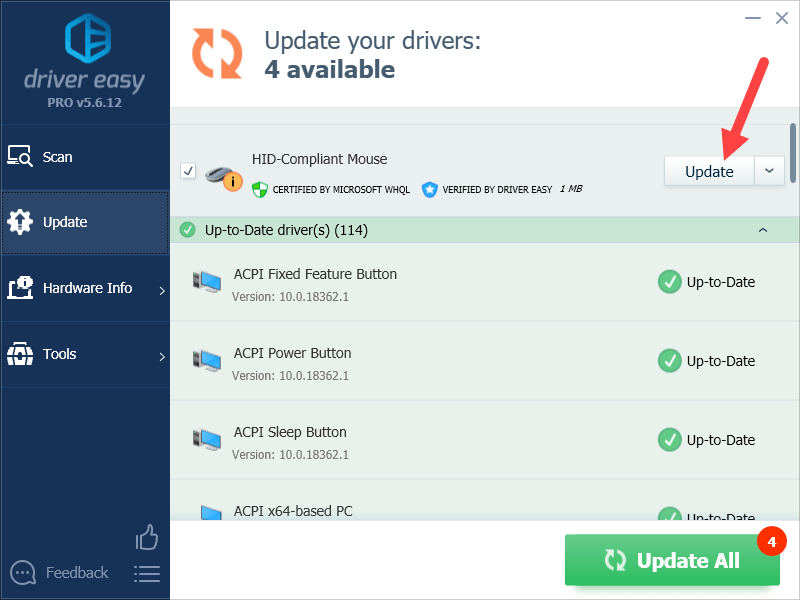
Mamy nadzieję, że jedna z powyższych poprawek rozwiązała problem z niedziałającym Logitech M325. Jeśli masz jakieś pytania lub sugestie, możesz zostawić nam komentarz poniżej.
![Problem ze sterownikiem Realtek Wireless LAN w systemie Windows 11/10/7 [naprawiono]](https://letmeknow.ch/img/knowledge/38/realtek-wireless-lan-driver-issue-windows-11-10-7.png)
![80244019: Błąd aktualizacji systemu Windows [rozwiązany]](https://letmeknow.ch/img/other/10/80244019-fehler-beim-windows-update.jpg)

![[Rozwiązano] COD: Awaria Warzone Pacific](https://letmeknow.ch/img/knowledge/61/cod-warzone-pacific-crashing.jpg)


![[Rozwiązano] Awaria Persona 5 Strikers na PC](https://letmeknow.ch/img/program-issues/78/persona-5-strikers-crashing-pc.png)