'>
Twój laptop się przegrzewa, gdy grasz w gry? Jest to bardzo częsty problem - doświadcza go wielu użytkowników laptopów. Ale nie martw się! Ten problem można naprawić. Oto kilka rozwiązań, które możesz wypróbować.
Wypróbuj te poprawki
Być może nie będziesz musiał wypróbowywać ich wszystkich; po prostu pracuj w dół listy, aż znajdziesz tę, która najbardziej Ci odpowiada.
- Zakończ zadania przy dużym zużyciu zasobów
- Uruchom ponownie laptopa
- Aktualizacja sterowników urządzeń
- Sprawdź swój laptop i środowisko
- Wyłącz przetaktowywanie
- Użyj zewnętrznej chłodziarki do laptopa
Poprawka 1: Zakończ zadania z wysokim zużyciem zasobów
To pierwsza rzecz, którą należy zrobić, gdy laptop się przegrzewa. Mogą istnieć inne programy, które zajmują zasoby komputera podczas grania w tę grę. I mogą być przyczyną problemu z przegrzaniem.
Aby sprawdzić i zakończyć te programy:
- Na klawiaturze naciśnij klawisz Ctrl , Zmiana i wyjście klucze w tym samym czasie, aby wywołać Menedżera zadań.
- Kliknij Procesy zakładka Menedżera zadań.

- Sprawdź wykorzystanie zasobów (procesor, pamięć,…) aplikacji i procesów oraz zidentyfikuj procesy o wysokim zużyciu zasobów. (Jeśli nie wiesz, czym jest konkretny proces, poszukaj informacji na ten temat w Internecie).
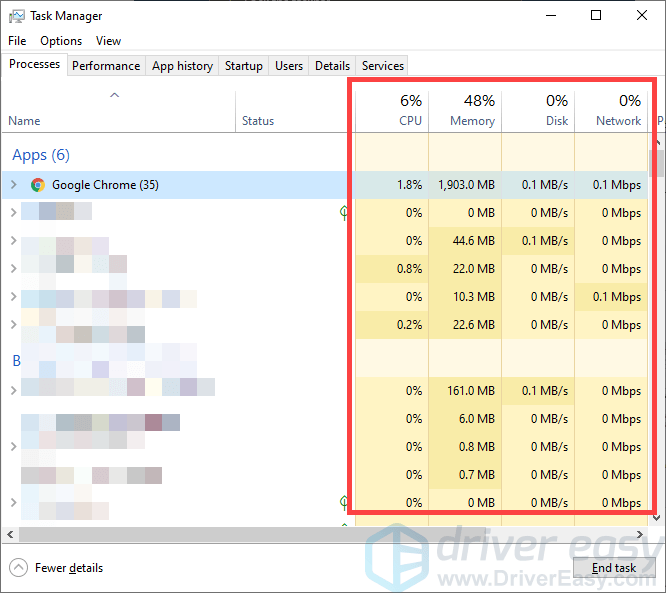
- Jeśli znalazłeś proces, który zużywa dużo zasobów i masz pewność, że możesz go zakończyć, kliknij ten proces prawym przyciskiem myszy i wybierz Zakończ zadanie (lub Koniec procesu jeśli używasz systemu Windows 7)
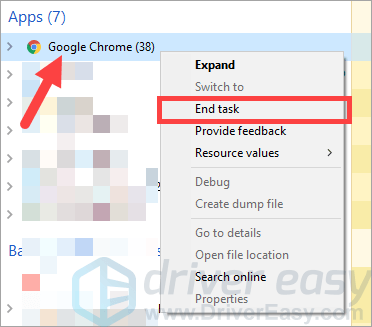
Teraz sprawdź, czy to „ochłodzi” laptopa. Jeśli tak, to świetnie! Ale jeśli nie, nie martw się. Są jeszcze inne rozwiązania, które możesz wypróbować.
Poprawka 2: Uruchom ponownie laptopa
Być może twój laptop ma jakieś tymczasowe konflikty, które powodują problem z przegrzaniem. Zwykle ponowne uruchomienie laptopa jest skuteczną metodą rozwiązania tego problemu. Oto, co musisz zrobić:
- Wyłączyć laptopa, a następnie odłącz Przewód zasilający z laptopa. (Jeśli Twój laptop ma wymienną baterię, wyjmij baterię .)
- Naciśnij i przytrzymaj przycisk zasilania na swoim laptopie 15 do 20 sekund .
- Podłącz kabel zasilający (i baterię) do laptopa. Następnie włącz go.
Teraz uruchom grę i sprawdź, czy to rozwiązało problem z przegrzewaniem. Miejmy nadzieję, że tak. Ale jeśli nie, nadal możesz wypróbować trzy rozwiązania…
Poprawka 3: Aktualizacja sterowników urządzeń
Problemy ze sterownikiem są czasami przyczyną przegrzania. Aby rozwiązać ten problem, spróbuj zaktualizować sterowniki urządzeń.
Istnieją dwa sposoby aktualizacji sterowników:
Opcja 1 - ręcznie - Aby zaktualizować sterowniki w ten sposób, będziesz potrzebować umiejętności obsługi komputera i cierpliwości, ponieważ musisz znaleźć odpowiedni sterownik online, pobrać go i zainstalować krok po kroku.
LUB
Opcja 2 - automatycznie (zalecane) - To najszybsza i najłatwiejsza opcja. Wystarczy kilka kliknięć myszą - łatwe, nawet jeśli jesteś nowicjuszem komputerowym.
Opcja 1 - Pobierz i zainstaluj sterownik ręcznie
Producenci Twoich urządzeń aktualizują sterowniki. Aby je zdobyć, musisz wejść na ich stronę internetową, znaleźć sterowniki odpowiadające twojej specyficznej wersji systemu Windows (na przykład Windows 64-bitowy) i ręcznie pobrać sterownik.
Po pobraniu odpowiednich sterowników dla swojego systemu kliknij dwukrotnie pobrany plik i postępuj zgodnie z instrukcjami wyświetlanymi na ekranie, aby zainstalować sterownik.
Opcja 2 - Automatycznie zaktualizuj sterowniki
Jeśli nie masz czasu, cierpliwości lub umiejętności obsługi komputera, aby ręcznie pobrać sterowniki urządzenia, możesz to zrobić automatycznie, korzystając z Łatwy kierowca .
Driver Easy automatycznie rozpozna Twój system i znajdzie dla niego odpowiednie sterowniki. Nie musisz dokładnie wiedzieć, jaki system działa na Twoim komputerze, nie musisz ryzykować pobrania i zainstalowania niewłaściwego sterownika i nie musisz się martwić, że podczas instalacji popełnisz błąd.
Możesz zaktualizować sterowniki automatycznie za pomocą DARMOWE lub Pro wersji Driver Easy. Ale w wersji Pro wystarczy tylko 2 kliknięcia:
1) Pobieranie i zainstaluj Driver Easy.
2) Uruchom sterownik Easy i kliknij przycisk Skanuj teraz. Driver Easy przeskanuje komputer i wykryje sterowniki powodujące problemy.
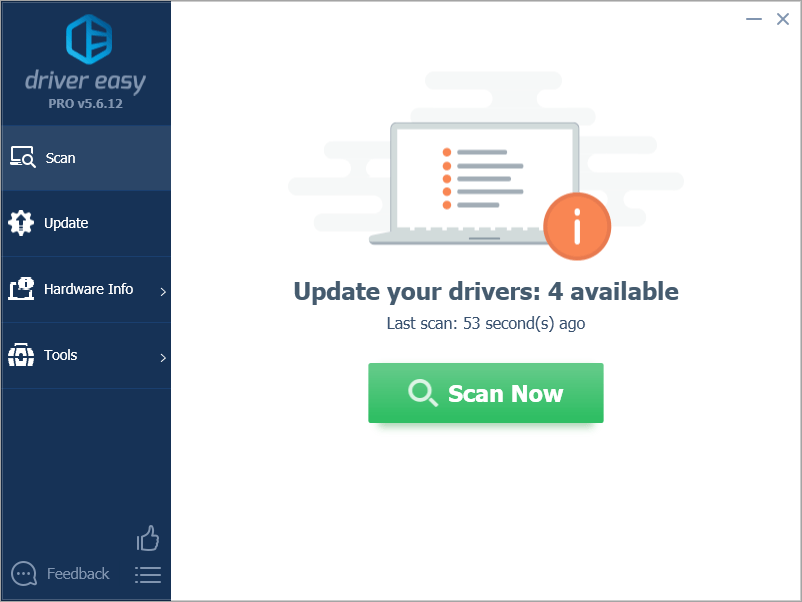
3) Kliknij Aktualizuj wszystko aby automatycznie pobrać i zainstalować poprawną wersję wszystkich sterowników, których brakuje lub są nieaktualne w systemie (wymaga to rozszerzenia Wersja Pro - pojawi się monit o aktualizację po kliknięciu Aktualizuj wszystko).
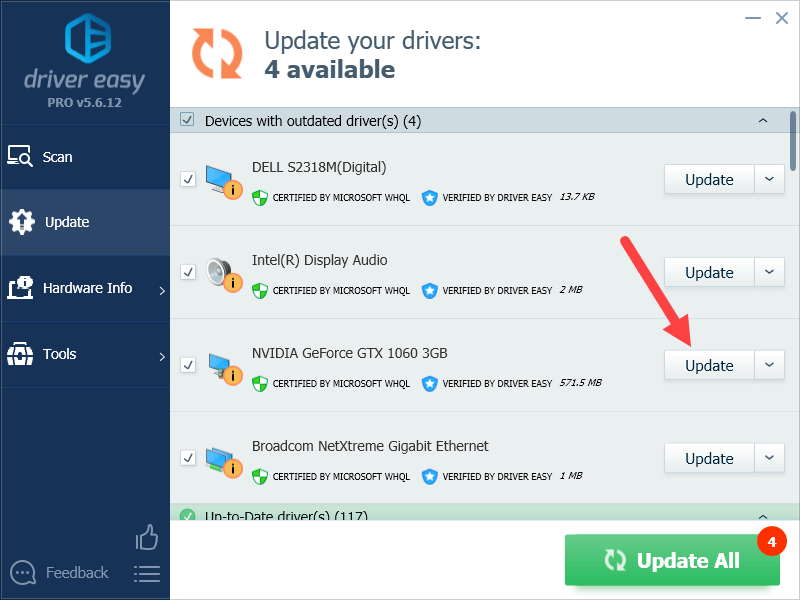
Poprawka 4: Sprawdź laptopa i środowisko
Niewystarczające chłodzenie jest w wielu przypadkach przyczyną przegrzania laptopów, zwłaszcza w warunkach gier. Oto kilka rzeczy, które musisz sprawdzić:
- Upewnij się, że Twój laptop jest w fajne środowisko . Spróbuj grać na laptopie w klimatyzowanym pomieszczeniu, aby sprawdzić, czy problem z przegrzaniem nadal występuje.
- Wyczyść i wyczyść otwory wentylacyjne na twoim laptopie. Ma to na celu upewnienie się, że nie ma brudu ani zanieczyszczeń, które blokują dopływ lub odpływ powietrza.
- Upewnij się, że Twój laptop jest na twarda i płaska powierzchnia . Miękkie powierzchnie, takie jak poduszka lub sofa, będą wpływać na przepływ powietrza i zwiększać temperaturę wewnątrz laptopa.
Jeśli to złagodzi problem z przegrzaniem, świetnie! Ale jeśli nie, są jeszcze dwie poprawki do wypróbowania…
Poprawka 5: Wyłącz przetaktowywanie
Czy przetaktowałeś swój procesor lub kartę graficzną? Jeśli tak, to prawdopodobnie jest to powód, dla którego laptop przegrzewa się podczas grania. Powinieneś spróbować zresetować ustawienia zegara procesora / karty graficznej z powrotem do normalnych.
Jeśli Twój laptop nadal się przegrzewa, nawet jego ustawienia zegara są domyślne, może być konieczne…
Poprawka 6: Użyj zewnętrznej chłodnicy laptopa
Jeśli żadna z powyższych poprawek nie zadziałała, zdecydowanie powinieneś spróbować użyć zewnętrznej chłodnicy. Jest to bardzo pomocne w wielu przypadkach przegrzania.
Tutaj jest podkładka chłodząca do laptopa możesz użyć. Jest smukły i przenośny i możesz go używać w dowolnym miejscu. Posiada również trzy ciche wentylatory, które zapewniają ciche chłodzenie.

Mamy nadzieję, że jedna z powyższych poprawek pomogła Ci rozwiązać problem z przegrzaniem laptopa. Jeśli masz jakieś pytania lub sugestie, możesz zostawić nam komentarz poniżej.

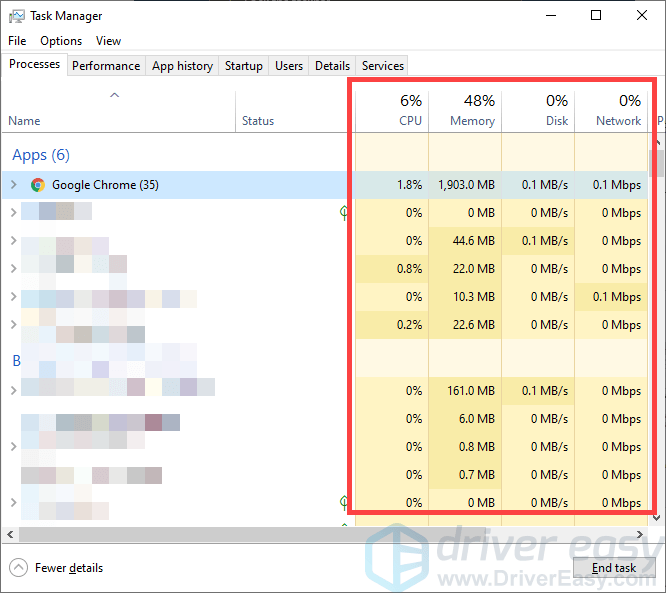
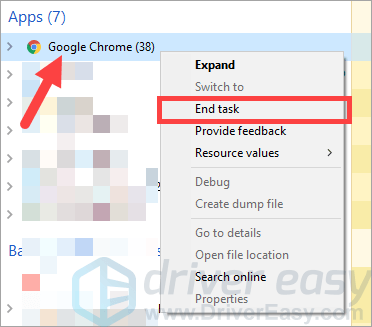
![[ROZWIĄZANE] Twoje połączenie nie jest prywatnym błędem w systemie Windows 7/10/11](https://letmeknow.ch/img/knowledge/68/your-connection-is-not-private-error-windows-7-10-11.png)





![[Rozwiązany] Bluetooth znika w systemie Windows 11](https://letmeknow.ch/img/knowledge-base/3B/solved-bluetooth-disappearing-in-windows-11-1.jpg)