'>
Kiedy próbujesz odtwarzać muzykę lub wideo na swoim laptopie, ale po prostu je znajdź brak dźwięku w głośnikach wewnętrznych ? Byłbyś bardzo zirytowany. Jednak nie jest to problem, którego nie można już naprawić. Postępuj zgodnie z tym przewodnikiem, aby znaleźć przyczynę i spróbować naprawić go za pomocą prostych rozwiązań.
2. Ustaw głośniki jako urządzenie domyślne
3. Zainstaluj ponownie sterownik karty dźwiękowej
4. Zaktualizuj sterownik karty dźwiękowej
Poprawka 1: Sprawdź głośność głośników
1)Upewnij się, że dźwięk laptopa nie jest wyciszony.
2) Kliknij dźwięk ikonę na pasku zadań i wybierz Mikser .

3) Przeciągnij suwak, aby zwiększyć głośność, aby sprawdzić, czy dźwięk działa.
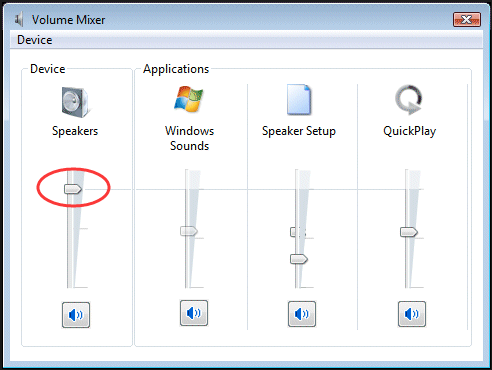
Poprawka 2: Ustaw głośniki jako urządzenie domyślne
1) Kliknij prawym przyciskiem myszy plik s funt ikonę na pasku zadań. Następnie kliknij Urządzenia do odtwarzania .
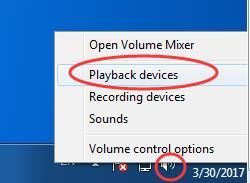
2)Podświetl głośniki, a następnie kliknij Ustaw domyślne . Kliknij DOBRZE.
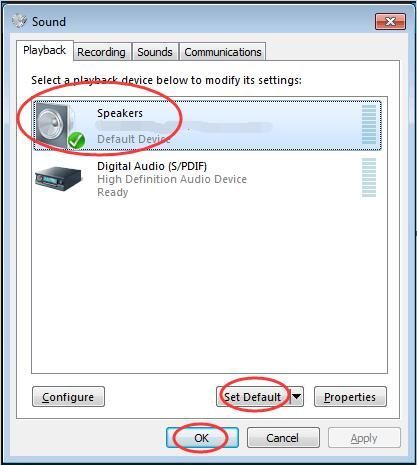
Uwaga: Jeśli nie możesz znaleźć swoich głośników na liście urządzeń odtwarzających, być może są one wyłączone.
Wykonaj proste kroki, aby to pokazać.
1) W oknie Dźwięk kliknij prawym przyciskiem myszy pusty obszar listy urządzeń odtwarzających. Następnie wybierz Pokaż wyłączone urządzenia .
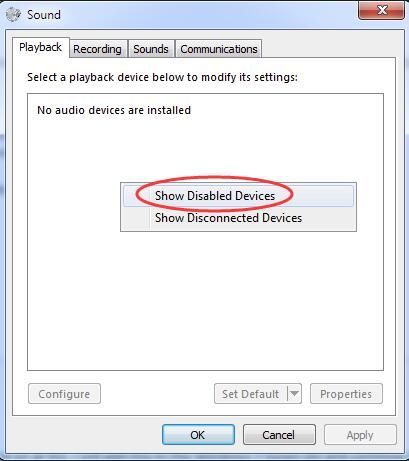
2) Kiedy pojawią się głośniki, kliknij je prawym przyciskiem myszy, aby wybrać Włączyć . Następnie możesz ustawić je jako urządzenie domyślne.
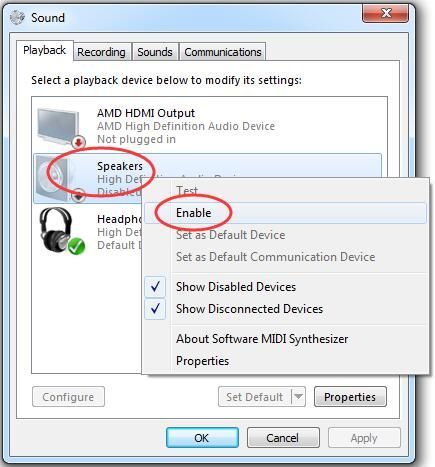
Poprawka 3: Zainstaluj ponownie sterownik karty dźwiękowej
1) Naciśnij przycisk Windows klawisz logo + R klucz razem, aby otworzyć Biegać pudełko.
2) Typ devmgmt.msc . Następnie kliknij dobrze otworzyć Menadżer urządzeń .
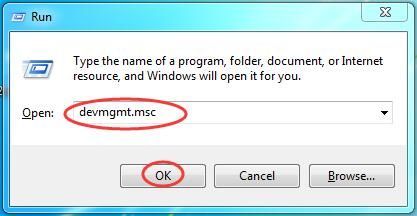
2) Rozwiń Kontrolery dźwięku, wideo i gier . Następnie right kliknij nazwę swojej karty dźwiękowej i kliknij Odinstaluj .
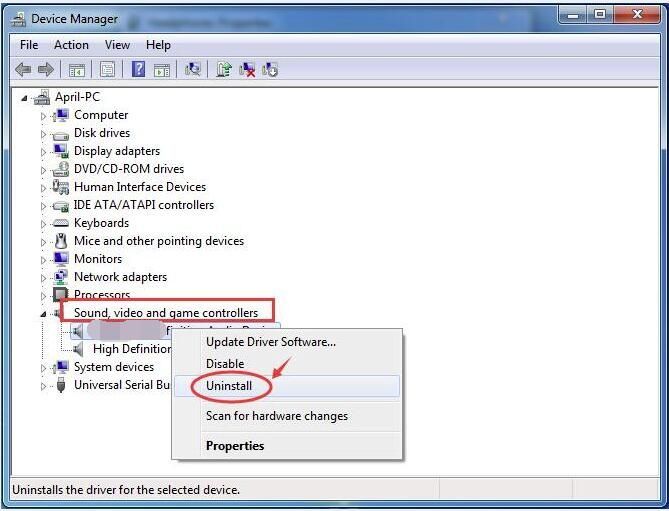
3) Zaznacz Usuń oprogramowanie sterownika dla tego urządzenia. Następnie kliknij dobrze potwierdzać.
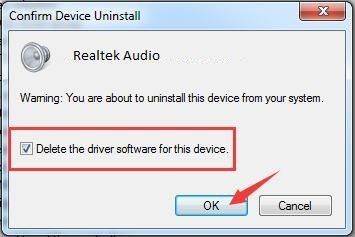
4) Uruchom ponownie komputer, aby zmiany zaczęły obowiązywać. System Windows automatycznie ponownie zainstaluje sterownik dźwięku.
5)Sprawdź teraz, czy głośniki działają na Twoim laptopie.
Poprawka 4: Aktualizacja sterownik karty dźwiękowej
Jeśli 1-3 poprawki nie rozwiązały problemu, pamiętaj o zaktualizowaniu sterownika karty dźwiękowej.
Aby zaktualizować sterownik dźwięku, możesz ponownie użyć Menedżera urządzeń. Firma Microsoft może znaleźć dla Ciebie najnowszy sterownik. Ale z pewnych powodów czasami Microsoft nie może wykryć najnowszego sterownika. W rezultacie powiedział ci: Najlepsze oprogramowanie sterownika dla twojego urządzenia jest już zainstalowane. Aby nie przegapić najnowszego sterownika, masz doskonały wybór - korzystając z niezwykle pomocnego narzędzia sterownika - Łatwy kierowca .
Ma dwie wersje. Spróbuj go Darmowa wersja , zaoferuje najnowsze sterowniki do zainstalowania. Ale jeśli przejdziesz na Wersja PRO , możesz zaktualizować wszystkie sterowniki, w tym sterownik karty dźwiękowej, jednym kliknięciem - Aktualizuj wszystko .
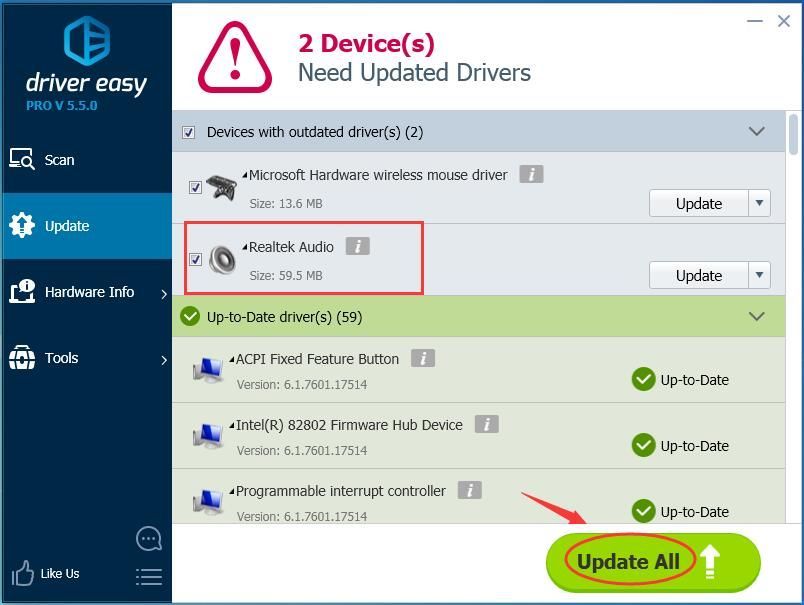 Wersja Pro sterownika Easy posiada pełne wsparcie techniczne.
Wersja Pro sterownika Easy posiada pełne wsparcie techniczne. Jeśli potrzebujesz pomocy, skontaktuj się z Zespół wsparcia Driver Easy w support@drivereasy.com .
Mam nadzieję, że głośniki w twoim laptopie działają teraz poprawnie.
Wszelkie problemy po prostu zostaw komentarz poniżej, dzięki.
![[NAPRAWIONO] Nie masz uprawnień do gry w Fortnite Error](https://letmeknow.ch/img/knowledge/06/you-do-not-have-permission-play-fortnite-error.jpg)
![[ROZWIĄZANE 2022] Program startowy gier Battlestate (BSG) nie uruchamia się](https://letmeknow.ch/img/other/38/battlestate-games-launcher-startet-nicht.jpg)

![Red Dead Redemption 2 ulega awarii na PC [ROZWIĄZANE]](https://letmeknow.ch/img/other/94/red-dead-redemption-2-crash-sur-pc.jpg)


![[ROZWIĄZANE] Komputer włącza się, ale nie ma wyświetlacza (2022)](https://letmeknow.ch/img/knowledge/31/computer-turns-no-display.jpg)