'>
Wiele osób zgłosiło, że ich Ekran tabletu Surface Pro 4 migocze lub trzęsie się , co jest bardzo frustrujące.Niektórzy z nich nawet próbują włożyć Surface Pro 4 do zamrażarki, aby tymczasowo rozwiązać problem.Jeśli masz problem z migotaniem ekranu na swoim Surface Pro 4, nie martw się. Możesz rozwiązać problem z migotaniem ekranu.
Dlaczego mój Surface Pro 4 migocze?
Najbardziej prawdopodobną przyczyną jest awaria sprzętu, ponieważ ten problem występuje na niektórych urządzeniach.Dlatego firma Microsoft uruchomiła program wymiany, który umożliwiłby wymianę kwalifikującego się Surface Pro 4 w ciągu 3 lat zakupu.
Przed skontaktowaniem się Pomoc techniczna firmy Microsoft Aby wymienić Surface Pro 4, możesz wypróbować te obejścia, aby rozwiązać problem z migotaniem ekranu.
Wypróbuj te poprawki
- Rozwiąż problem ze sprzętem
- Zainstaluj Surface i Windows Update
- Zmień częstotliwość odświeżania ekranu
Wskazówka dla profesjonalistów: Aktualizuj sterownik graficzny Surface Pro
Poprawka 1: Rozwiąż problem ze sprzętem
Jeśli Twój Surface Pro 4 miga na ekranie, powinieneś najpierw sprawdzić składniki sprzętowe:
- Pamiętaj, aby umieścić laptopa Surface w formacie otwarte i dzikie miejsce, aby uniknąć zakłóceń. Na przykład magnes wokół tabletu Surface Pro 4 może zakłócać działanie ekranu i powodować jego migotanie. Dlatego upewnij się, że w pobliżu laptopa nie ma magnesu.
- Proste sprawdzenie i upewnij się, że plik kable w Surface Pro 4 są prawidłowo podłączone. Jeśli podłączony kabel jest luźny, będziesz mieć ten problem z migotaniem.
Poprawka 2: Zainstaluj Surface i Windows Update
Ponieważ duża liczba użytkowników zgłosiła problem z migotaniem ekranu Surface Pro 4, firma Microsoft starała się ułatwić użytkownikom rozwiązanie tego problemu.
Firma Microsoft wydała plik oficjalne oświadczenie rozwiązując ten problem i określ go jako „ wdrapywać się „, Co jest problemem sprzętowym. Tylko urządzenia Surface Pro 4, w których występuje ten problem, niezależnie od konfiguracji, są objęte programem wymiany.
Przed wymianą tabletu Surface przeczytaj uważnie oświadczenie i postępuj zgodnie z instrukcjami, aby najpierw zainstalować Surface i usługę Windows Update w laptopie. Mam nadzieję, że pomoże to rozwiązać problem z migotaniem ekranu.
Poprawka 3: Zmień częstotliwość odświeżania ekranu
Częstotliwość odświeżania ekranu ma wpływ na opóźnienie wejścia. Możesz więc spróbować zmienić częstotliwość odświeżania ekranu, aby naprawić problem z migotaniem ekranu w Surface Pro 4. Oto, co musisz zrobić:
1) Kliknij prawym przyciskiem myszy pusty obszar na pulpicie i kliknij Ustawienia wyświetlania .

2) Kliknij zaawansowane pokaz ustawienia w Ustawienia aplikacja.
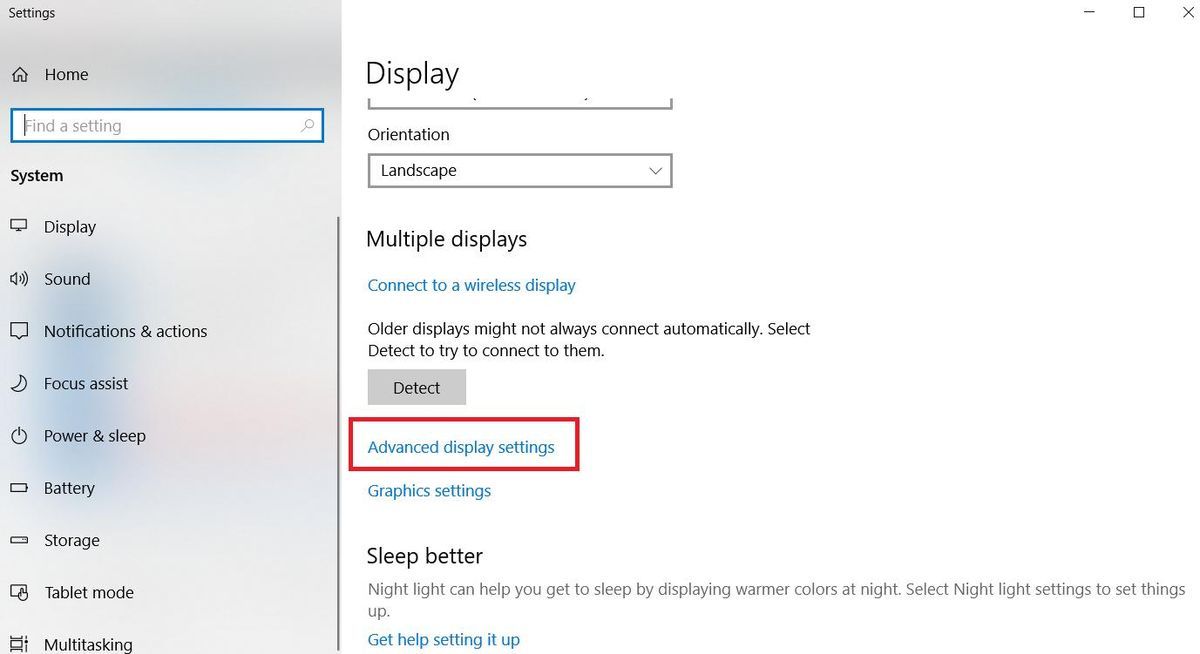
3) Kliknij Pokaz adapter nieruchomości dla Pokaz 1 .
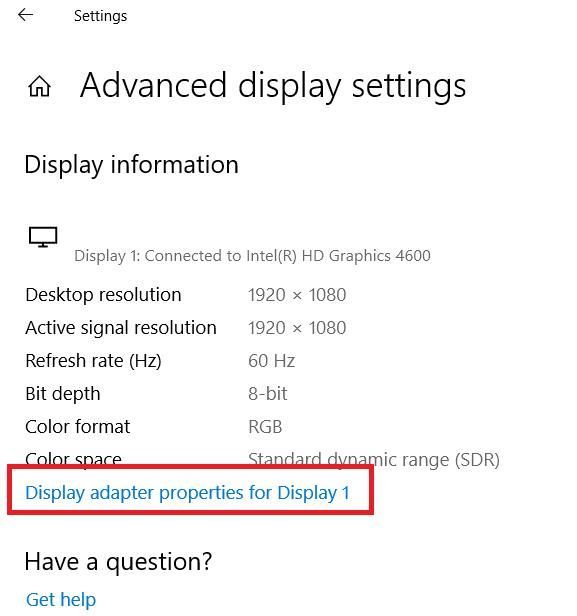
4) W wyskakującym okienku dialogowym kliknij plik Monitor i wybierz 60 Herc w Ekran odświeżać oceniać . Następnie kliknij Zastosować > dobrze .
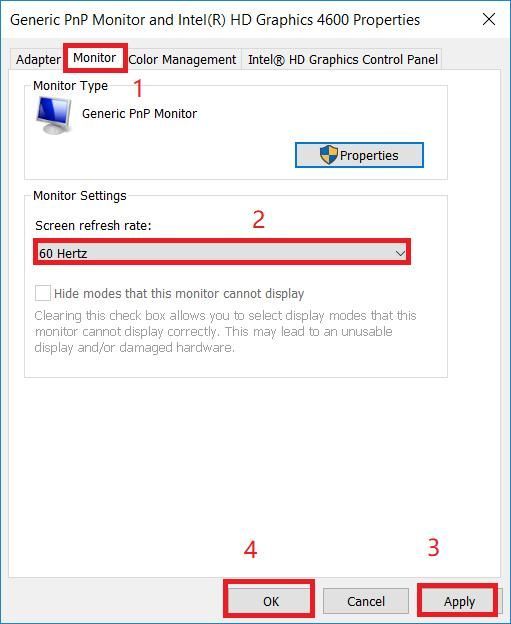
5) Sprawdź, czy ekran przestaje migotać.
Wciąż nie masz szczęścia? Jeśli migotanie lub pękanie nadal występuje, nawet po zainstalowaniu wszystkich aktualnych aktualizacji,możesz rozpocząć proces wymiany kontaktując się Pomoc techniczna firmy Microsoft .
Wskazówka dla profesjonalistów: aktualizuj sterownik karty graficznej
Zauważ, że Microsoft twierdzi, że problemu z migotaniem ekranu Surface Pro 4 nie można naprawić, aktualizując oprogramowanie układowe lub aktualizację sterownika. Jeśli jednak masz inne problemy związane z wyświetlaniem na Surface Pro 4, takie jak awaria gier, możesz spróbować zaktualizować sterownik karty graficznej.
Brakujący lub przestarzały sterownik ekranu w urządzeniu Surface Pro może również prowadzić do różnych problemów z ekranem. Dlatego upewnij się, że sterownik karty graficznej jest aktualny, a jeśli tak nie jest, zaktualizuj go.
Opcja 1: ręcznie
Możesz przejść do witryny producenta i pobrać i zainstalować najnowszą wersję sterownika karty graficznej. Wymaga to czasu i umiejętności obsługi komputera.
Opcja 2: Antomatycznie
Jeśli nie masz czasu lub cierpliwości, możesz zrób to automatycznie z Łatwy kierowca .
Driver Easy automatycznie rozpozna Twój system i znajdzie dla niego odpowiednie sterowniki. Nie musisz dokładnie wiedzieć, jaki system działa na Twoim komputerze, nie musisz ryzykować pobrania i zainstalowania niewłaściwego sterownika i nie musisz się martwić, że podczas instalacji popełnisz błąd.
Możesz zaktualizować sterowniki automatycznie za pomocą WOLNY albo Dla wersja Driver Easy. Ale w wersji Pro zajmuje to tylko 2 kliknięcia (i otrzymujesz pełne wsparcie i a 30 dniowa gwarancja zwrotu pieniedzy ):
1) Pobieranie i zainstaluj Driver Easy.
2) Uruchom Driver Easy i kliknij Skanuj teraz przycisk. Driver Easy przeskanuje komputer i wykryje sterowniki powodujące problemy.
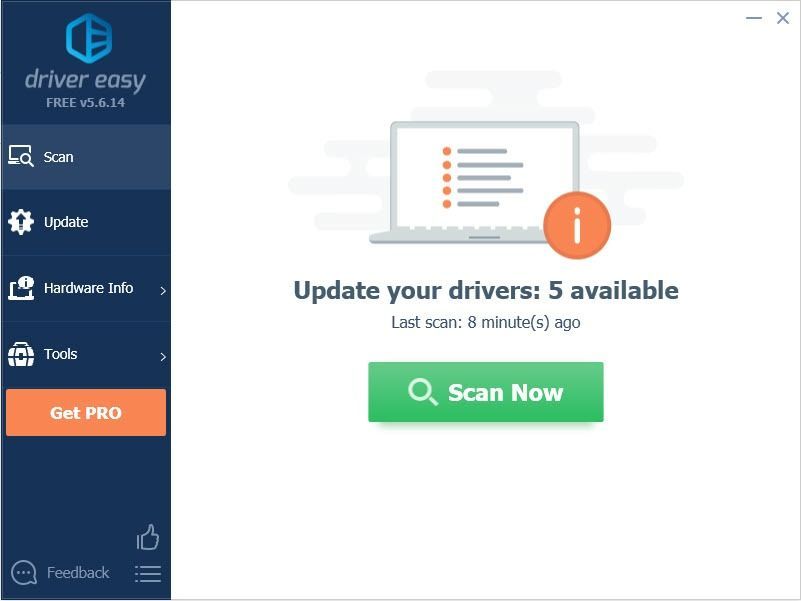
3) Kliknij Aktualizacja obok oznaczonej karty graficznej, aby automatycznie pobrać poprawną wersję jej sterownika (możesz to zrobić za pomocą pliku WOLNY wersja), a następnie zainstaluj go na swoim komputerze.
Lub kliknij Aktualizuj wszystko aby automatycznie pobrać i zainstalować poprawną wersję wszystkich sterowników, których brakuje lub są nieaktualne w systemie (wymaga to rozszerzenia Wersja Pro - po kliknięciu pojawi się monit o uaktualnienie Aktualizuj wszystko ).
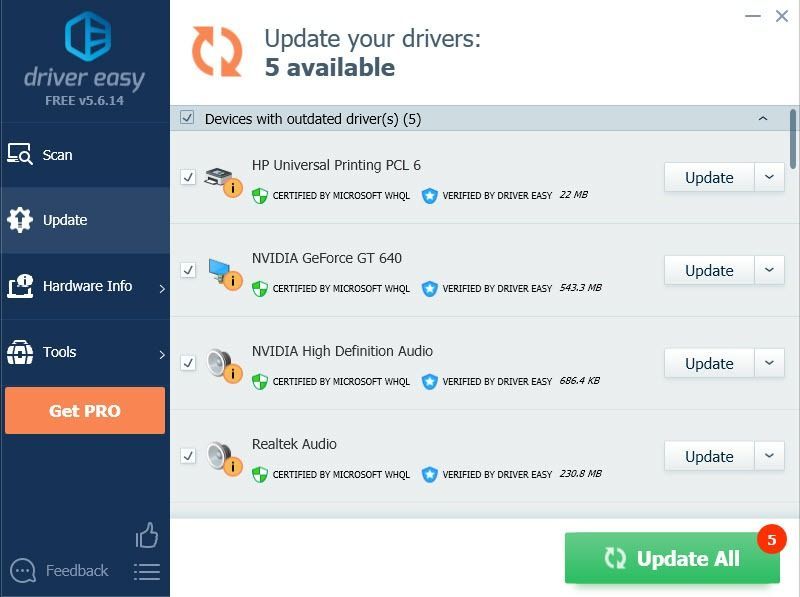
Uwaga: Jeśli napotkasz jakiekolwiek problemy podczas używania Driver Easy Pro, możesz uzyskać pełne wsparcie pod adresem support@drivereasy.com .
4) Uruchom ponownie komputer i sprawdź, czy ekran działa poprawnie.
Więc masz to - trzy skuteczne sposoby napraw migotanie ekranu w Surface Pro 4 . Mam nadzieję, że to ci pomoże.


![Błąd Escape from Tarkov Graphics dla użytkowników AMD [Szybka naprawa]](https://letmeknow.ch/img/knowledge/96/escape-from-tarkov-graphics-bug.jpg)



