Błędy i kody błędów są w rzeczywistości powszechne w wielu grach wideo o intensywnej grafice. VALORANT nie jest na nie odporny. Wielu graczy zgłosiło kod błędu 43 To był błąd podczas łączenia się z platformą. Uruchom ponownie klienta gry podczas próby zalogowania się do gry lub podczas sesji gry. Jeśli masz ten sam problem i wielokrotne ponowne uruchamianie gry nie zadziałało, nie martw się. W tym poście podpowiemy Ci, jak to naprawić.
Wypróbuj te poprawki:
Być może nie będziesz musiał wypróbować ich wszystkich; po prostu przejdź w dół listy, aż znajdziesz ten, który działa.
- Sprawdź stan serwera
- Uruchom ponownie modem/router
- Zaktualizuj sterownik karty sieciowej
- Opróżnij pamięć podręczną DNS
- Włącz usługę Vanguard
- Zmień typ uruchamiania Vanguard
- Uruchom narzędzie do rozwiązywania problemów ze zgodnością
- Wykonaj czysty rozruch
- Zainstaluj ponownie Vanguard
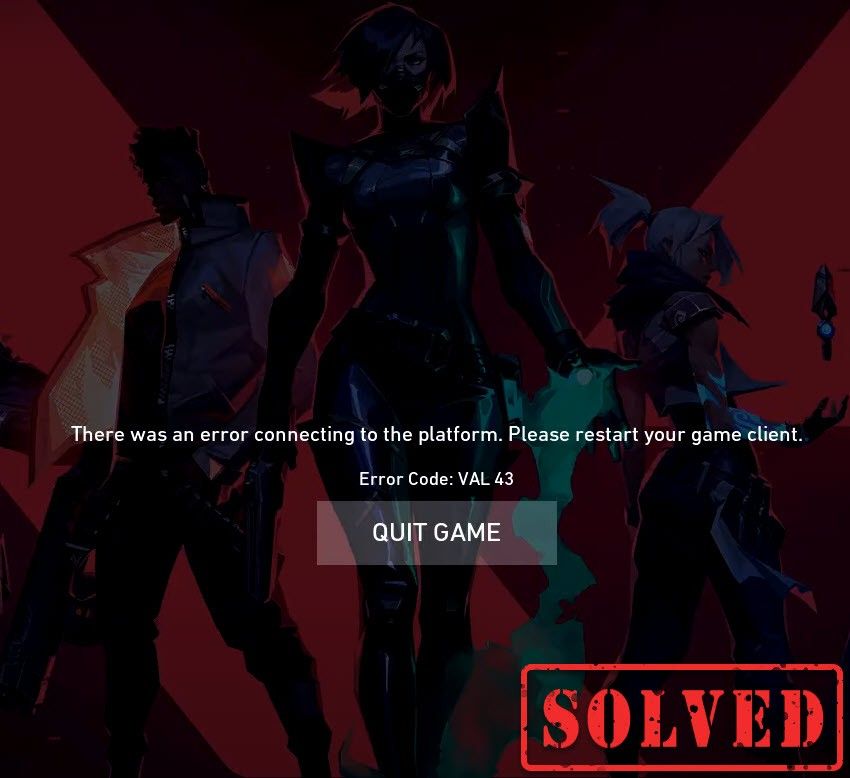
Poprawka 1: Sprawdź stan serwera
Istnieje możliwość, że jest to spowodowane konserwacją serwera lub nieoczekiwanym przestojem serwerów. Aby sprawdzić, czy tak jest w Twoim przypadku, odwiedź Stan usługi Riot Games strona. Tam musisz wybrać swoją grę VALORANT, aby sprawdzić, czy są jakieś problemy z serwerem.
Jeśli problem leży po Twojej stronie, przejdź do poniższych rozwiązań.
Rozwiązanie 2: Uruchom ponownie modem/router
Kod błędu 43 wskazuje na problem z łącznością. Musisz więc sprawdzić, czy Twój internet jest niestabilny, czy nie. Po prostu uruchom ponownie modem lub router. Kiedy internet wróci do stanu roboczego, możesz iść.
Rozwiązanie 3: Zaktualizuj sterownik karty sieciowej
Ten kod błędu jest związany z problemami z łącznością z siecią lub serwerem. Więc twój przestarzały sterownik karty sieciowej może być winowajcą i uniemożliwić grę. Aby to naprawić, powinieneś zaktualizować sterownik karty sieciowej, zwłaszcza jeśli nie pamiętasz, kiedy ostatnio go aktualizowałeś.
Możesz ręcznie zaktualizować sterownik karty sieciowej, przechodząc do oficjalnej witryny producenta, aby pobrać i zainstalować odpowiedni sterownik sieciowy dla swojego systemu.
LUB
Możesz to zrobić automatycznie za pomocą Łatwy kierowca . Driver Easy automatycznie rozpozna Twój system i znajdzie dla niego odpowiedni sterownik. Nie musisz dokładnie wiedzieć, jaki system działa na Twoim komputerze, nie musisz ryzykować pobierania i instalowania złego sterownika oraz nie musisz się martwić o popełnienie błędu podczas instalacji.
Możesz automatycznie aktualizować sterowniki za pomocą WOLNY albo Do wersja sterownika Easy. Ale w wersji Pro zajmuje to tylko 2 kliknięcia (a otrzymasz pełne wsparcie i 30-dniową gwarancję zwrotu pieniędzy):
1) Pobierać i zainstaluj Driver Easy.
2) Uruchom Driver Easy i kliknij Skanuj teraz przycisk. Driver Easy przeskanuje komputer i wykryje problemy ze sterownikami.
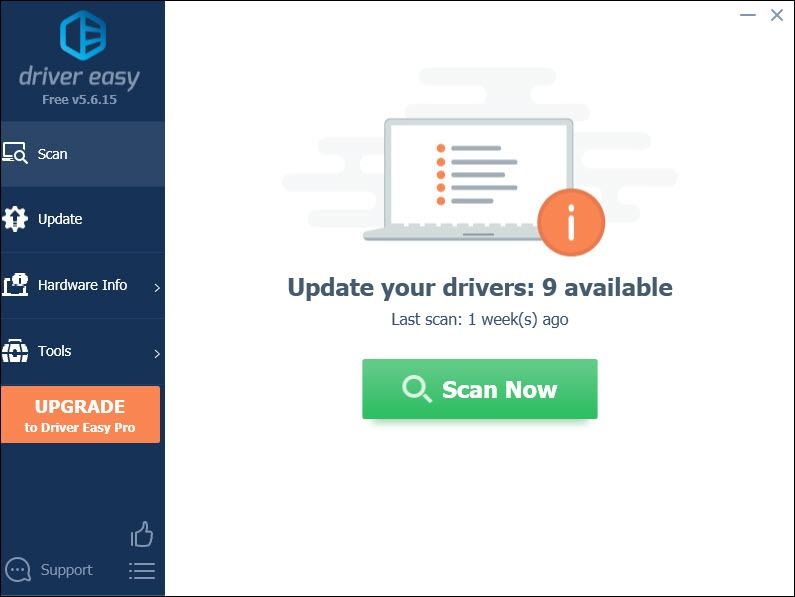
3) Kliknij Aktualizacja obok oznaczonego sterownika karty sieciowej, aby automatycznie pobrać i zainstalować poprawną wersję tego sterownika (możesz to zrobić w wersji BEZPŁATNEJ).
Lub kliknij Aktualizuj wszystko aby automatycznie pobrać i zainstalować poprawną wersję wszystko brakujące lub nieaktualne sterowniki w systemie (wymaga to: Wersja Pro – zostaniesz poproszony o uaktualnienie po kliknięciu Aktualizuj wszystko).
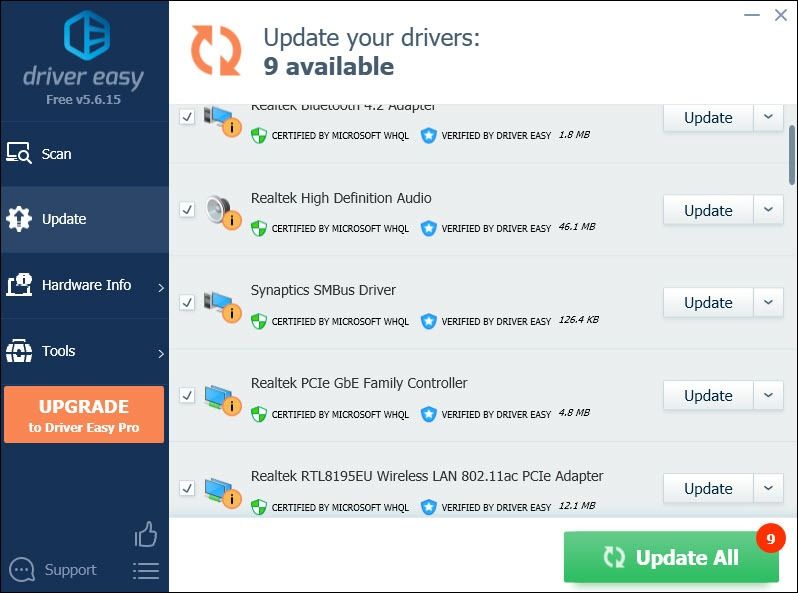 Wersja Pro Driver Easy pochodzi z pełnym wsparciem technicznym. Jeśli potrzebujesz pomocy, prosimy o kontakt Zespół wsparcia Driver Easy w support@letmeknow.ch .
Wersja Pro Driver Easy pochodzi z pełnym wsparciem technicznym. Jeśli potrzebujesz pomocy, prosimy o kontakt Zespół wsparcia Driver Easy w support@letmeknow.ch . Po zaktualizowaniu sterowników uruchom ponownie komputer, aby zaczęły działać.
Rozwiązanie 4: Opróżnij pamięć podręczną DNS
Regularne korzystanie z Internetu powoduje, że komputer automatycznie buforuje adresy IP i inne wyniki systemu nazw domen. Wyczyszczenie tej pamięci podręcznej odświeży dane, pozbywając się nieaktualnych danych, które mogą powodować problemy z połączeniem. Oto jak to zrobić:
1) Na klawiaturze naciśnij Klawisz z logo Windows oraz r w tym samym czasie, aby wywołać pole Uruchom.
2) Typ cmd a następnie naciśnij Wchodzić na klawiaturze, aby otworzyć wiersz polecenia.
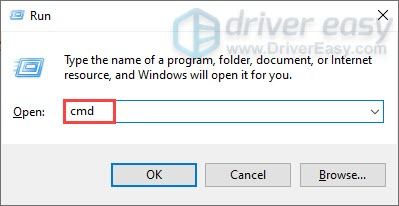
3) Skopiuj i wklej następujące polecenie i naciśnij Wchodzić .
ipconfig /flushdns
Następnie wykonaj drugie polecenie:
Skopiuj i wklej następujące polecenie i naciśnij Wchodzić .
netsh winsock reset
Po pomyślnym opróżnieniu pamięci podręcznej DNS i zresetowaniu netsh Winsock uruchom ponownie komputer i zagraj w grę, aby sprawdzić, czy działa.
Poprawka 5: Włącz usługę Vanguard
Riot Vanguard to zupełnie nowy system zapobiegania oszustwom Riot i jest wymagany do gry VALORANT. Musisz więc upewnić się, że jest włączony. Aby to sprawdzić, postępuj zgodnie z poniższymi instrukcjami:
1) Na klawiaturze naciśnij Klawisz z logo Windows oraz r jednocześnie, aby otworzyć okno dialogowe Uruchom.
2) Typ msconfig i naciśnij Wchodzić .

3) Kliknij na Usługi patka. Znajdź vgc usługa. Zaznacz pole obok, aby włączyć usługę. Następnie wciśnij Zastosuj > OK .

4) Kliknij Uruchom ponownie .
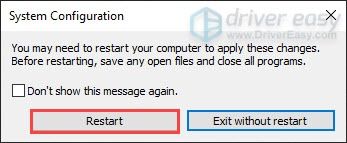
Po ponownym uruchomieniu komputera rozpocznij grę. Jeśli to nie zadziałało, przejdź do następnej poprawki.
Poprawka 6: Zmień typ uruchamiania Vanguard
Istnieje możliwość, że nawet jeśli włączyłeś usługę vgc, faktycznie ulega awarii i jest w stanie zatrzymania. Aby sprawdzić, czy tak jest w Twoim przypadku, wykonaj następujące kroki:
1) Na klawiaturze naciśnij Klawisz z logo Windows oraz r jednocześnie, aby otworzyć okno dialogowe Uruchom.
2) Typ menedżer zadań i naciśnij Wchodzić .
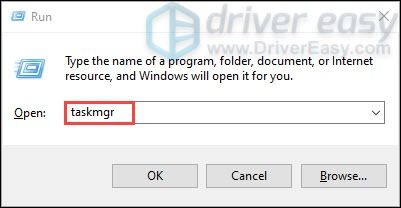
3) Pod Procesy przejdź do wszystkich procesów VALORANT i Riot Games. Kliknij każdy prawym przyciskiem myszy i wybierz Zakończ zadanie .
4) Na klawiaturze naciśnij Klawisz z logo Windows oraz r jednocześnie, aby otworzyć okno dialogowe Uruchom.
5) Typ services.msc i naciśnij Wchodzić .
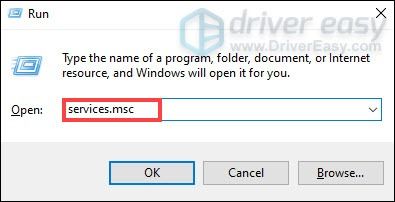
6) Zlokalizuj vgc usługa. (Lista jest w porządku alfabetycznym.) Kliknij prawym przyciskiem myszy i wybierz Nieruchomości .
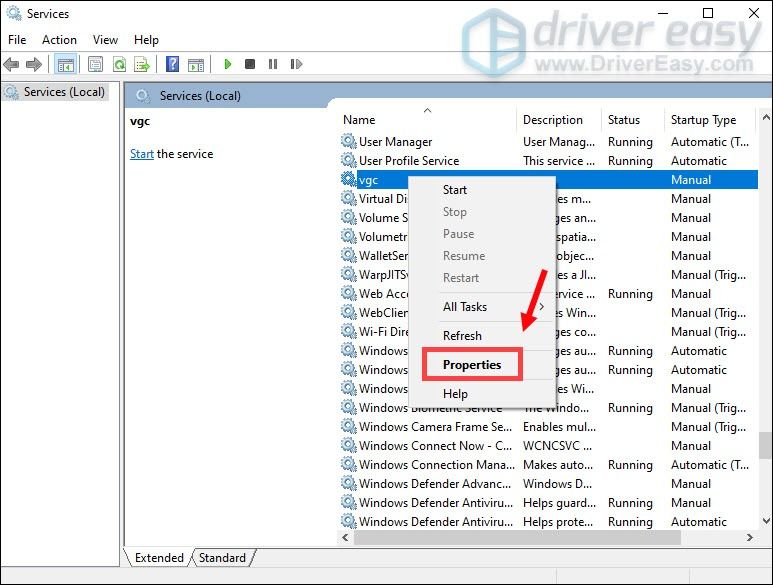
7) W Typ uruchomienia , kliknij strzałkę w dół i wybierz Automatyczny .Następnie kliknij Zastosuj > OK .
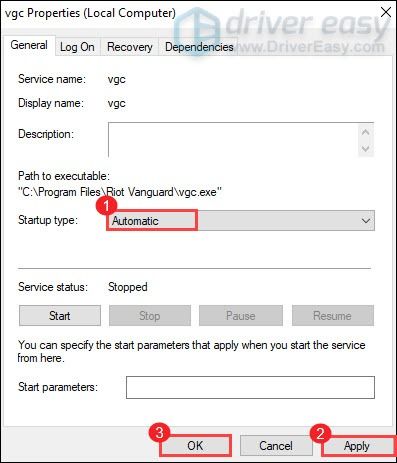
8) Kliknij Początek aby uruchomić usługę.

Po zakończeniu uruchom ponownie komputer, co powinno rozwiązać problem.
Poprawka 7: Uruchom narzędzie do rozwiązywania problemów ze zgodnością
Kod błędu VALORANT 43 wskazuje, że klient gry nie mógł jej uruchomić w określonym czasie. Jest to problem związany z łącznością, a także może być problemem ze zgodnością. Aby rozwiązać problem, wykonaj poniższe czynności:
1) Naciśnij Klawisz z logo Windows oraz r w tym samym czasie, aby otworzyć Eksplorator plików. Następnie otwórz C: Dysk > Riot Games > Riot Client .
2) Przejdź do Usługi klienta RiotService . Kliknij prawym przyciskiem myszy i wybierz Rozwiązywanie problemów ze zgodnością . Wtedy zacznie wykrywać problemy.
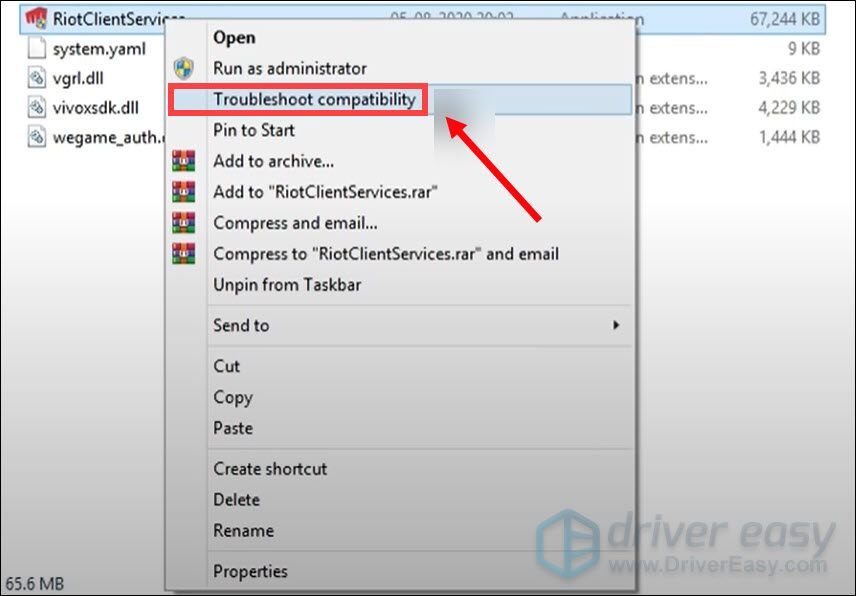
3) Kliknij Rozwiązywanie problemów z programem .
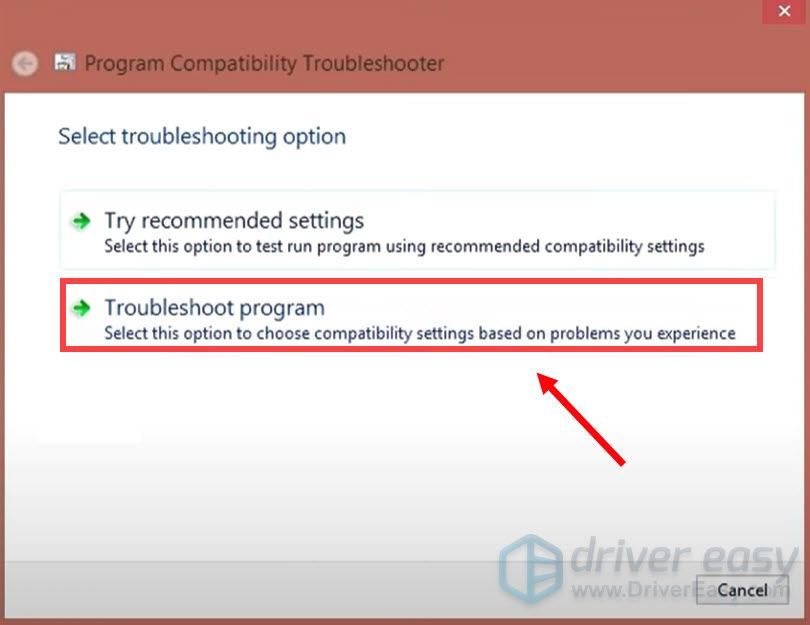
4) Kliknij Następny .
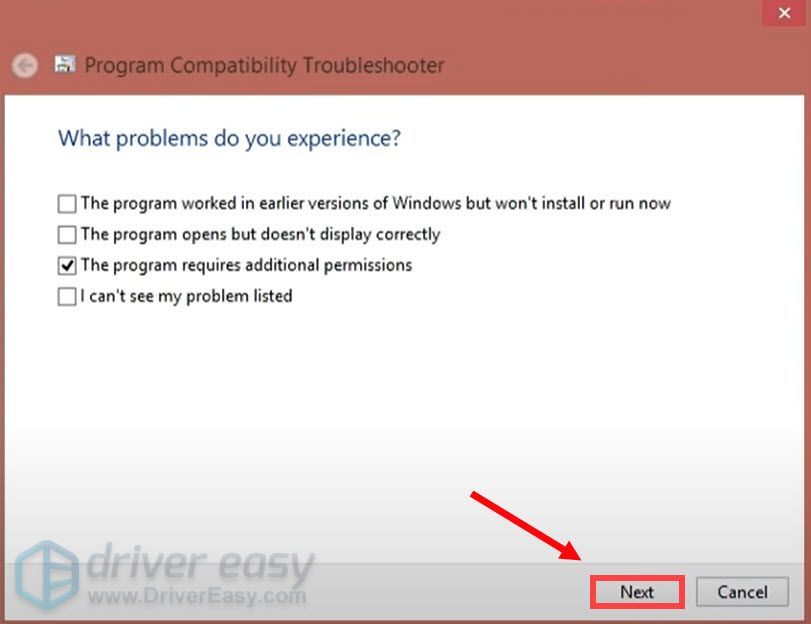
Rozwiązanie 8: Wykonaj czysty rozruch
Czysty rozruch to jedna z technik rozwiązywania problemów, która pomaga zidentyfikować aplikację lub usługę powodującą problem. Wykonując czysty rozruch w systemie Windows, możesz określić, czy program działający w tle zakłóca działanie gry. Oto jak to zrobić:
1) Na klawiaturze naciśnij Klawisz z logo Windows oraz r razem na klawiaturze, aby otworzyć okno dialogowe Uruchom.
2) Typ msconfig a następnie naciśnij Wchodzić .

2) Kliknij na Usługi patka. Sprawdź pudełko Ukryj wszystkie usługi Microsoft i kliknij Wyłącz wszystko > Zastosuj > OK .
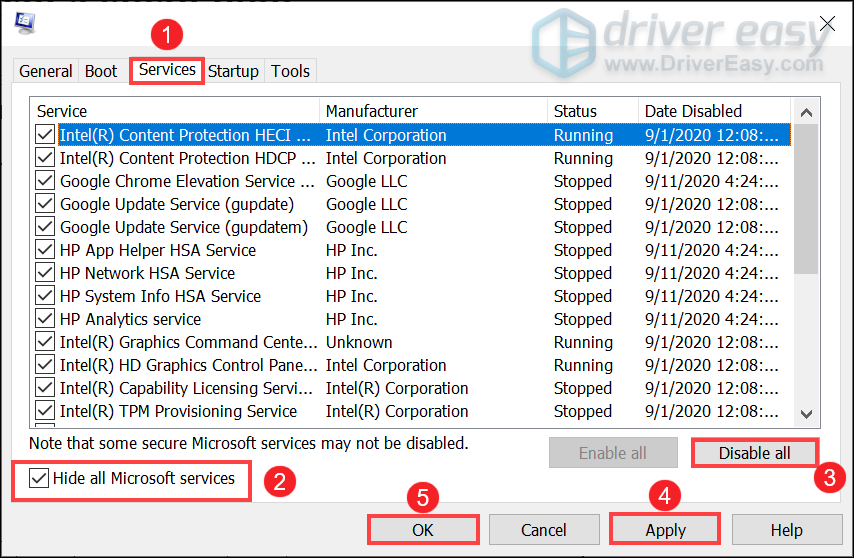
3) Kliknij Uruchom ponownie .
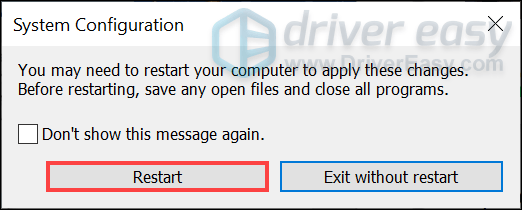
Po ponownym uruchomieniu komputera uruchom grę, aby sprawdzić, czy kod błędu nadal się pojawia.
Poprawka 9: Zainstaluj ponownie Vanguard
Jeśli żadna z wymienionych powyżej poprawek nie zadziałała, powinieneś rozważyć ponowną instalację Vanguard na wypadek, gdyby przyczyną był uszkodzony plik w Vanguard.
1) W polu wyszukiwania wpisz cmd . Kliknij prawym przyciskiem myszy Wiersz polecenia z wyników i wybierz Uruchom jako administrator .
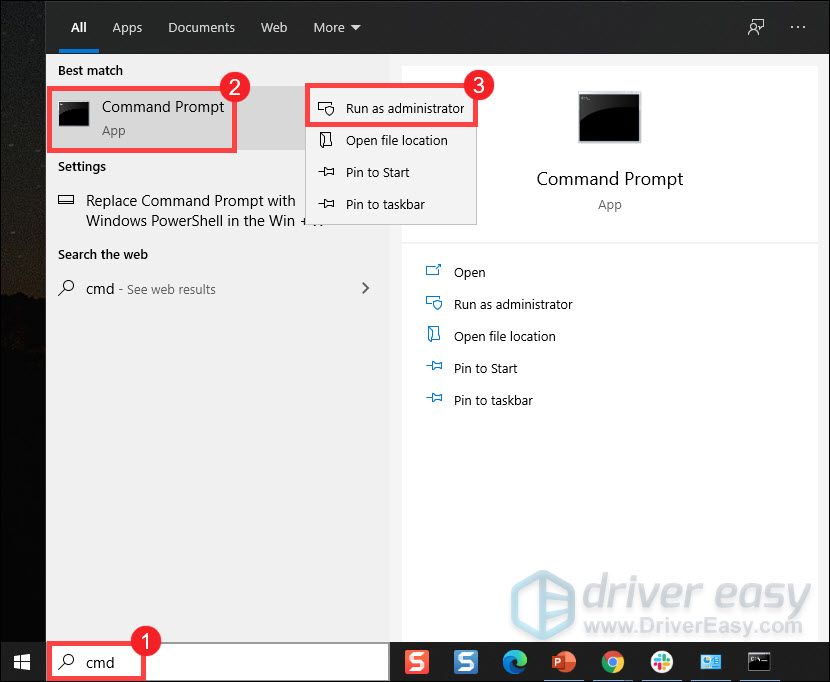
2) Wpisz i naciśnij Wchodzić dla obu tych poleceń kolejno:
sc delete vgc
sc delete vgk
3) Uruchom ponownie komputer.
4) Po ponownym uruchomieniu komputera naciśnij Klawisz z logo Windows oraz ORAZ w tym samym czasie, aby otworzyć Eksplorator plików.
5) Kliknij C: Dysk > Pliki programów . Kliknij prawym przyciskiem myszy Straż Przednia Zamieszek folder i wybierz Usunąć .
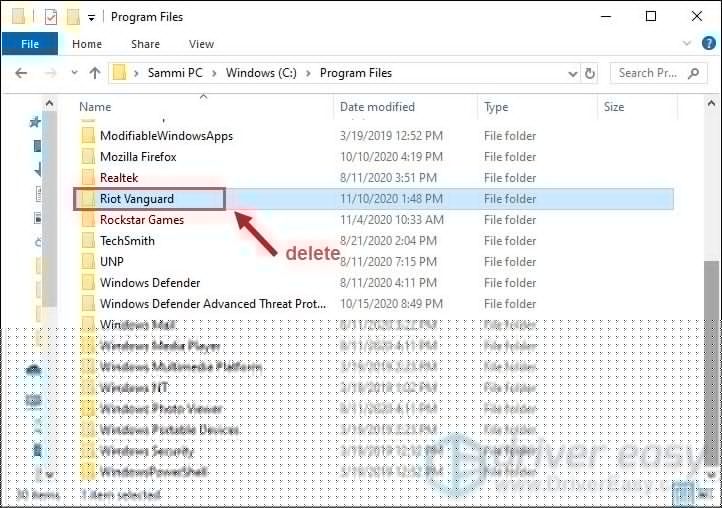
6) Na pulpicie kliknij prawym przyciskiem myszy Kosz, i wybierz Opróżnij kosz aby całkowicie usunąć folder Riot Vanguard. (Uwaga: jeśli masz jakieś ważne dokumenty w Koszu, upewnij się, że je przywróciłeś, zanim potwierdzisz, że trwale usuniesz wszystkie zawarte w nim rzeczy.)

7) Kliknij prawym przyciskiem myszy VALORANT skrót i wybierz Uruchom jako administrator .
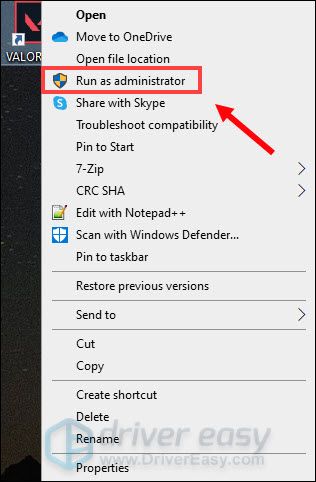
8) Poczekaj, aż Vanguard zostanie zainstalowany.
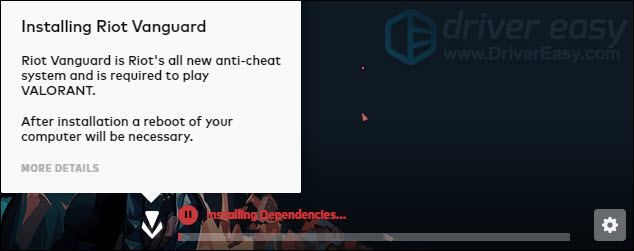
Zajmie to kilka minut. Po zakończeniu kliknij BAWIĆ SIĘ przycisk.
9) Kiedy pojawi się błąd AWARIA NIE ZAINICJALIZOWANA , po prostu kliknij ZREZYGNOWAĆ .
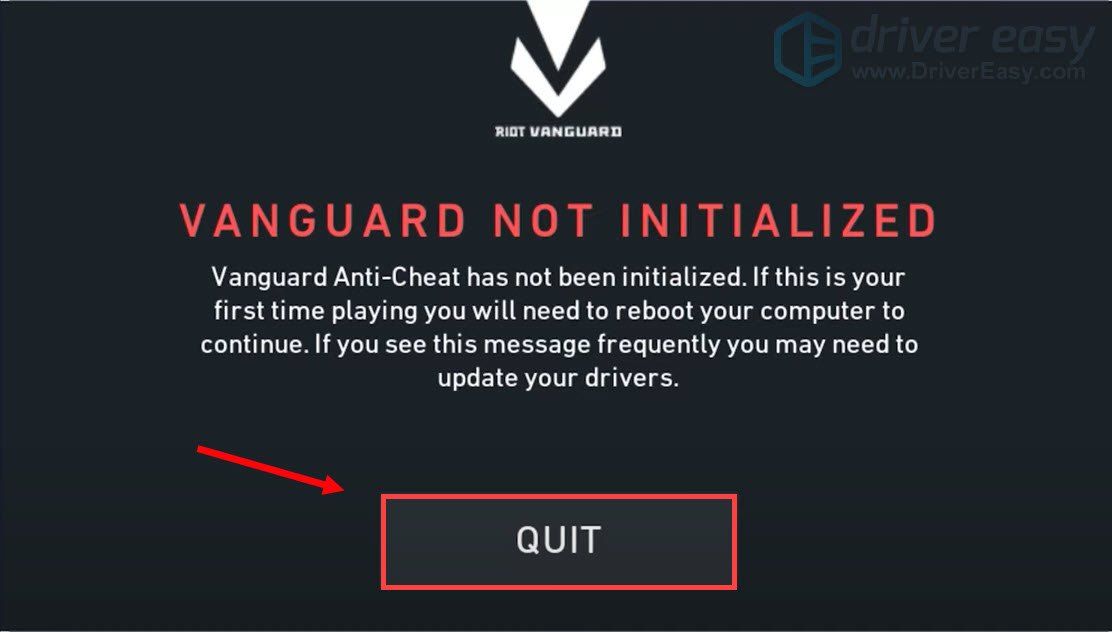
Teraz uruchom ponownie komputer, aby zakończyć proces instalacji.
Po ponownym uruchomieniu komputera kliknij prawym przyciskiem myszy skrót VALORANT i wybierz Uruchom jako administrator i powinieneś być w stanie grać w swoją grę bez pojawiania się błędu.
To wszystko – pełna lista poprawek dla kodu błędu VALORANT 43. Mamy nadzieję, że teraz możesz cieszyć się grą. Jeśli masz jakieś pomysły lub pytania, zostaw nam komentarz poniżej. Skontaktujemy się z Tobą JAK NAJSZYBCIEJ.




![[ROZWIĄZANE] Voicemod nie działa w systemie Windows 10](https://letmeknow.ch/img/sound-issues/27/voicemod-not-working-windows-10.jpg)

