'>

Jeśli kiedykolwiek się z tym spotkasz Punkt dostępu nie znaleziony błąd, nie martw się - nie jesteś sam. Jest to jeden z najczęstszych problemów związanych z plikami DLL i zwykle nie jest trudny do rozwiązania.
Co to jest błąd „Nie znaleziono punktu wejścia”
„Punkt wejścia oprogramowania” oznacza punkt, w którym oprogramowanie przejmuje kontrolę z systemu operacyjnego (OS) nad określonymi zasobami, a następnie wykonuje operację startową. Na przykład, jeśli zdecydujesz się uruchomić grę wideo, Twój system operacyjny musi dotrzeć do punktu wejścia tej aplikacji i przekazać jej kontrolę. Gdy zobaczysz komunikat o błędzie „Nie znaleziono punktu wejścia”, oznacza to, że Twój system operacyjny nie ma dostępu do gry, więc się nie uruchamia. Zwykle ten problem jest wywoływany przez wadliwy plik DLL, który odgrywa istotną rolę w procesie uruchamiania gry. Biorąc pod uwagę, że plik prawdopodobnie nie istnieje, jest uszkodzony lub nieczytelny, należy go zastąpić nowym, działającym poprawnie.
Skąd więc wiesz, co to za wadliwy plik DLL? Jak pokazano na poniższym zrzucie ekranu, w większości przypadków można się tego dowiedzieć z komunikatu o błędzie - po prostu skoncentruj się na pliku z rozszerzeniem DLL.
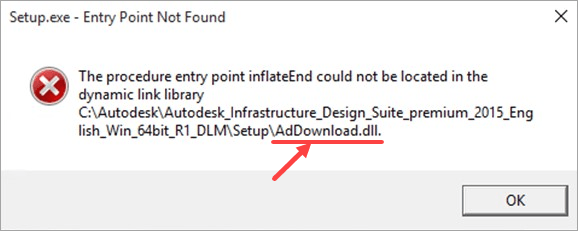
Jak naprawić nie znaleziono punktu wejścia
Oto 6 poprawek, które okazały się przydatne dla wielu użytkowników systemu Windows. Nie musisz próbować ich wszystkich; po prostu pracuj od góry do dołu, aż znajdziesz ten, który Ci odpowiada.
Poprawka 1: Skanuj za pomocą Kontrolera plików systemowych
Poprawka 2: Przywróć komputer do poprzedniego punktu przywracania
Poprawka 3: Zainstaluj plik DLL
Poprawka 4: Ponownie zainstaluj problematyczną aplikację
Poprawka 5: Zainstaluj program zawierający plik DLL
Poprawka 6: Skanuj w poszukiwaniu wirusów i złośliwego oprogramowania
Poprawka 1: Skanuj za pomocą Kontrolera plików systemowych
Kontroler plików systemowych (sfc) to narzędzie systemu Windows, które identyfikuje i naprawia uszkodzone pliki systemowe. Jeśli twój wadliwy plik DLL jest jednym z plików systemowych, powinieneś być w stanie go naprawić za pomocą sfc:
1) Na klawiaturze naciśnij Klawisz z logo systemu Windows  i R w tym samym czasie, aby otworzyć okno dialogowe Uruchom. Rodzaj cmd i naciśnij Ctrl + Shift + Enter aby uruchomić wiersz polecenia jako administrator.
i R w tym samym czasie, aby otworzyć okno dialogowe Uruchom. Rodzaj cmd i naciśnij Ctrl + Shift + Enter aby uruchomić wiersz polecenia jako administrator.
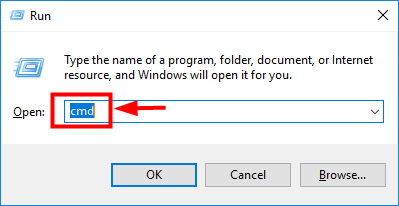
2) Gdy system Windows zapyta o pozwolenie na wprowadzenie zmian w urządzeniu, kliknij tak .
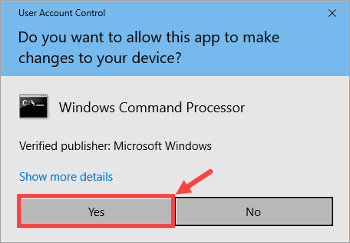
3) W wierszu polecenia wpisz następujące polecenie ( Uwaga że między sfc a /) jest spacja:
sfc / scannow
Po zakończeniu wpisywania polecenia naciśnij Wchodzić na klawiaturze. Następnie narzędzie sfc rozpocznie skanowanie wszystkich plików systemowych i naprawi uszkodzone lub brakujące.
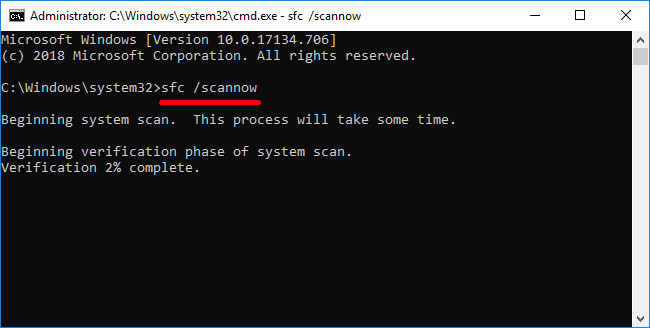
4) Poczekaj, aż proces weryfikacji dobiegnie końca. Następnie uruchom ponownie komputera, aby zmiany odniosły skutek.
Jeśli nadal występuje błąd Nie znaleziono punktu wejścia, wypróbuj następną poprawkę poniżej.
Poprawka 2: Przywróć komputer do poprzedniego punktu przywracania
Możesz przywrócić brakujący lub uszkodzony plik DLL za pomocą funkcji Przywracanie systemu w systemie Windows. Oto jak to zrobić:
Poniższe zrzuty ekranu pochodzą z systemu Windows 10, ale samą poprawkę można zastosować w innych wersjach systemu Windows.1) Na klawiaturze naciśnij Klawisz z logo systemu Windows  i S w tym samym czasie, aby wywołać pole wyszukiwania. Następnie wpisz punkt przywracania i kliknij Utworzyć punkt przywracania wynik.
i S w tym samym czasie, aby wywołać pole wyszukiwania. Następnie wpisz punkt przywracania i kliknij Utworzyć punkt przywracania wynik.
2) W Właściwości systemu kliknij Przywracanie systemu… .

3) Kliknij Kolejny > .
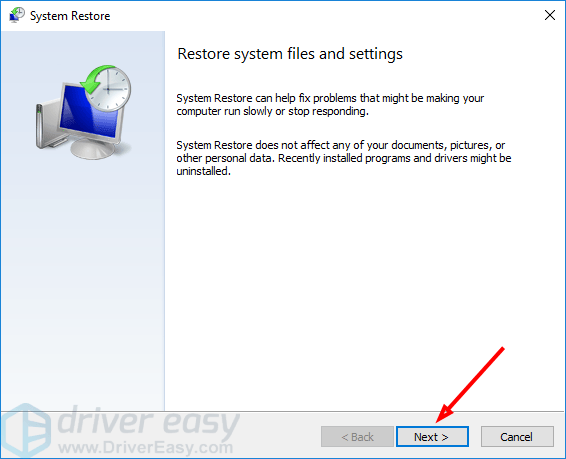
4) Aby wyświetlić więcej punktów przywracania, wybierz Pokaż więcej punktów przywracania . Jeśli chcesz wiedzieć, na jakie programy i sterowniki wpłynie przywracanie, kliknij, aby podświetlić określony punkt przywracania, a następnie kliknij Skanuj w poszukiwaniu zainfekowanych programów .
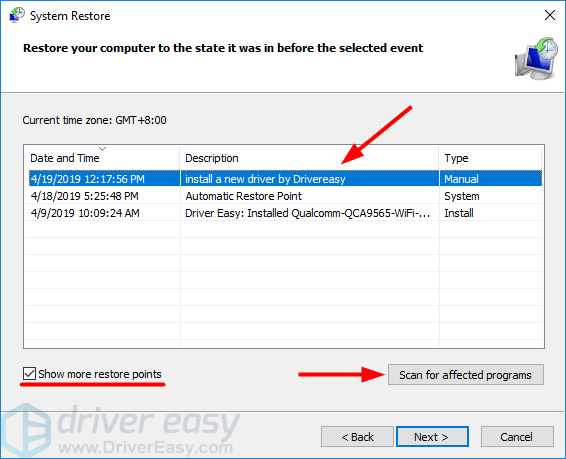
5) Kiedy w końcu określisz, do którego punktu przywracania chcesz przywrócić system, wybierz go i kliknij Dalej> .
Upewnij się, że wybrałeś poprawny punkt przywracania, gdy plik DLL nie został uszkodzony lub nie brakuje. W przeciwnym razie błąd Nie znaleziono punktu wejścia będzie się powtarzał, nawet jeśli wykonałeś przywracanie.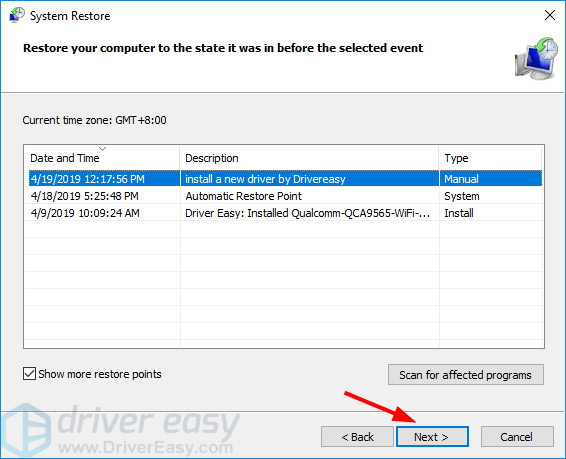
6) Potwierdź punkt przywracania i kliknij koniec .
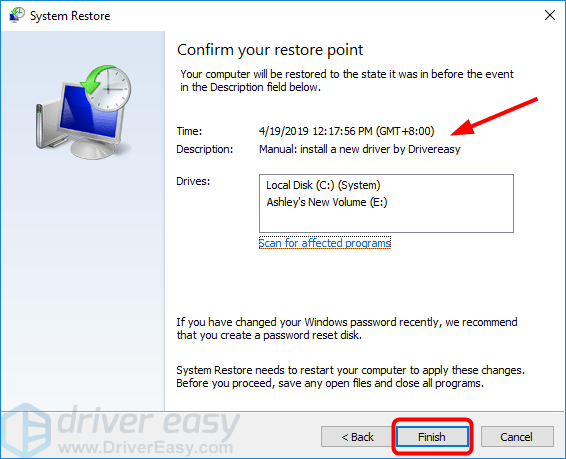
7) Zapisz niezapisaną pracę i zamknij wszystkie uruchomione aplikacje. Kiedy będziesz gotowy, kliknij tak .
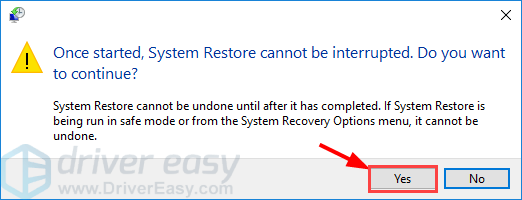
Zaczekaj na zakończenie procesu przywracania systemu. Następnie uruchom problematyczny program i zobacz, czy pojawia się komunikat o błędzie. Jeśli tak, przejdź do następnej poprawki.
Poprawka 3: Zainstaluj plik DLL
Jeśli wiesz, którego pliku DLL programu brakuje lub jest uszkodzony, możesz wyszukać jego nazwę w Internecie, pobrać odpowiedni plik i zainstalować go ręcznie. Ale będziesz musiał zaryzykować pobranie niewłaściwego pliku w ten sposób, a nawet zainfekowanie komputera złośliwym oprogramowaniem lub wirusami.
W takim przypadku powinieneś rozważyć użycie Klient DLL-files.com - potężne i niezawodne narzędzie - aby rozwiązać problem za Ciebie. Bez względu na to, jaki masz błąd DLL, klient DLL-files.com naprawi go jednym kliknięciem i przywróci komputer i programy do pełnej sprawności. Aplikacja działa z każdym 32-bitowym i 64-bitowym komputerem PC: Windows 10, Windows 8.1, Windows 8, Windows 7, Windows Vista i Windows XP.
Aby zainstalować plik DLL za pomocą klienta DLL-files.com:
1) Pobieranie i zainstaluj klienta DLL-files.com.
2) Uruchom aplikację. Następnie wpisz nazwę pliku DLL i kliknij Wyszukaj plik DLL .
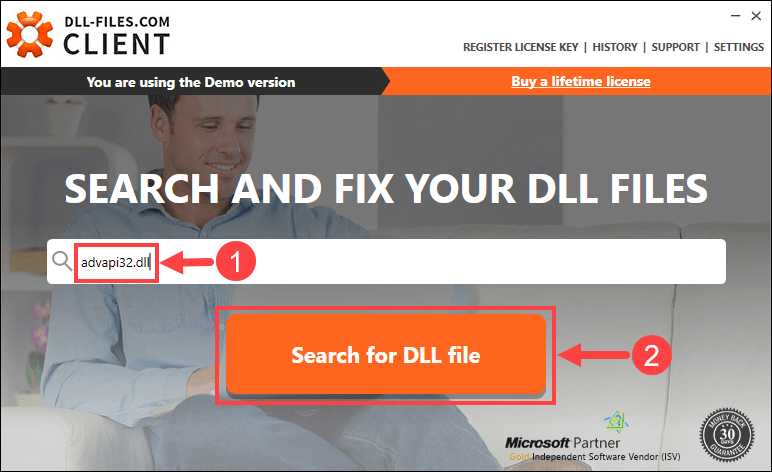
3) Kliknij plik, który chcesz zainstalować.
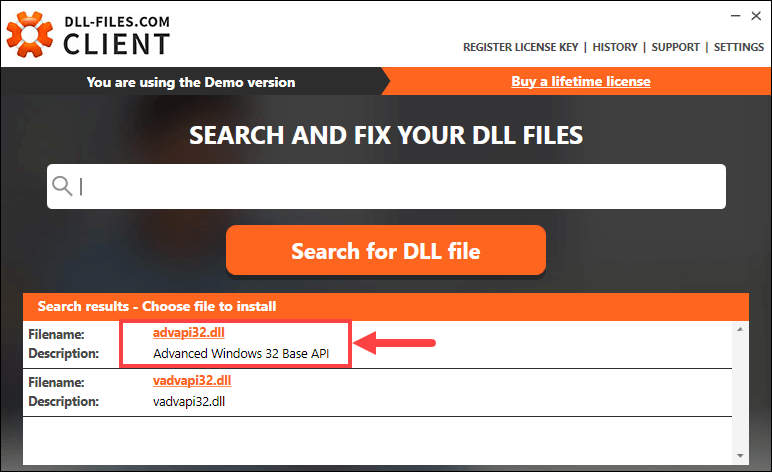
4) Kliknij zainstalować . (Wymaga to wersji premium - po kliknięciu pojawi się monit o zakup lub zarejestrowanie klucza licencyjnego zainstalować .)
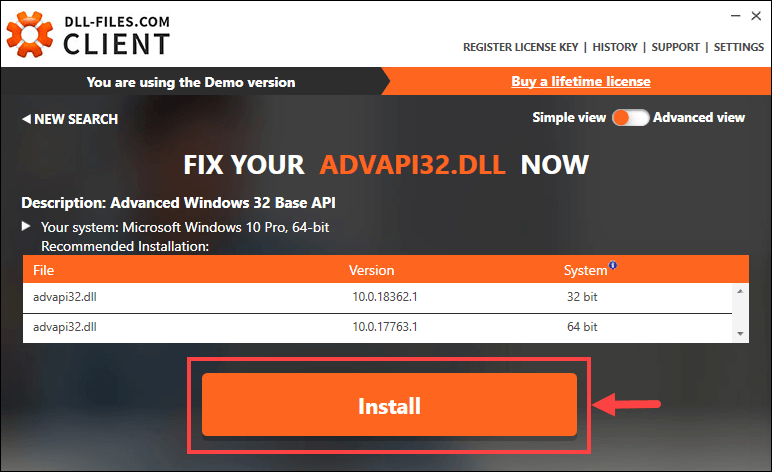
Teraz wszystko, co musisz zrobić, to poczekać na zakończenie instalacji. Po wykonaniu wszystkich czynności sprawdź, czy błąd Nie znaleziono punktu wejścia został rozwiązany. Jeśli nie, zrób kolejny strzał.
Poprawka 4: Ponownie zainstaluj problematyczną aplikację
Możesz spróbować ponownie zainstalować aplikację, która wyświetla błąd Nie znaleziono punktu wejścia. Na przykład, jeśli wystąpił błąd podczas uruchamiania gry wideo, odinstaluj grę z komputera i zainstaluj ją ponownie. Czasami to doskonale rozwiąże Twój problem.
Poprawka 5: Zainstaluj program zawierający plik DLL
Ta poprawka jest szczególnie przydatna, gdy nie wiesz, który program zawiera potrzebny plik DLL, i gdy nie chcesz ponownie instalować całej aplikacji (szczególnie dużej, np. Gry wideo). Aby znaleźć dokładny program, możesz sprawdzić nazwę uszkodzonego pliku DLL w dll-file.com . Oto jak:
1) Odwiedź dll-file.com .
2) Jako przykład weźmy plik MSVCR100.dll. Wpisz „MSVCR100.dll” w pole wyszukiwania i naciśnij Wchodzić na klawiaturze.

3) Kliknij wynik.

4) Na następnej stronie zobaczysz szczegółowy opis szukanego pliku DLL. Przeczytaj go uważnie, a powinieneś być w stanie dowiedzieć się, skąd faktycznie pochodzi plik.
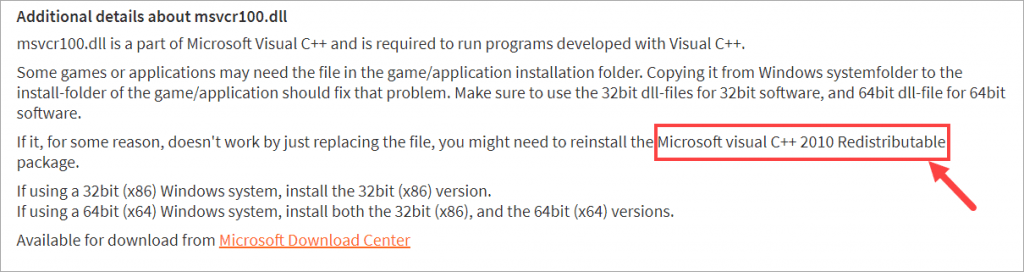
5) Po uzyskaniu informacji pobierz i zainstaluj program odpowiadający Twojej wersji systemu Windows ze stron Microsoft lub innych wiarygodnych stron.
Po zakończeniu sprawdź, czy problem nadal występuje. Jeśli tak, wypróbuj poprawkę 6.
Poprawka 6: Skanuj w poszukiwaniu wirusów i złośliwego oprogramowania
Czasami błąd Nie znaleziono punktu wejścia jest spowodowany przez złośliwe oprogramowanie lub wirusy czające się na komputerze. Jeśli na tym polega problem, przeprowadź pełne skanowanie pod kątem zagrożeń bezpieczeństwa w całym systemie. To zajmie trochę czasu, ale warto.
Jeśli program Windows Defender (wbudowany składnik systemu Windows chroniący przed złośliwym oprogramowaniem) nie może wykryć żadnego wirusa ani złośliwego oprogramowania, możesz wypróbować inny program antywirusowy, taki jak Malwarebytes .
Po zakończeniu skanowania postępuj zgodnie z instrukcjami wyświetlanymi przez program antywirusowy, aby usunąć wirusy lub złośliwe oprogramowanie, jeśli takie istnieją. Po zakończeniu uruchom ponownie komputer, aby zmiany zaczęły obowiązywać.
Mam nadzieję, że ten post pomógł Ci rozwiązać problem. Jeśli masz dodatkowe pytania lub pomysły, możesz zostawić komentarz poniżej. Możesz również podzielić się z nami innymi przydatnymi rozwiązaniami. Dziękuje za przeczytanie!
![[ROZWIĄZANE] Age of Empires 4 ciągle się zawiesza na PC](https://letmeknow.ch/img/knowledge/26/age-empires-4-keeps-crashing-pc.png)



![[ROZWIĄZANE] Voicemod nie działa w systemie Windows 10](https://letmeknow.ch/img/sound-issues/27/voicemod-not-working-windows-10.jpg)

