W te dni, Outriders odnotował kwitnący wzrost wśród graczy. Ogólnie rzecz biorąc, jest to gra, z której gracze korzystają. Ale problemy z wydajnością, takie jak zacinanie się i zawieszanie gry podczas przerywników filmowych lub normalnej rozgrywki, dręczą je. To zdecydowanie wpłynie na wrażenia z gry. Ale możesz to naprawić samodzielnie.
Zanim zaczniesz
Przed podjęciem jakichkolwiek kroków rozwiązywania problemów wymienionych poniżej zalecamy przełączenie się na mysz i klawiaturę, jeśli grasz w Outriders z kontrolerem. Chociaż wydaje się, że nie ma to nic wspólnego z twoim kontrolerem, wielu graczy zgłosiło Reddit, że przejście na mysz i klawiaturę pomogło im złagodzić ich problemy. Więc warto spróbować.
Ale jeśli tak nie jest lub ta czynność nie rozwiązała problemów, wypróbuj poniższe rozwiązania.
1. Zainstaluj wszystkie aktualizacje systemu Windows
Outriders nie było już od kilku dni. Dlatego nie jest niczym niezwykłym, że napotykasz różnego rodzaju problemy, które mogą uniemożliwić granie w twoją grę. Ale jeśli chodzi o rozwiązywanie problemów, zainstalowanie najnowszych aktualizacji systemu Windows powinno być zalecanym krokiem, który możesz wykonać. Aktualizacje systemu Windows wprowadzają nowe funkcje i naprawiają problemy ze zgodnością, zwłaszcza w przypadku nowych tytułów.
Oto jak możesz pobrać i zainstalować aktualizacje systemu Windows:
1) W polu wyszukiwania wpisz Sprawdź aktualizacje . Następnie kliknij Sprawdź aktualizacje z wyników.

2) Kliknij na Sprawdź aktualizacje patka. Jeśli są dostępne jakieś aktualizacje, automatycznie zacznie je pobierać i instalować.

Po zainstalowaniu najnowszych aktualizacji systemu Windows uruchom Outriders i sprawdź, czy zacinanie się lub zawieszanie się gry jest nadal tak zauważalne podczas przerywników filmowych lub normalnej rozgrywki.
2. Przywróć poprzedni sterownik (dla użytkowników Nvidii)
(Jeśli nie używasz karty graficznej NVIDIA, po prostu przejdź do naprawić 3 . )
Jeśli chodzi o rozwiązywanie problemów z wydajnością, zwykle sugerujemy aktualizację sterownika karty graficznej. Istnieją jednak wyjątki dla użytkowników NVIDIA, którzy grają w Outriders. Wielu graczy zgłaszało na Reddicie, że powrót do poprzedniej wersji może znacząco usunąć mikro-jąkanie. Oto jak możesz to zrobić:
1) Na klawiaturze naciśnij Klawisz z logo Windows + R w tym samym czasie, aby otworzyć okno Uruchom.
2) Typ devmgmt.msc i naciśnij Enter.

3) Kliknij strzałkę obok Karty graficzne . Kliknij urządzenie prawym przyciskiem myszy i wybierz Nieruchomości .

4) Kliknij na Kierowca patka. Następnie kliknij Przywróć sterownik i postępuj zgodnie z instrukcjami wyświetlanymi na ekranie, aby zakończyć proces.

Po wykonaniu tych czynności uruchom Outriders, aby sprawdzić, czy to rozwiązuje Twoje problemy.
3. Zaktualizuj sterownik karty graficznej
Twoja karta graficzna jest jednym z podstawowych elementów komputera. A sterownik graficzny jest niezbędny do uzyskania najwyższej wydajności z procesora graficznego. Jeśli masz problemy z wydajnością gry, przyczyną może być przestarzały lub wadliwy sterownik graficzny. Aby to naprawić, musisz zaktualizować sterownik karty graficznej. Jest to bardzo potrzebne, zwłaszcza jeśli nie pamiętasz, kiedy ostatnio go aktualizowałeś.
Jeśli znasz sprzęt komputerowy, możesz ręcznie zaktualizować sterownik karty graficznej, przechodząc na oficjalną witrynę producenta. Następnie znajdź sterownik odpowiadający Twojej wersji systemu Windows, pobierz go i zainstaluj ręcznie.
Ale jeśli nie masz czasu, cierpliwości lub umiejętności obsługi komputera, aby ręcznie zaktualizować sterownik audio, możesz zamiast tego zrobić to automatycznie za pomocą Łatwy kierowca . Driver Easy automatycznie rozpozna system i znajdzie odpowiednie sterowniki dla konkretnego urządzenia i wersji systemu Windows, a następnie pobierze i zainstaluje je poprawnie:
jeden) Ściągnij i zainstaluj Driver Easy.
2) Uruchom Driver Easy i kliknij Skanuj teraz przycisk. Driver Easy przeskanuje komputer i wykryj wszelkie problemy ze sterownikami .
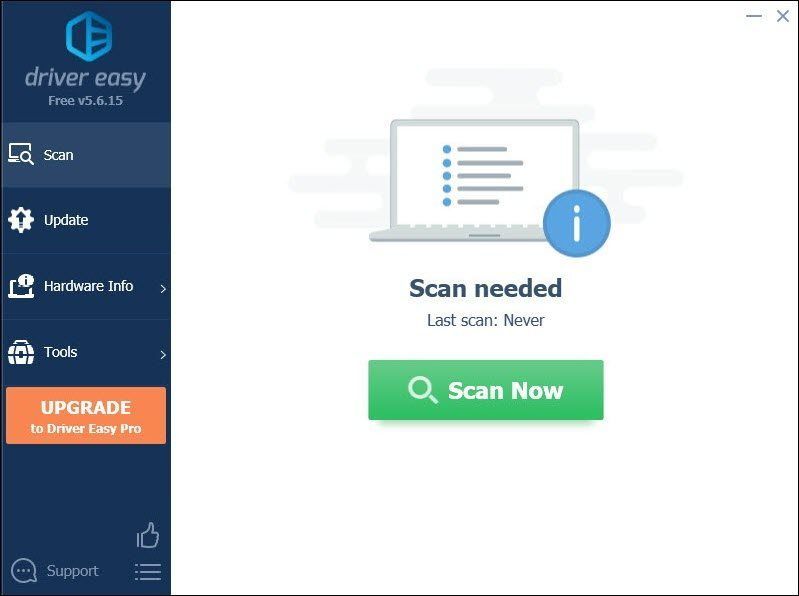
3) Kliknij Aktualizuj wszystko aby automatycznie pobrać i zainstalować odpowiednią wersję Wszystko brakujące lub nieaktualne sterowniki w systemie.
(Wymaga to Wersja Pro który pochodzi z pełne wsparcie i 30-dniowy zwrot pieniędzy gwarancja. Zostaniesz poproszony o uaktualnienie po kliknięciu Aktualizuj wszystko. Jeśli nie chcesz uaktualniać do wersji Pro, możesz również zaktualizować sterowniki do wersji BEZPŁATNEJ. Wszystko, co musisz zrobić, to pobrać je pojedynczo i ręcznie zainstalować.)
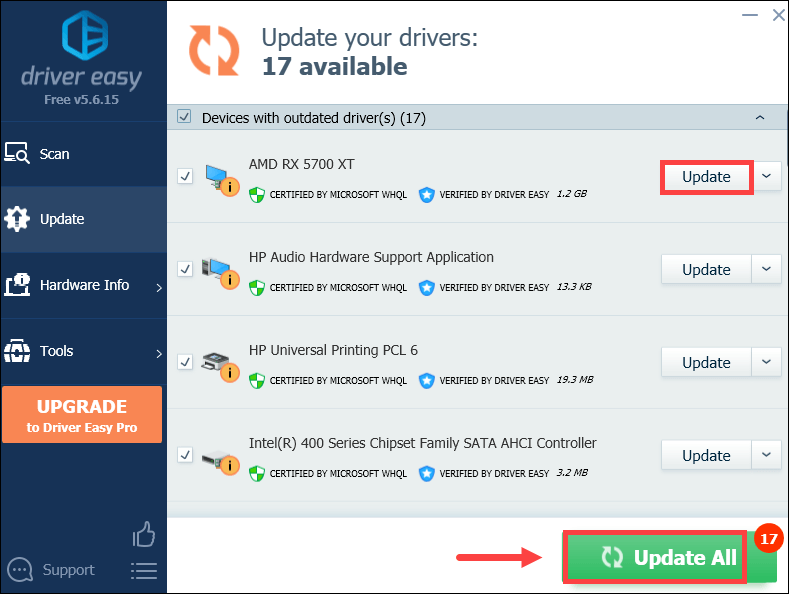 Wersja Pro Driver Easy przychodzi z pełne wsparcie techniczne . Jeśli potrzebujesz pomocy, prosimy o kontakt Zespół wsparcia Driver Easy w support@drivereasy.com .
Wersja Pro Driver Easy przychodzi z pełne wsparcie techniczne . Jeśli potrzebujesz pomocy, prosimy o kontakt Zespół wsparcia Driver Easy w support@drivereasy.com . 4. Przełącz się na DX11
DX12 został zaprojektowany w celu zwiększenia wydajności, maksymalizacji liczby klatek na sekundę i zminimalizowania opóźnień poprzez optymalizację wykorzystania sprzętu. Powiedziawszy, że w pewnych okolicznościach niektóre tytuły mogą nie dogadać się dobrze z DX12, a prawda jest taka, że w wielu grach DX11 nadal jest świetną opcją. Programiści Outriders również Poczta że przejście na DX11 może naprawić problemy z wydajnością.
Oto jak możesz to zrobić:
1) Otwórz swojego klienta Steam. W sekcji BIBLIOTEKA kliknij prawym przyciskiem myszy tytuł gry i wybierz Nieruchomości .

2) Wybierz OGÓLNY patka. Następnie pod OPCJE URUCHOMIENIA sekcja, typ -force -dx11 w polu tekstowym. Ta linia poleceń pozwoli ci uruchomić grę w trybie DX11.

Po przejściu na DX11 zagraj w Outriders, aby sprawdzić, czy pomaga to złagodzić niektóre zacięcia podczas rozgrywki.
5. Sprawdź integralność plików gry
Wbudowane narzędzie weryfikujące integralność plików gry na Steam powinno być używane, gdy próbujesz rozwiązać wszelkie problemy z grą. Pomaga upewnić się, że pliki gry są nienaruszone, a jeśli to konieczne, naprawić wszelkie złe lub uszkodzone dane gry.
Aby zweryfikować integralność plików gry, wykonaj następujące kroki:
1) Otwórz swojego klienta Steam. W sekcji BIBLIOTEKA kliknij prawym przyciskiem myszy tytuł gry i wybierz Nieruchomości .

2) Wybierz PLIKI LOKALNE zakładkę, a następnie kliknij Sprawdź integralność plików gry… przycisk.
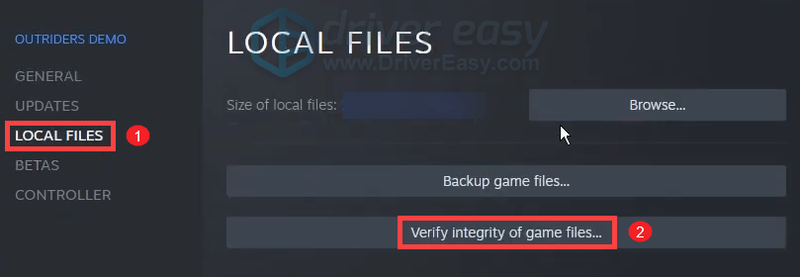
Steam rozpocznie weryfikację plików twojej gry, co może potrwać kilka minut. Po prostu poczekaj na zakończenie procesu.
Po zakończeniu zagraj w Outriders i sprawdź, czy gra nadal często się zacina. Jeśli tak, przejdź do następnej poprawki.
6. Wyłącz nakładkę Steam
Nakładka Steam umożliwia surfowanie po sieci i wysyłanie wiadomości znajomym w grze, ale może również powodować problemy z wydajnością w niektórych grach. Aby sprawdzić, czy powoduje to zacinanie się Outriderów, możesz wyłączyć nakładkę Steam:
1) Otwórz swojego klienta Steam. W sekcji BIBLIOTEKA kliknij prawym przyciskiem myszy tytuł gry i wybierz Nieruchomości .

2) Pod OGÓLNY odznacz pole obok Włącz nakładkę Steam w grze .

Teraz zagraj w Outriders, aby sprawdzić, czy możesz uzyskać lepszą wydajność w grach.
7. Zamknij niepotrzebne programy
Problemy z wydajnością, takie jak zawieszanie się i zacinanie się gry, mogą być spowodowane ograniczonymi zasobami systemowymi lub zakłóceniami z programu działającego w tle. Aby rozwiązać swoje problemy, możesz zamknąć te programy, takie jak przeglądarki internetowe, aplikacje Adobe podczas grania w Outriders. Oto jak możesz to zrobić:
1) Na klawiaturze naciśnij Klawisz z logo Windows oraz r w tym samym czasie, aby wywołać pole Uruchom.
2) Typ kierownik zadań , następnie naciśnij Wchodzić na klawiaturze, aby otworzyć Menedżera zadań.

3) Pod Procesy kliknij prawym przyciskiem myszy programy, których niekoniecznie używasz podczas grania w Outriders i wybierz Zakończ zadanie .
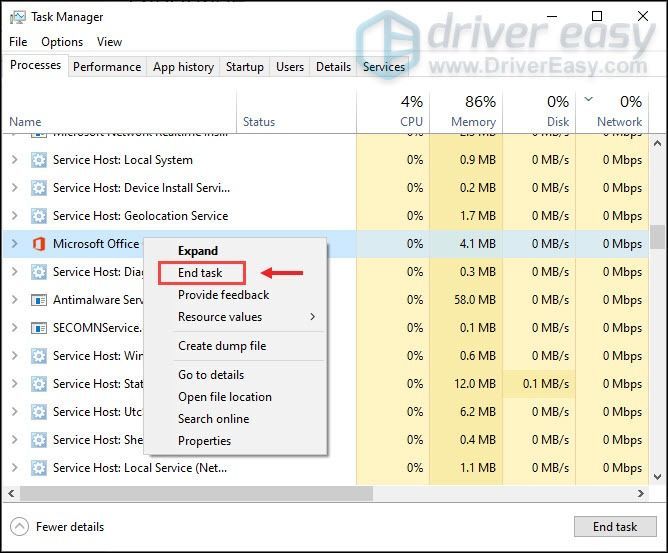
Po wykonaniu tych czynności zagraj w Outriders, aby sprawdzić, czy powinno wyglądać lepiej.
Mamy nadzieję, że ten post pomoże ci ustabilizować twoje Outridery. Chociaż gra jest błędna i niezoptymalizowana, nadal może być grą, która sprawia Ci najwięcej przyjemności od lat. Dobrą wiadomością jest to, że programiści ciężko pracują nad zbadaniem problemu. Poczekajmy więc na kolejną łatkę.
![[Szybka naprawa] Opóźnianie i wycinanie dźwięku w Fortnite](https://letmeknow.ch/img/knowledge/22/fortnite-sound-lagging-cutting-out.jpg)

![Problemy z rozrywaniem ekranu Elden [rozwiązane!]](https://letmeknow.ch/img/knowledge-base/C5/elden-ring-screen-tearing-issues-solved-1.jpg)
![[ROZWIĄZANE] Chrom bez dźwięku](https://letmeknow.ch/img/knowledge/18/chrome-no-sound.jpg)
![[Poprawka 2021] Discord Audio ciągle się wycina w grze](https://letmeknow.ch/img/sound-issues/07/discord-audio-keeps-cutting-out-game.jpg)
![[ROZWIĄZANE] Błąd BLZBNTBGS000003F8 w zimnej wojnie Black Ops](https://letmeknow.ch/img/network-issues/99/error-blzbntbgs000003f8-black-ops-cold-war.jpg)
![[POBIERZ] Sterowniki MSI X470 Gaming Plus](https://letmeknow.ch/img/knowledge/31/msi-x470-gaming-plus-drivers.jpg)