'>
Jeśli możesz uzyskać dostęp do internetu przez Wi-Fi, ale nie możesz połączyć się z siecią Ethernet za pomocą kabla, nie martw się. Przyczyną problemu mogą być problemy z kablami, sprzętem, wadliwym sterownikiem sieciowym itp. Zebraliśmy pięć metod rozwiązania problemu. Być może nie będziesz musiał wypróbowywać ich wszystkich; po prostu pracuj w dół listy, aż znajdziesz tę, która najbardziej Ci odpowiada.
- Wypróbuj różne porty w routerze
- Zaktualizuj sterownik karty sieciowej
- Wyłącz tymczasowo program antywirusowy lub zaporę ogniową
- Upewnij się, że Ethernet jest włączony
- Sprawdź kabel
Metoda 1: Wypróbuj różne porty na routerze
Jeśli używany port jest uszkodzony lub nie działa dobrze, nie można połączyć się z routerem. Odłącz kabel od portu i podłącz go do innego portu, aby sprawdzić, czy problem ustąpił.
Metoda 2: Zaktualizuj sterownik karty sieciowej
Problem z połączeniem może być spowodowany przez wadliwe sterowniki sieciowe. Aby rozwiązać problem, możesz spróbować zaktualizować sterowniki. Jeśli nie masz czasu, cierpliwości lub umiejętności obsługi komputera, aby ręcznie zaktualizować sterowniki,możesz to zrobić automatycznie za pomocą Driver Easy.
WAŻNY : Jeśli nie możesz mieć dostępu do Internetu z powodu problemów ze sterownikiem sieci, możesz użyć Sterownik Łatwe skanowanie w trybie offline aby łatwo pobrać i zainstalować nowy sterownik sieciowy.
Driver Easy automatycznie rozpozna Twój system i znajdzie dla niego odpowiednie sterowniki. Nie musisz dokładnie wiedzieć, jaki system działa na Twoim komputerze, nie musisz ryzykować pobrania i zainstalowania niewłaściwego sterownika i nie musisz się martwić, że podczas instalacji popełnisz błąd.
Możesz zaktualizować sterowniki automatycznie za pomocą DARMOWE lub Pro wersji Driver Easy. Ale w wersji Pro wystarczy 2 kliknięcia (a otrzymasz pełne wsparcie i 30-dniową gwarancję zwrotu pieniędzy):
1) Pobieranie i zainstaluj Driver Easy.
2) Uruchom sterownik Easy i kliknij Skanuj teraz przycisk. Driver Easy przeskanuje komputer i wykryje sterowniki powodujące problemy.

3) Kliknij Aktualizacja obok oznaczonego sterownika sieciowego, aby automatycznie pobrać poprawną wersję tego sterownika, a następnie możesz zainstalować go ręcznie (możesz to zrobić za pomocą wersji DARMOWEJ).
Lub kliknij Aktualizuj wszystko aby automatycznie pobrać i zainstalować odpowiednią wersję wszystko sterowniki, których brakuje lub są nieaktualne w systemie (wymaga to wersji Pro - po kliknięciu Aktualizuj wszystko zostanie wyświetlony monit o aktualizację).
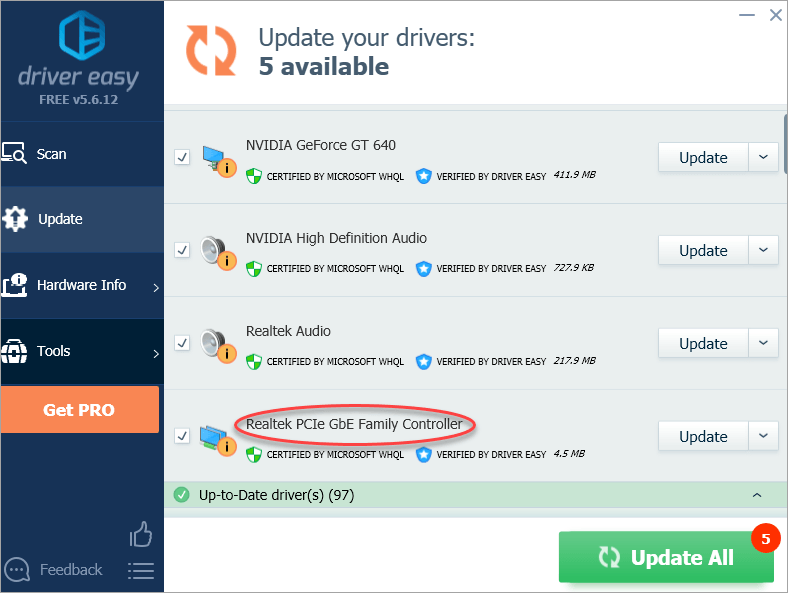
Metoda 3: Tymczasowo wyłącz program antywirusowy lub zaporę ogniową
Ten problem z siecią jest czasami spowodowany zakłóceniami ze strony oprogramowania antywirusowego. Aby sprawdzić, czy na tym polega problem, tymczasowo wyłącz program antywirusowy i sprawdź, czy problem nadal występuje. (Zapoznaj się z dokumentacją programu antywirusowego, aby uzyskać instrukcje dotyczące jego wyłączania).
Jeśli to rozwiąże problem, skontaktuj się z dostawcą oprogramowania antywirusowego i poproś o poradę lub zainstaluj inne rozwiązanie antywirusowe.
WAŻNY: Zachowaj szczególną ostrożność podczas odwiedzania witryn, otwierania wiadomości e-mail i pobierania plików, gdy program antywirusowy jest wyłączony.
Metoda 4: Upewnij się, że Ethernet jest włączony
Po wypróbowaniu powyższych wskazówek, jeśli problem nie ustąpi, sprawdź, czy Ethernet jest wyłączony.
Wykonaj poniższe czynności:
1) Naciśnij Wygraj + R. (Klawisz Windows i klawisz R) w tym samym czasie. Pojawi się okno dialogowe Uruchom.
2) Typ devmgmt.msc w polu uruchamiania i kliknij dobrze przycisk. Pojawi się okno Menedżera urządzeń.
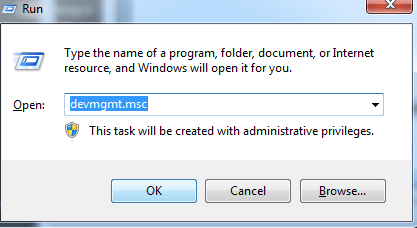
3) W Menedżerze urządzeń rozwiń Karty sieciowe Kategoria.
4) Jeśli obok nazwy urządzenia karty Ethernet widzisz ikonę komputera ze strzałką, oznacza to, że Ethernet został wyłączony.
Poniższy zrzut ekranu ma charakter informacyjny.
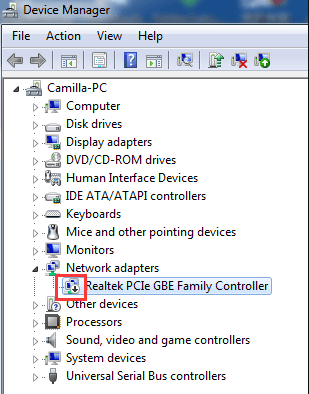
5) Następnie kliknij prawym przyciskiem myszy nazwę urządzenia. Kliknij Włączyć z wyskakującego menu.
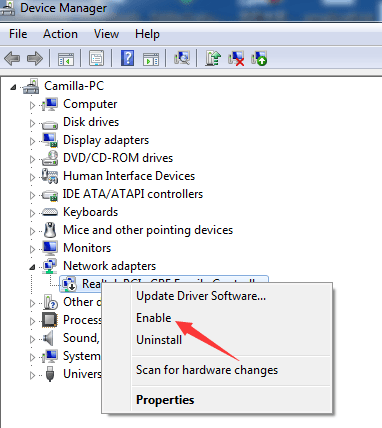
Metoda 5: Sprawdź kabel
Upewnij się, że kabel nie jest uszkodzony. Zamień kabel, aby wykonać test. Jeśli problem jest spowodowany przez kabel, zadziała po zamianie kabla.
Mamy nadzieję, że powyższe wskazówki pomogą rozwiązać problem z niedziałającą siecią Ethernet. Jeśli masz jakieś pytania lub pomysły, możesz zostawić swoje komentarze poniżej.




![[NAPRAWIONO] Awaria BioShock 2 Remastered](https://letmeknow.ch/img/knowledge/90/bioshock-2-remastered-crash.jpg)

