'>
Valorant jest niedostępny już od jakiegoś czasu, ale wielu graczy wciąż zgłasza różnego rodzaju awarie gry: awaria podczas gry , awarię na pulpit , zawiesza się całkowicie bez awarii na pulpicie . Jeśli jesteś jednym z nich, nie martw się. Oto kilka poprawek, które okazały się przydatne dla wielu graczy. Wypróbuj je i natychmiast zatrzymaj awarię.
Wypróbuj te poprawki:
Być może nie będziesz musiał próbować wszystkich poprawek. Po prostu przeglądaj listę, aż znajdziesz tę, która załatwia sprawę.
- Upewnij się, że Twoje specyfikacje spełniają minimalne wymagania
- Zaktualizuj sterownik karty graficznej
- Zamknij oprogramowanie wymagające zasobów
- Zainstaluj wszystkie aktualizacje systemu Windows
- Przestań podkręcać
- Niższe ustawienia w grze
- Tymczasowo wyłącz program antywirusowy
- Wykonaj czysty rozruch
- Zainstaluj ponownie Valorant i Vanguard
Poprawka 1: upewnij się, że Twoje specyfikacje spełniają minimalne wymagania
Chociaż Valorant nie jest bynajmniej wymagającą graficznie strzelanką, granie na 10-letnim komputerze PC lub szkolnym laptopie może nie być dobrym pomysłem. Jeśli Valorant ulegnie awarii i szukasz lekarstwa, najpierw musisz upewnij się, że Twój sprzęt spełnia minimalne wymagania . Bo jeśli nie, to może czas na ulepszenie.
Minimalne wymagania Valorant (30 FPS):
| System operacyjny: | Windows 7/8/10 64-bitowy |
| Edytor: | Intel Core 2 DUO E8400 |
| Pamięć: | 4 GB pamięci RAM |
| Karta graficzna: | Intel HD 4000 |
Jeśli Valorant ulegnie awarii na Twoim potężnym komputerze do gier, możesz sprawdzić następną poprawkę poniżej.
Poprawka 2: Zaktualizuj sterownik karty graficznej
Awarie gier są zwykle związane z grafiką. ZA wadliwy lub przestarzały sterownik karty graficznej jest najprawdopodobniej główną przyczyną problemu z awariami Valoranta.
Jeśli jesteś zapalonym graczem, powinieneś zawsze aktualizować sterownik karty graficznej, ponieważ najnowszy sterownik zwykle poprawia zgodność z nowymi tytułami. Poza tym, jeśli wydałeś grands na swój sprzęt do gier, z pewnością nie chcesz trzymać się sterownika graficznego wydanego rok temu.
Istnieją głównie dwa sposoby aktualizacji sterownika karty graficznej: ręcznie lub automatycznie.
Opcja 1: ręcznie zaktualizuj sterownik karty graficznej
Aby ręcznie zaktualizować sterownik karty graficznej, najpierw odwiedź witrynę internetową producenta karty graficznej. A oto strony pobierania sterowników trzech głównych linii produktów:
Gdy dojdziesz do strony pobierania sterownika, wyszukaj model swojej karty graficznej i pobierz instalator sterownika. Wybierz tylko najnowszą wersję zgodną z Twoim systemem operacyjnym.
Opcja 2: Automatycznie zaktualizuj sterownik karty graficznej (zalecane)
Jeśli nie masz czasu, cierpliwości lub umiejętności obsługi komputera, aby ręcznie zaktualizować sterowniki karty graficznej, możesz zamiast tego zrobić to automatycznie za pomocą Łatwy kierowca . Driver Easy automatycznie rozpozna twój system i znajdzie właściwe sterowniki dla twojej karty graficznej i wersji systemu Windows, a następnie pobierze i zainstaluje je poprawnie:
- Pobieranie i zainstaluj Driver Easy.
- Uruchom sterownik Easy i kliknij Skanuj teraz przycisk. Driver Easy przeskanuje komputer i wykryje sterowniki powodujące problemy.

- Kliknij Aktualizuj wszystko aby automatycznie pobrać i zainstalować właściwą wersję wszystko sterowniki, których brakuje lub są nieaktualne w systemie.
(To wymaga Wersja Pro - pojawi się monit o aktualizację po kliknięciu Aktualizuj wszystko. Jeśli nie chcesz płacić za wersję Pro, nadal możesz pobrać i zainstalować wszystkie potrzebne sterowniki w wersji bezpłatnej; wystarczy pobierać je pojedynczo i ręcznie instalować, w zwykły sposób w systemie Windows).

- Po zaktualizowaniu sterownika karty graficznej uruchom ponownie komputer, aby odniósł pełny skutek.
Możesz teraz uruchomić Valorant i sprawdzić, czy znowu się zawiesi.
Jeśli problem nadal występuje, nie martw się. Może następna poprawka załatwi sprawę.
Poprawka 3: Zamknij oprogramowanie wymagające zasobów
Jedną z możliwych przyczyn awarii jest brak pamięci RAM w systemie. Aby zwolnić pamięć do gry, musisz to zrobić zamknąć programy wymagające zasobów przed uruchomieniem Valorant.
Oto kroki:
- Kliknij prawym przyciskiem myszy w pustym miejscu paska zadań, a następnie wybierz Menadżer zadań z menu.

- Kliknij Pamięć zakładka, aby posortować procesy według użycia pamięci. Jeśli znajdziesz programy, które zużywają dużo pamięci, wybierz je i kliknij Zakończ zadanie .

Po wyczyszczeniu programów wymagających dużej ilości zasobów uruchom Valorant i zobacz, czy awaria się powtórzy.
Jeśli ta poprawka nie przyniesie Ci szczęścia, przejdź do następnej.
Poprawka 4: Zainstaluj wszystkie aktualizacje systemu Windows
System Windows regularnie udostępnia aktualizacje i aktualizacje jakości. Pierwsza oferuje kilka nowych funkcji, a druga dotyczy problemów z bezpieczeństwem. Według niektórych graczy aktualizacje rozwiązały problem z awariami. Jeśli więc nie aktualizowałeś przez jakiś czas, czas to zrobić.
Aby sprawdzić dostępność aktualizacji systemu Windows, wykonaj następujące kroki:
- Na klawiaturze naciśnij klawisz Klawisz z logo systemu Windows i ja (klawisz i) w tym samym czasie, aby otworzyć plik Ustawienia systemu Windows aplikacja. Kliknij Aktualizacja i bezpieczeństwo .

- Kliknij Sprawdź aktualizacje . Automatycznie pobierze i zainstaluje wszystkie dostępne aktualizacje. Ten proces może zająć do godziny, w zależności od szybkości Internetu.

Po zainstalowaniu wszystkich aktualizacji uruchom ponownie komputer, aby odnieść pełny skutek. Następnie możesz uruchomić Valorant i przetestować stabilność.
Jeśli ta metoda nie pomoże w Twojej sprawie, sprawdź następną poniżej.
Poprawka 5: Przestań podkręcać
Chociaż podkręcanie może odblokować potencjał twojego sprzętu, zwiększa również niestabilność systemu. W związku z tym pewna liczba graczy zgłosiła, że Valorant przestaje się zawieszać po wyłączeniu przetaktowywania. Jeśli więc korzystasz z narzędzi do podkręcania, takich jak MSI Afterburner i Intel XTU (Extreme Tuning Utility) możesz spróbować je zamknąć przed uruchomieniem Valoranta.
Jeśli Valorant nadal się zawiesza po tym, jak przestałeś podkręcać lub nawet nie przetaktowujesz, po prostu spójrz na następną poprawkę.
Poprawka 6: Obniż ustawienia w grze
Nieprawidłowe ustawienia gry mogą spowodować przeciążenie karty graficznej lub procesora i awarię gry. Obniżenie ustawień w grze zwykle rozwiązuje wiele problemów z wydajnością i grafiką.
Aby to zrobić, uruchom Valorant i przejdź do Ustawienia> Wideo> JAKOŚĆ GRAFIKI . Zmień ustawienia zgodnie z poniższym zrzutem ekranu. Następnie możesz dołączyć do meczu i sprawdzić, czy znowu się zawiesi.
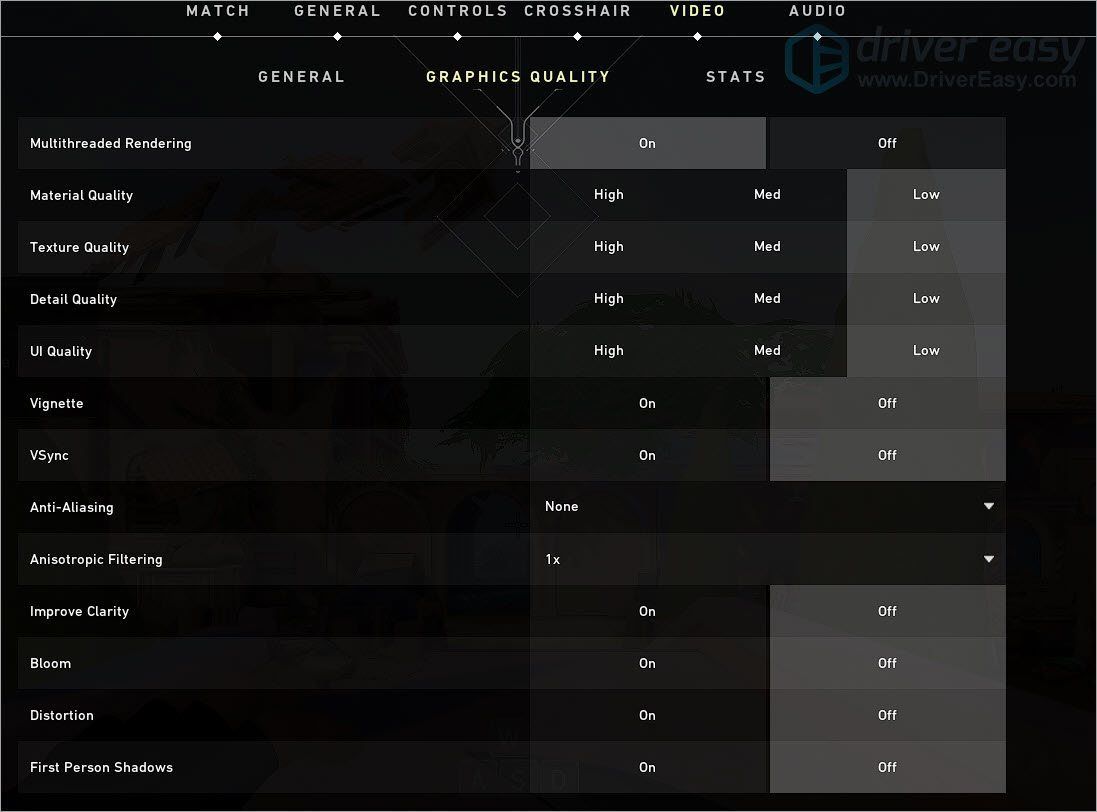
Jeśli obniżenie ustawień grafiki nie pomoże w Twoim przypadku, możesz dać szansę kolejnej poprawce.
Poprawka 7: Tymczasowo wyłącz program antywirusowy
Według niektórych graczy Reddit , wygląda na to, że niektóre programy antywirusowe (np. Avast) mogą mieć pomylił Valorant lub Vanguard jako potencjalne ryzyko do twojego systemu. W takim przypadku zamiast umieszczać programy na białej liście jeden po drugim, możesz spróbować tymczasowe wyłączenie programu antywirusowego i zobacz, jak się sprawy mają.
Jeśli ta sztuczka nie przyniesie Ci szczęścia, po prostu włącz ponownie program antywirusowy i przejdź do następnej poprawki.
Poprawka 8: Wykonaj czysty rozruch
Jedną z potencjalnych przyczyn awarii jest konflikt niektórych innych programów z Valorant. Jeśli o to chodzi, wykonanie czystego rozruchu może pomóc ci wykorzenić sprawcę.
Oto, jak możesz wykonać czysty rozruch:
- Na klawiaturze naciśnij klawisz Klawisz z logo systemu Windows i R w tym samym czasie, aby wywołać pole Uruchom. Rodzaj msconfig i uderz Wchodzić .

- W wyskakującym okienku przejdź do pliku Usługi kartę i zaznacz pole wcześniej Ukryj wszystkie usługi Microsoft .

- Odznacz wszystkie usługi Z WYJĄTKIEM należą do producenta karty graficznej lub dźwiękowej, np Realtek , AMD , NVIDIA i Intel . Następnie kliknij dobrze aby zapisać zmiany.

- Na klawiaturze naciśnij Ctrl , Zmiana i wyjście w tym samym czasie, aby otworzyć Menedżera zadań, a następnie przejdź do pliku Uruchomienie patka.

- Wybierz pojedynczo programy, które podejrzewasz, że mogą przeszkadzać, i kliknij Wyłączyć .

- Zrestartuj swój komputer.
Po ponownym uruchomieniu komputera uruchomione zostaną tylko niezbędne programy i usługi. Możesz teraz uruchomić Valorant i sprawdzić, czy znowu się zawiesza. Jeśli nie, możesz spróbować wykorzenić zawiniony program lub usługę. Sposobem na to jest powtórzenie powyższych kroków, ale wyłącz połowę usług i programów .
Jeśli Valorant nadal ulega awarii po czystym rozruchu, możesz wypróbować następną poprawkę poniżej.
Poprawka 9: Zainstaluj ponownie Valorant i Vanguard
Ponowna instalacja przywraca ustawienia gry i naprawia uszkodzone pliki. Jeśli żadna z powyższych metod nie działa dla Ciebie, możesz spróbować ponowna instalacja Valorant i Vanguard .
Oto kroki:
- Na klawiaturze naciśnij klawisz Klawisz z logo systemu Windows i R w tym samym czasie, aby wywołać pole Uruchom. Wpisz lub wklej control / name Microsoft.ProgramsAndFeatures , następnie kliknij dobrze .

- Podwójne kliknięcie Docenianie i Riot Vanguard aby je odinstalować.

- Przejdź do Cenna strona internetowa i pobierz instalator gry. Po zakończeniu uruchom instalator i postępuj zgodnie z instrukcjami wyświetlanymi na ekranie, aby zainstalować Valorant.
To są poprawki do problemu z awariami Valoranta. Miejmy nadzieję, że Twoja gra działa teraz bez żadnych problemów. Jeśli masz jakieś pytania lub pomysły, nie wahaj się i zostaw komentarz.



















