'>

Jeśli korzystasz z Windows 10 i nie widzisz swojego iPhone'a w Eksploratorze plików po podłączeniu urządzenia, nie jesteś sam. Wielu użytkowników systemu Windows 10 również zgłasza ten problem. Bez obaw, jesteśmy tutaj, aby pomóc i ten problem można rozwiązać.
Oto 4 rozwiązania, które możesz wypróbować. Być może nie będziesz musiał wypróbowywać ich wszystkich; po prostu pracuj w dół, aż znajdziesz ten, który Ci odpowiada.
- Zainstaluj aktualizacje systemu Windows
- Zaktualizuj sterownik USB urządzenia mobilnego Apple (zalecane)
- Przełącz aktywny sterownik w Menedżerze urządzeń
- Upewnij się, że masz pełną kontrolę nad folderem iTunes
Zanim zaczniemy
Upewnij się, że Twój iTunes to najnowsza wersja, którą sprawdziłeś Zaufanie komputer, do którego się podłączasz.

1: Zainstaluj aktualizacje systemu Windows
Przyczyną tego problemu może być brak następujących dwóch plików aktualizacji systemu Windows. Aby to naprawić, możesz je pobrać z:https://support.microsoft.com/en-us/kb/3010081
https://support.microsoft.com/en-us/kb/3099229
Po pobraniu zainstaluj je zgodnie z instrukcjami. Powinieneś móc zobaczyć swój plik Apple iPhone w kategorii Ten komputer teraz.
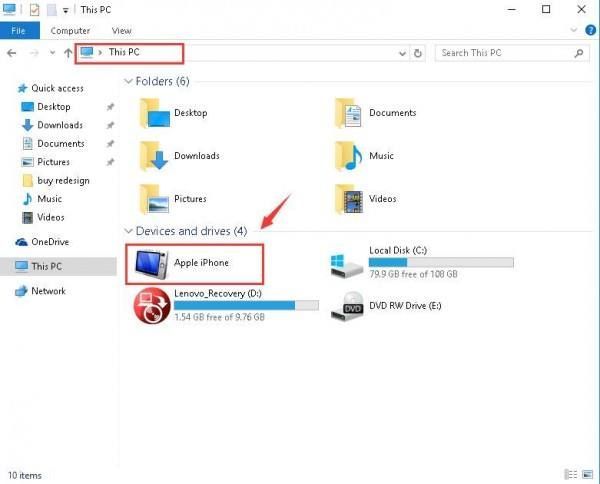
2: Zaktualizuj sterownik USB urządzenia mobilnego Apple (zalecane)
Jedną z pierwszych rzeczy, które należy wziąć pod uwagę, jest to, czy na komputerze jest zaktualizowany najnowszy sterownik USB urządzenia mobilnego Apple. Nieaktualne sterowniki są jedną z najbardziej prawdopodobnych przyczyn nagłego niedziałania sprzętu. Dlatego zalecamy wyjaśnienie tego przed przejściem do dalszych rozwiązań.
Ręczna aktualizacja sterownika - Możesz ręcznie zaktualizować sterownik Apple Mobile Device USB, przechodząc do pomocy technicznej Apple i wyszukując najnowszy prawidłowy sterownik. Pamiętaj, aby wybrać sterownik zgodny z wersją systemu Windows 10.
Automatyczna aktualizacja sterownika - Jeśli nie masz czasu, energii lub nie masz pewności, że bawi się kierowcami ręcznie, możesz to zrobić automatycznie Łatwy kierowca . Driver Easy automatycznie rozpozna Twój system i znajdzie dla niego odpowiedni sterownik USB urządzenia mobilnego Apple. Nie musisz dokładnie wiedzieć, jaki system działa na Twoim komputerze, nie musisz ryzykować pobrania i zainstalowania niewłaściwego sterownika i nie musisz się martwić, że podczas instalacji popełnisz błąd.
Możesz aktualizować sterowniki automatycznie za pomocą DARMOWE lub Pro wersji Driver Easy. Ale w wersji Pro wystarczy 2 kliknięcia (a otrzymasz pełne wsparcie i 30-dniową gwarancję zwrotu pieniędzy):
1) Pobieranie i zainstaluj Driver Easy.
2) Uruchom Driver Easy i kliknij Skanuj teraz przycisk. Driver Easy przeskanuje komputer i wykryje sterowniki powodujące problemy.

3) Kliknij Aktualizacja obok oznaczonego urządzenia Apple Mobile USB, aby automatycznie pobrać i zainstalować odpowiednią wersję jego sterownika (możesz to zrobić za pomocą wersji DARMOWEJ).
Lub kliknij Aktualizuj wszystko aby automatycznie pobrać i zainstalować właściwą wersję wszystko sterowniki, których brakuje lub są nieaktualne w twoim systemie (wymaga to wersji Pro - zostaniesz poproszony o aktualizację po kliknięciu Aktualizuj wszystko ).

4) Sprawdź, czy Twój iPhone pojawia się teraz w Eksploratorze plików w systemie Windows 10.
3: Przełącz aktywny sterownik w Menedżerze urządzeń
Spodziewaj się przestarzałego sterownika, wadliwy może również spowodować, że Twój iPhone nie pojawi się w eksploratorze plików. Ale bez obaw, tylko proste drgnięcie rozwiąże ten problem. Oto jak to robisz:
1) Na klawiaturze naciśnij Klawisz z logo systemu Windows i X w tym samym czasie, a następnie kliknij Menadżer urządzeń .

2) Rozwiń Kontrolery uniwersalnej magistrali szeregowej . Następnie kliknij dwukrotnie Sterownik USB urządzenia mobilnego Apple .
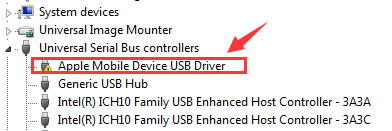
3) Pod Kierowca kliknij Uaktualnij sterownik… .

4) Kliknij Przeglądaj mój komputer w poszukiwaniu oprogramowania sterownika > Pozwól mi wybrać z listy sterowników urządzeń na moim komputerze . Kliknij Urządzenie MTP USB i Kolejny kontynuować.

5) Jeśli widzisz powiadomienie, Twój iPhone pojawi się jako zmapowany sterownik. W razie potrzeby uruchom ponownie komputer.

4: Upewnij się, że masz pełną kontrolę nad folderem iTunes
Jeśli nie masz pełnej kontroli nad folderem iTunes, prawdopodobnie nie będziesz w stanie zobaczyć iPhone'a w Eksploratorze Windows. Naprawić to:
1) Na klawiaturze naciśnij Klawisz z logo systemu Windows i JEST w tym samym czasie.
2) Kliknij Muzyka . Kliknij prawym przyciskiem myszy iTunes i kliknij Nieruchomości .

3) Pod generał bar, odznacz Tylko do odczytu (dotyczy tylko plików w folderze) . Kliknij Zastosować i dobrze aby zapisać i wyjść.

4) Jeśli problem nie ustąpi, po prostu upewnij się, że masz pełną kontrolę nad folderem iTunes. Przejdź ponownie do okna właściwości iTunes. Tym razem przejdź do Bezpieczeństwo bar. Kliknij Edytować… .

5) Upewnij się, że masz Pełna kontrola następnie kliknij Zastosować aby zapisać zmianę i wyjść.

Jeśli potrzebujesz pomocy, daj nam znać. Możesz nam również powiedzieć, która z powyższych metod rozwiązuje problem za Ciebie: uważamy, że byłaby bardzo pomocna dla innych czytelników.
![[Naprawiono] 7 poprawek dla strumieni Twitcha, które się nie ładują](https://letmeknow.ch/img/knowledge-base/58/fixed-7-fixes-for-twitch-streams-not-loading-1.jpg)

![[ROZWIĄZANE] Zostałeś odłączony od usług Blizzarda](https://letmeknow.ch/img/knowledge/41/you-have-been-disconnected-from-blizzard-services.png)


![[Naprawiono] COD Modern Warfare 3 Aplikacja nieoczekiwanie przestała działać](https://letmeknow.ch/img/knowledge-base/00/fixed-cod-modern-warfare-3-the-application-has-unexpectedly-stopped-working-1.png)
![[ROZWIĄZANE] Klawiatura losowo przestaje działać (2025)](https://letmeknow.ch/img/knowledge-base/77/solved-keyboard-randomly-stops-working-2025-1.png)