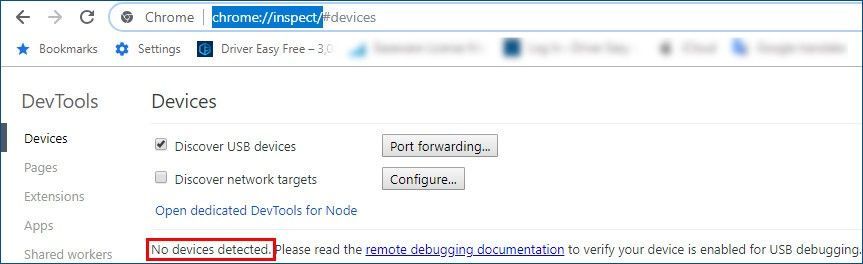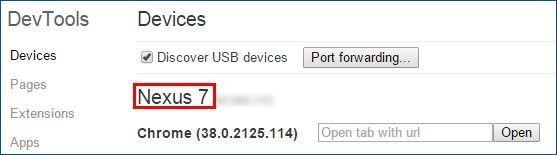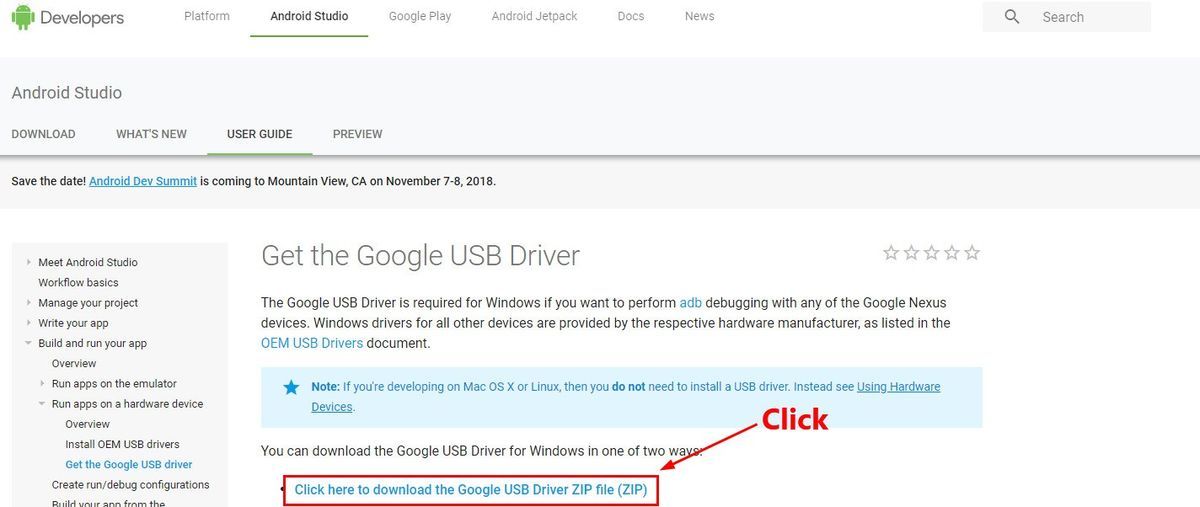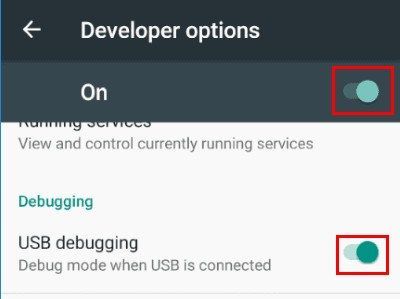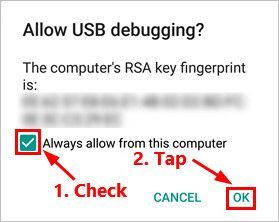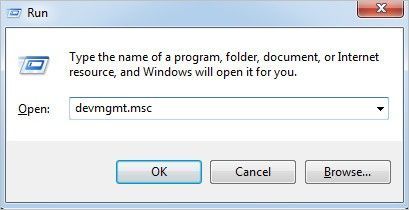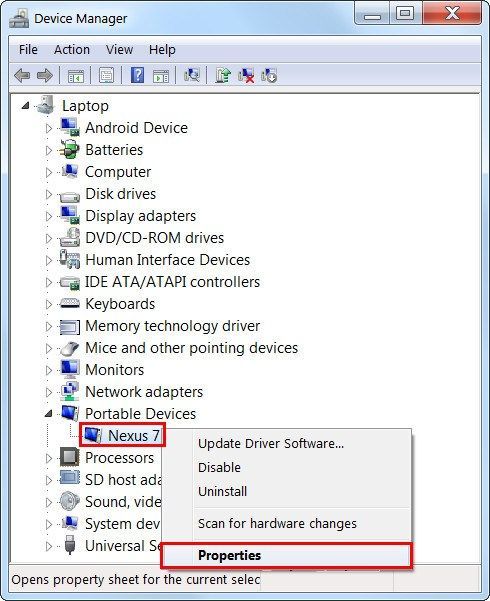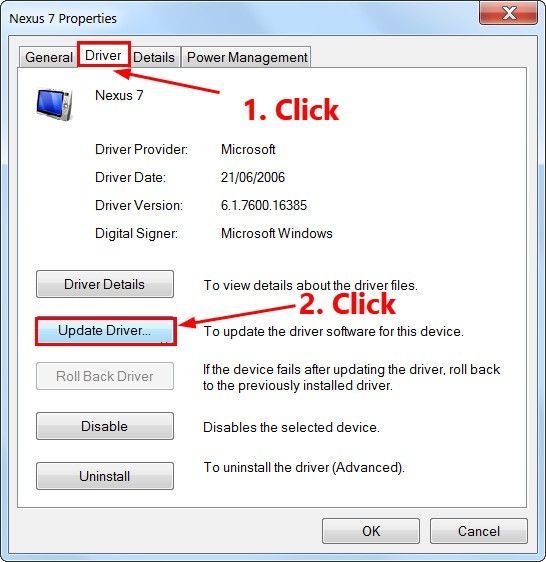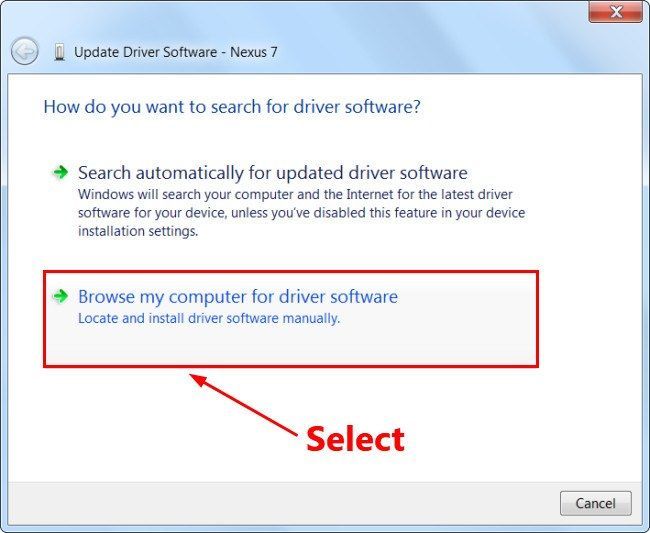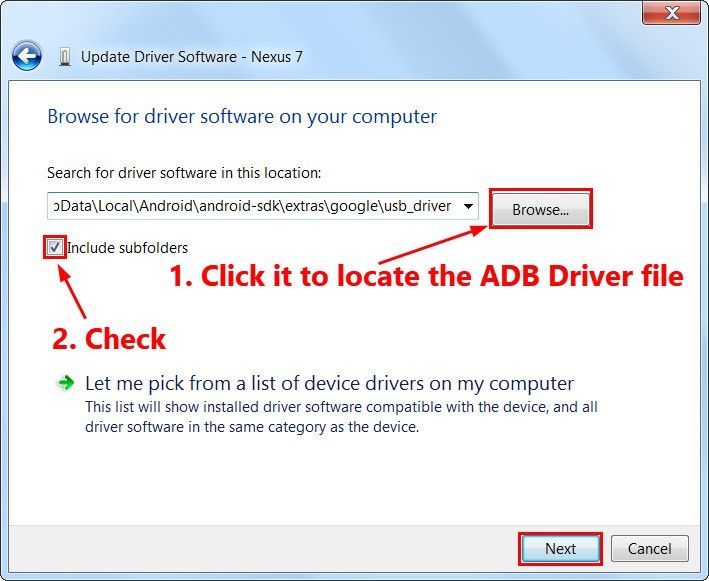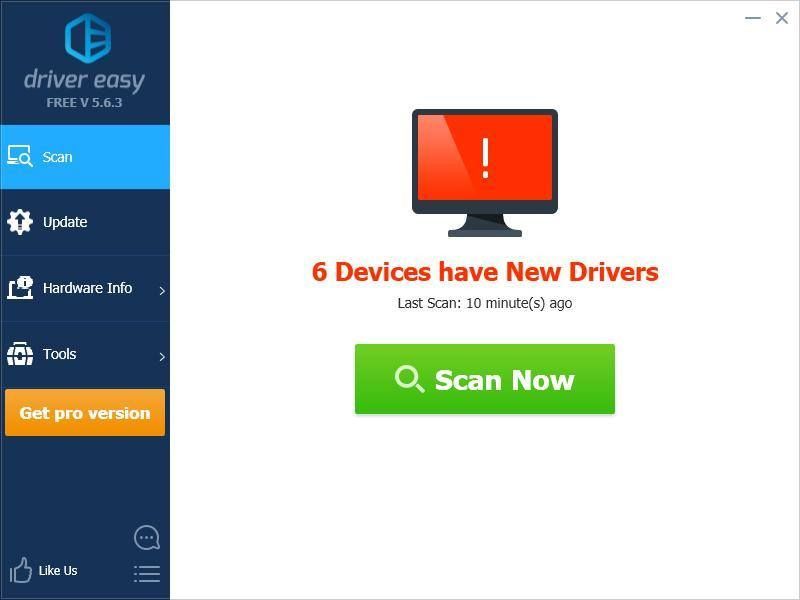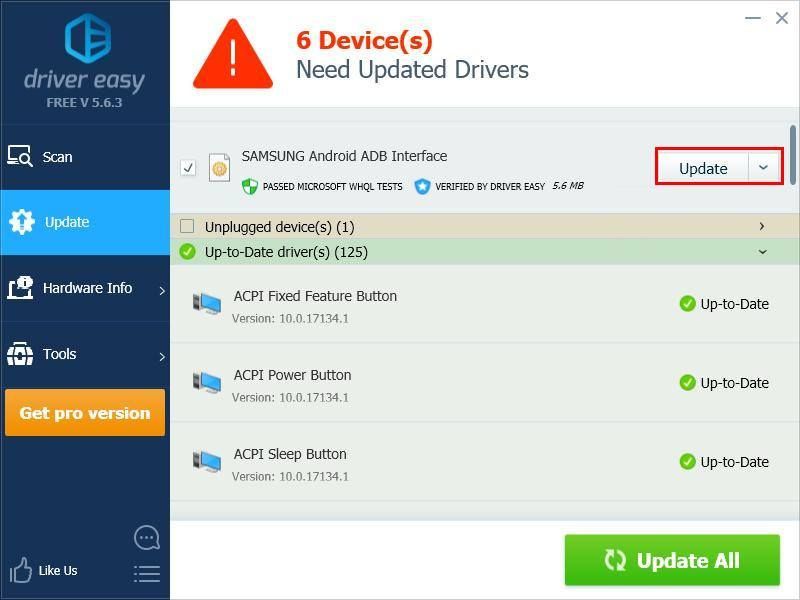'>

Jeśli nie wiesz, jak zainstalować sterownik ADB (Android Debug Bridge) na komputerze z systemem Windows, jesteś we właściwym miejscu!
W tym artykule pokażemy, jak krok po kroku zainstalować sterownik ADB na komputerze z systemem Windows! Postępuj zgodnie z instrukcjami, a będziesz mógł łatwo zainstalować sterownik ADB na swoim komputerze z systemem Windows!
Jeśli Twój komputer jest uruchomiony Linux lub MAC OS X , masz już zainstalowane niezbędne sterowniki. Możesz pominąć instrukcje w tym artykule.
Co to jest Android Debug Bridge (ADB)?
Plik Android Debug Bridge (ADB) to narzędzie wiersza poleceń opracowane przez Google. Dzięki ADB możesz sterować urządzeniem z systemem Android na komputerze z systemem Windows za pomocą kabla USB. Na przykład w przypadku ADB potrzebujesz tylko kilku linii poleceń, aby skopiować pliki na urządzenia z Androidem oraz zainstalować i odinstalować aplikacje!Oto kroki:
- Sprawdź, czy Twój komputer ma zainstalowany sterownik ADB
- Przygotuj plik sterownika ADB
- Włącz debugowanie USB na urządzeniu z Androidem
- Zainstaluj sterownik ADB za pomocą Menedżera urządzeń
- Dodatkowa wskazówka dla smartfonów Samsung z systemem Android
Krok pierwszy: Sprawdź, czy Twój komputer ma zainstalowany sterownik ADB
Powinieneś sprawdzić, czy Twój komputer ma zainstalowany sterownik ADB. Możesz przeprowadzić test na swoim Google Chrome aby sprawdzić, czy komputer może rozpoznać i komunikować się z urządzeniem z systemem Android:
- Podłącz urządzenie z Androidem do komputera za pomocą Kabel USB .
- otwarty Google Chrome . Rodzaj chrome: // inspect do paska adresu URL i naciśnij Wchodzić na klawiaturze.

- Jeśli test się nie powiedzie, sugeruje to, że nie zainstalowałeś sterownika ADB na swoim komputerze. Zobaczysz:
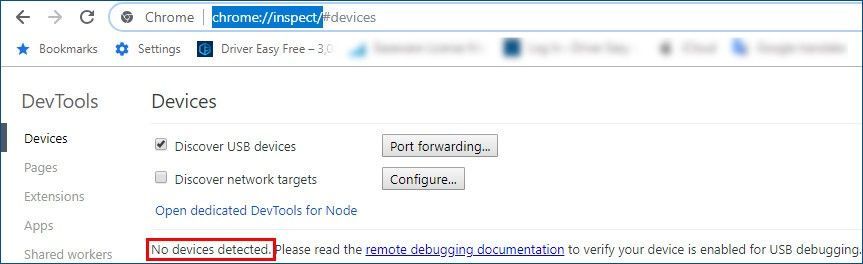
- Jeśli Chrome pokazuje nazwę Twojego urządzenia z Androidem, oznacza to, że masz już zainstalowany sterownik ADB.
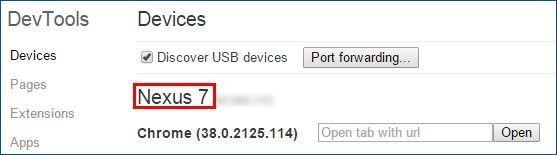
- Jeśli test się nie powiedzie, sugeruje to, że nie zainstalowałeś sterownika ADB na swoim komputerze. Zobaczysz:
Krok drugi: Przygotuj plik sterownika ADB
Musisz przygotować plik sterownika ADB przed jego zainstalowaniem. Zwykle producent twojego urządzenia z Androidem dostarcza plik sterownika ADB. Możesz pobrać plik sterownika ADB z jego oficjalnej strony internetowej. Jeśli używasz urządzenia Google Nexus, wykonaj poniższe instrukcje, aby pobrać sterownik Google USB .
- Kliknij tutaj aby odwiedzić oficjalną stronę Android Studio.
- Kliknij łącze pobierania, aby pobrać plik ZIP sterownika USB Google.
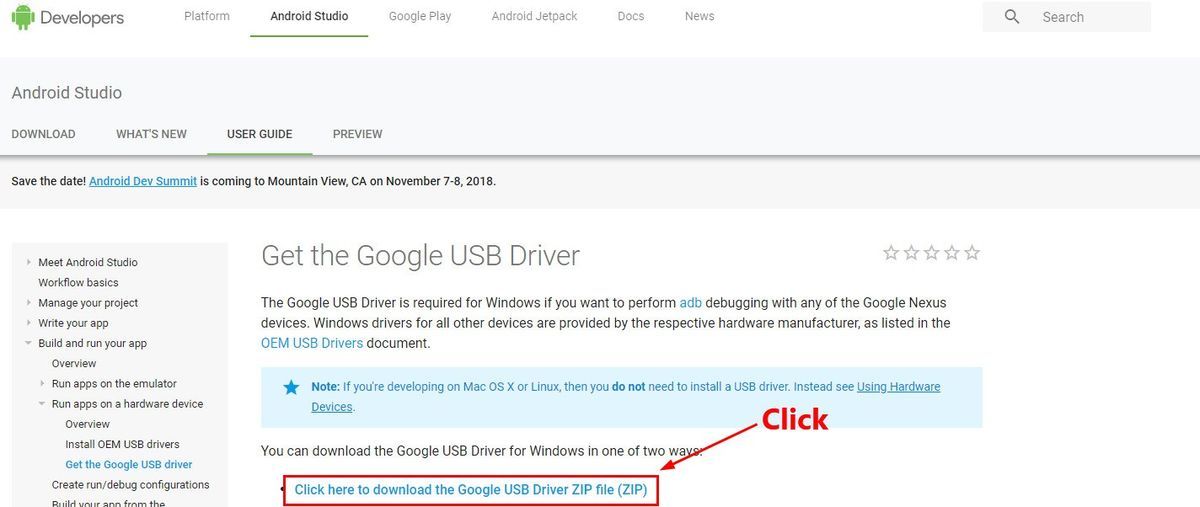
- Wyciąg plik .zip na komputerze.
Krok trzeci: Włącz debugowanie USB na urządzeniu z Androidem
Po pobraniu pliku sterownika ADB należy również upewnić się, że funkcja debugowania USB na urządzeniu z systemem Android jest włączona. Jeśli chcesz sterować urządzeniem z systemem Android za pomocą Android Debug Bridge, ta funkcja musi być włączona. Oto jak to zrobić:
Dla Android 4.2 i nowsze , opcja Debugowanie USB jest domyślnie ukryty.
- Na urządzeniu z Androidem przejdź do Ustawienia .
- Przewiń ekran w dół i dotknij O lub O telefonie .
- Dotknij numeru kompilacji siedem razy robić Opcje programisty dostępny.
- Upewnij się, że przełącznik na górze jest ustawiony na Na , następnie włączyć przełącznik obok debugowanie USB aby to włączyć.
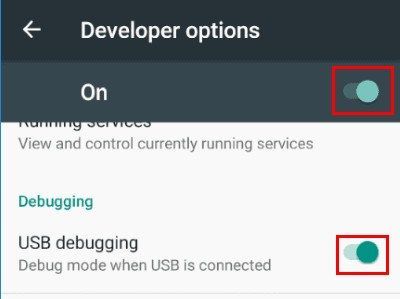
- Ponownie podłącz urządzenie z systemem Android do komputera, a zobaczysz komunikat „ Pozwól na debugowanie USB? ”Na urządzeniu z Androidem. Czek pole obok Zawsze zezwalaj z tego komputera i kliknij dobrze .
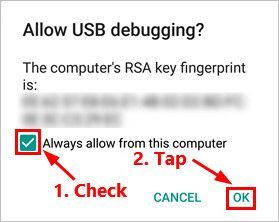
Krok czwarty: Zainstaluj sterownik ADB za pomocą Menedżera urządzeń
Możesz zainstalować sterownik ADB za pomocą Menedżera urządzeń. W tej części użyjemy Google Nexus 7 jako przykładu, aby pokazać, jak to zrobić. Kroki dla innych urządzeń z Androidem są podobne.
- Podłącz urządzenie z systemem Android do komputera.
- Na klawiaturze naciśnij Klawisz z logo systemu Windows i R w tym samym czasie, aby otworzyć okno dialogowe Uruchom. Następnie wpisz devmgmt.msc i naciśnij Wchodzić aby otworzyć Menedżera urządzeń.
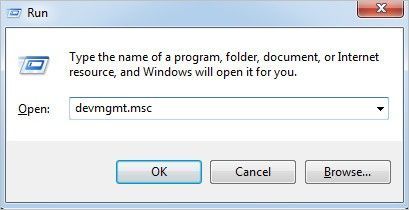
- Kliknij prawym przyciskiem myszy urządzenie z systemem Android, a następnie wybierz Nieruchomości .
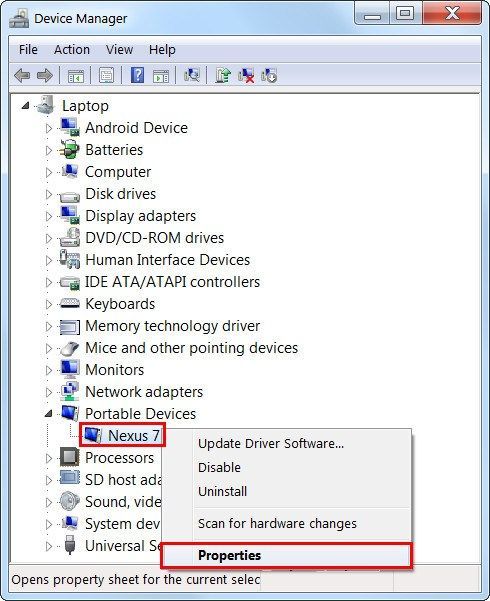
Możesz zobaczyć żółta ikona ostrzegawcza obok urządzenia z systemem Android jeśli sterownik nie jest poprawnie zainstalowany. - Przejdź do Kierowca a następnie kliknij Uaktualnij sterownik .
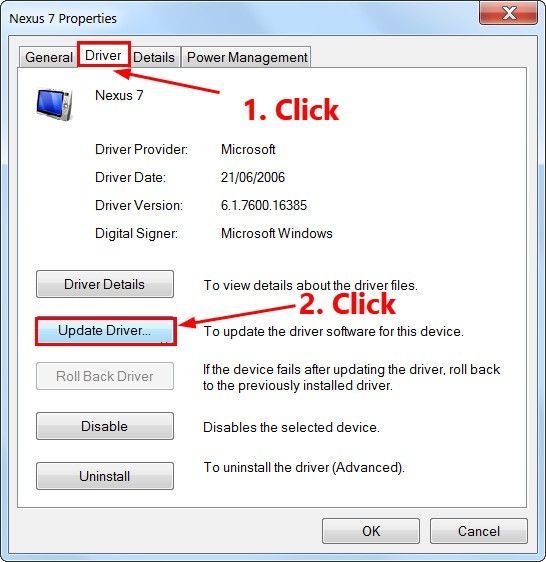
- W wyskakującym okienku wybierz Przeglądaj mój komputer w poszukiwaniu oprogramowania sterownika .
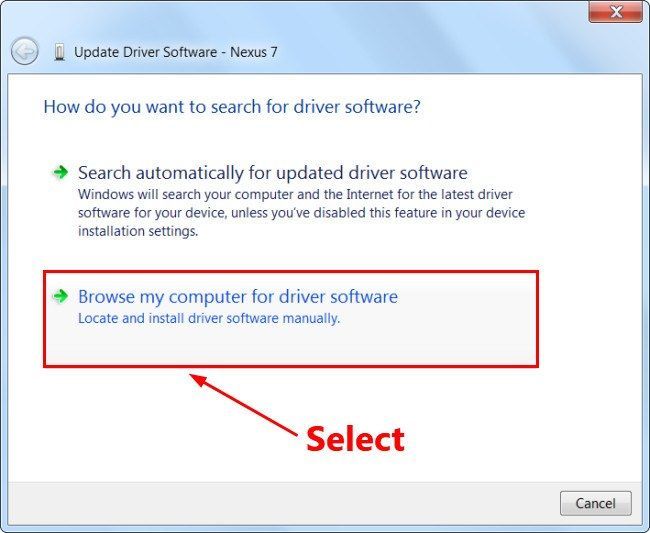
- Kliknij Przeglądaj… aby zlokalizować pobrany wcześniej plik sterownika ADB. Następnie czek pole obok Włączając podfoldery i kliknij Kolejny . Menedżer urządzeń rozpocznie instalację sterownika ADB.
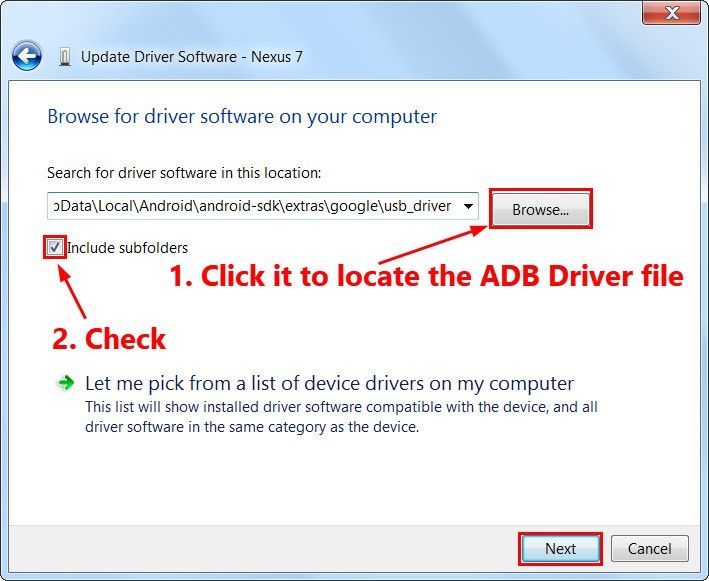
Poczekaj minutę lub dwie, a sterownik ADB zostanie zainstalowany na twoim komputerze z systemem Windows.
Dodatkowa wskazówka dla smartfonów Samsung z systemem Android:
Jeśli używasz Smartfon Samsung z systemem Android a jeśli nie masz czasu, cierpliwości lub umiejętności obsługi komputera, aby ręcznie zainstalować i zaktualizować sterownik ADB, możesz to zrobić automatycznie za pomocą Łatwy kierowca .
Driver Easy automatycznie rozpozna Twój system i znajdzie dla niego odpowiedni sterownik. Nie musisz dokładnie wiedzieć, jaki system działa na Twoim komputerze, nie musisz ryzykować pobrania i zainstalowania niewłaściwego sterownika i nie musisz się martwić, że podczas instalacji popełnisz błąd.
- Pobieranie i zainstaluj Driver Easy.
- Uruchom sterownik Easy i kliknij Skanuj teraz przycisk. Driver Easy przeskanuje komputer i wykryje sterowniki powodujące problemy.
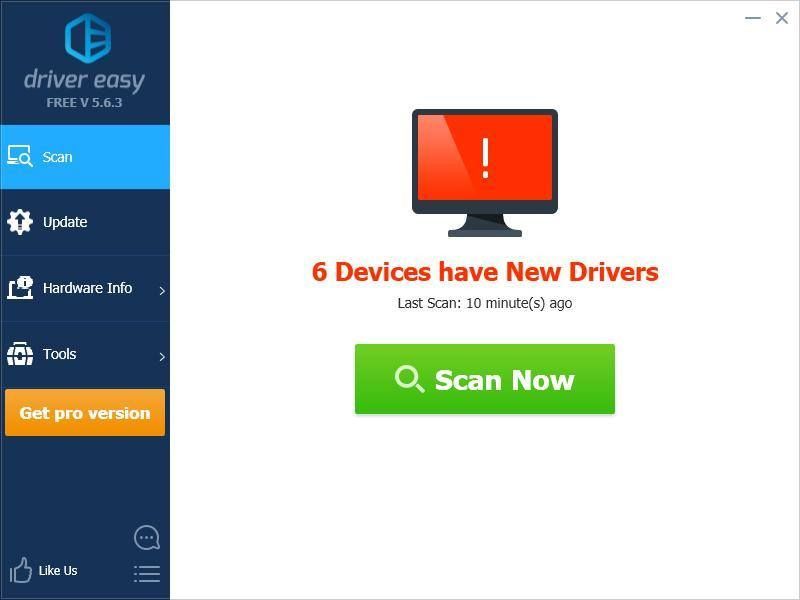
- Kliknij Aktualizacja obok sterownika ADB, aby automatycznie pobrać i zainstalować odpowiednią wersję tego sterownika, a następnie możesz zainstalować go ręcznie. Lub kliknij Aktualizuj wszystko aby automatycznie pobrać i zainstalować odpowiednią wersję wszystko sterowniki, których brakuje lub są nieaktualne w systemie (wymaga to rozszerzenia Wersja Pro - pojawi się monit o aktualizację po kliknięciu Aktualizuj wszystko).
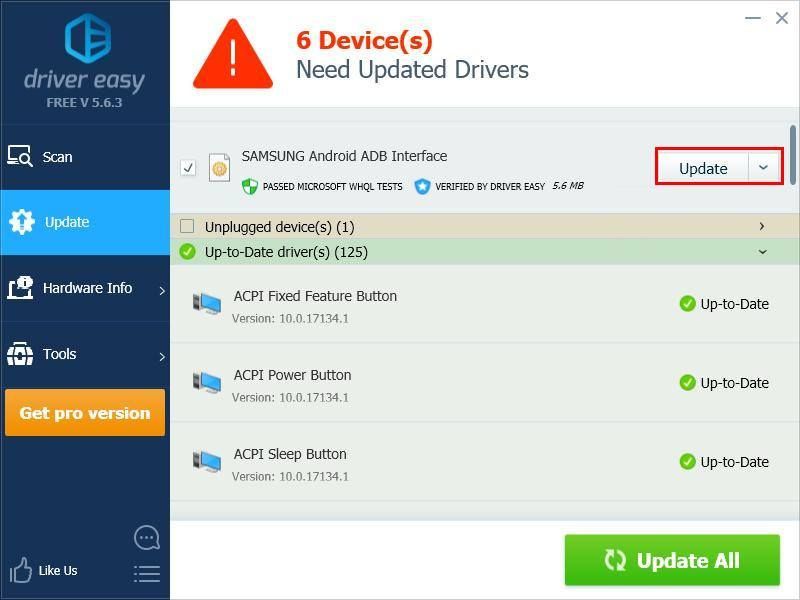
Możesz to zrobić za darmo, jeśli chcesz, ale jest to częściowo ręczne.