'>
Reklamy są dobre dla właścicieli witryn, ponieważ generują przychody dla właścicieli witryn. Jednak dla naszych czytelników przynoszą więcej wad niż korzyści. Na przykład reklamy mogą zakłócać działanie, przerywać treść lub spowolnić przeglądanie. Na szczęście możesz blokować reklamy, jeśli chcesz. Czytaj dalej, aby dowiedzieć się, jak blokować wyskakujące reklamy w Chrome.
Skorzystaj z jednego z poniższych sposobów, aby zablokować reklamy w Chrome:
- Wyłącz reklamy w ustawieniach Chrome
- Wyłącz wyskakujące okienka i przekierowania w ustawieniach Chrome
- Blokuj reklamy w określonych witrynach
- Blokuj reklamy za pomocą AdBlock
- Blokuj reklamy za pomocą Adblock Plus
Aby zapewnić lepsze wrażenia z korzystania z Internetu, Chrome automatycznie blokuje natrętne lub wprowadzające w błąd reklamy w witrynach, korzystając z reguł systemowych. Uciążliwe lub wprowadzające w błąd reklamy to reklamy, które nie spełniają Better Ads Standards . Chociaż Chrome automatycznie blokuje natrętne reklamy, możliwe, że nie wszystkie są blokowane. Jeśli zobaczysz uciążliwe reklamy, takie jak automatyczne odtwarzanie wideo w reklamie, możesz użyć jednego ze sposobów wymienionych poniżej, aby zablokować reklamy.
Sposób 1. Wyłącz reklamy w ustawieniach Chrome
Możesz wykonać następujące kroki, aby wyłączyć uciążliwe reklamy w ustawieniach Chrome.
- Otwórz przeglądarkę Chrome .
- Kliknij ikonę menu Chrome w prawym górnym rogu przeglądarki i kliknij Ustawienia.
- Kliknij Zaawansowane -> Ustawienia treści .
- Kliknij Reklamy .
- Jeśli stan to „Dozwolone”, kliknij i przełącz opcję „Dozwolone”, aby ją wyłączyć . Jeśli stan to „Zablokowane w witrynach, które wyświetlają natrętne lub wprowadzające w błąd reklamy (zalecane)”, nie musisz nic robić, ponieważ ten stan oznacza, że Chrome będzie blokować natrętne reklamy w witrynach.
- Czek jeśli nadal widzisz irytujące reklamy w witrynach.
Sposób 2. Wyłącz wyskakujące okienka i przekierowania w ustawieniach Chrome
Niektóre witryny wyświetlają reklamy jako wyskakujące okienka. Aby zablokować te reklamy, możesz wyłączyć wyskakujące okienka i przekierowania w ustawieniach Chrome. Wykonaj następujące kroki:
1. Otwórz przeglądarkę Chrome .
2. Kliknij ikonę menu Chrome w prawym górnym rogu przeglądarki i kliknij Ustawienia.

3. Kliknij Zaawansowane -> Ustawienia treści .
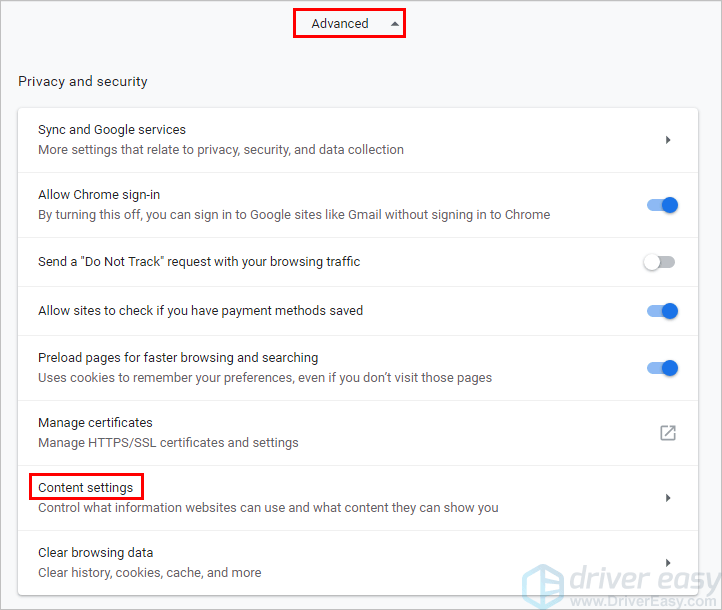
Cztery. Kliknij Wyskakujące okienko i przekierowania .
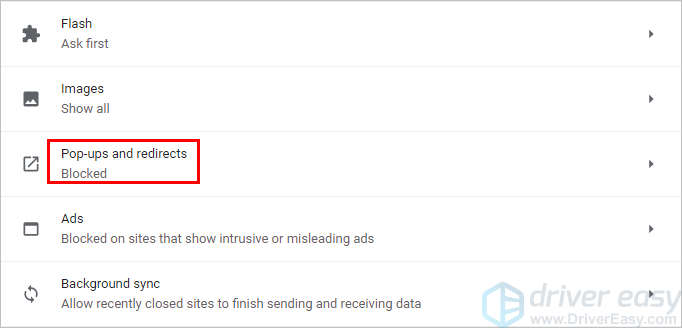
5. Jeśli status to „Dozwolone”, kliknij i przełącz opcję „Dozwolone”, aby ją wyłączyć . Jeśli stan to „Zablokowane (zalecane)”, nie musisz nic robić, ponieważ ten stan oznacza, że Chrome będzie blokować wyskakujące okienka w witrynach.
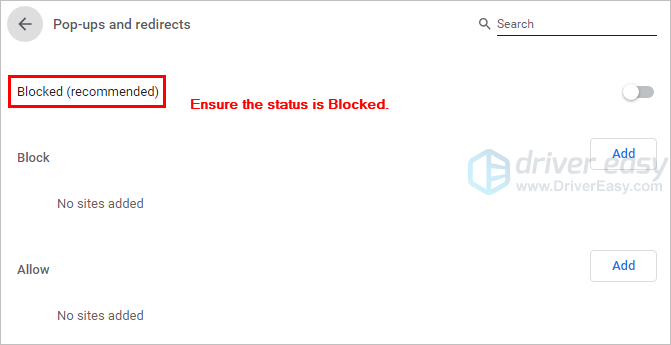
6. Czek jeśli nadal widzisz irytujące wyskakujące okienka w witrynach.
Sposób 3. Blokuj reklamy na określonych stronach internetowych
Jeśli chcesz, możesz zablokować natrętne reklamy w niektórych określonych witrynach:
1. Użyj przeglądarki Chrome, aby otwórz stronę internetową chcesz zablokować reklamy.
2. Kliknij ikonę kłódki na pasku adresu i kliknij Ustawienia witryny .
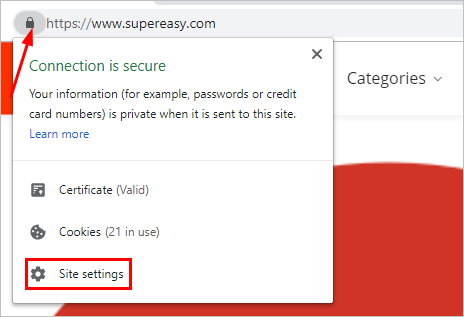
3. Upewnij się, że stan reklam, wyskakujących okienek i przekierowań to Zablokowany (domyślnie) .
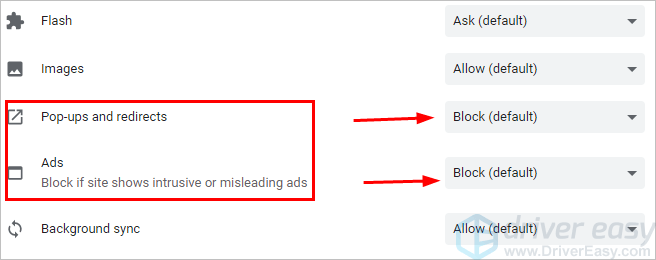
Sposób 4. Blokuj reklamy za pomocą AdBlock
Powyższe trzy sposoby pozwalają blokować reklamy za pomocą ustawień Chrome, więc nie musisz instalować rozszerzenia ani aplikacji innej firmy. Ale nie pozwalają na blokowanie wszystkich reklam. Aby zablokować wszystkie reklamy, możesz skorzystać z popularnego rozszerzenia Chrome AdBlock.
Oto jak zainstalować AdBlock i używać go do blokowania reklam w Chrome.
1. Otwórz przeglądarkę Chrome .
2. Kliknij ikonę menu Chrome w prawym górnym rogu przeglądarki i kliknij Więcej narzędzi -> Rozszerzenia .
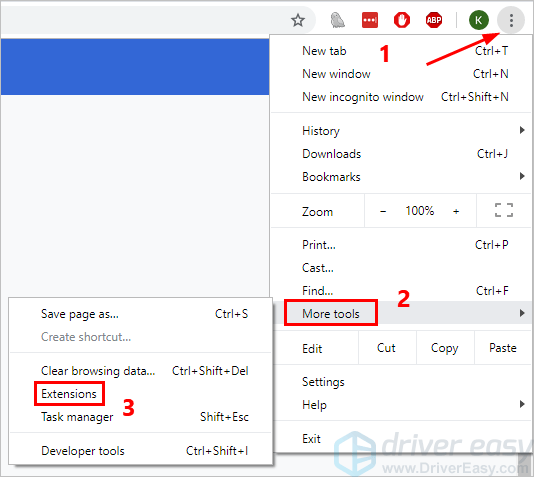
3. Kliknij ikonę menu głównego w lewym górnym rogu i kliknij Otwórz Chrome Web Store .
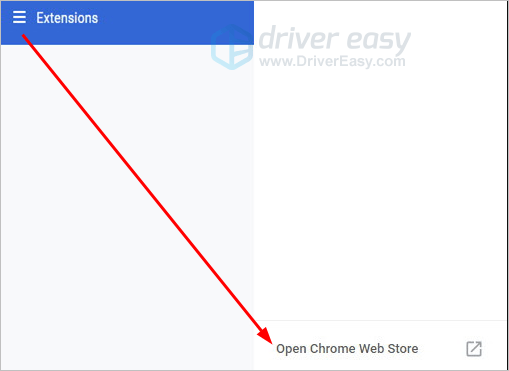
4. Wyszukaj za pomocą słowa kluczowego „adblock”.
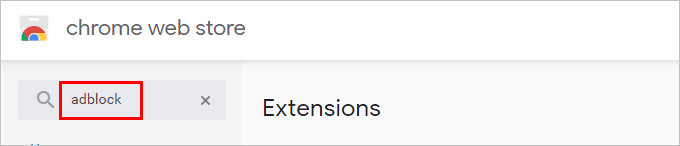
5. Kliknij Dodaj do Chrome obok AdBlock, a następnie postępuj zgodnie z instrukcjami wyświetlanymi na ekranie, aby zainstalować rozszerzenie.
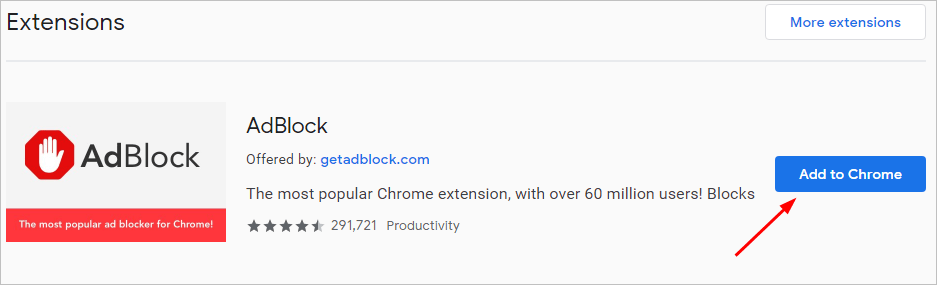
6. Po dodaniu AdBlock do Chrome będzie blokować natrętne reklamy na stronach internetowych. Sprawdź, czy widzisz natrętne reklamy na stronach internetowych.
Aby zablokować wszystkie reklamy możesz wyłączyć opcję „Dopuszczalne reklamy” w ustawieniach:
1. Kliknij ikonę AdBlock obok paska adresu i kliknij ikonę koła zębatego.
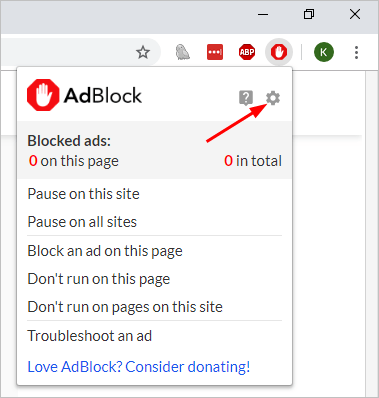
2. Kliknij Listy filtrów patka. W obszarze Listy filtrów blokowania reklam odznacz Dopuszczalne reklamy .
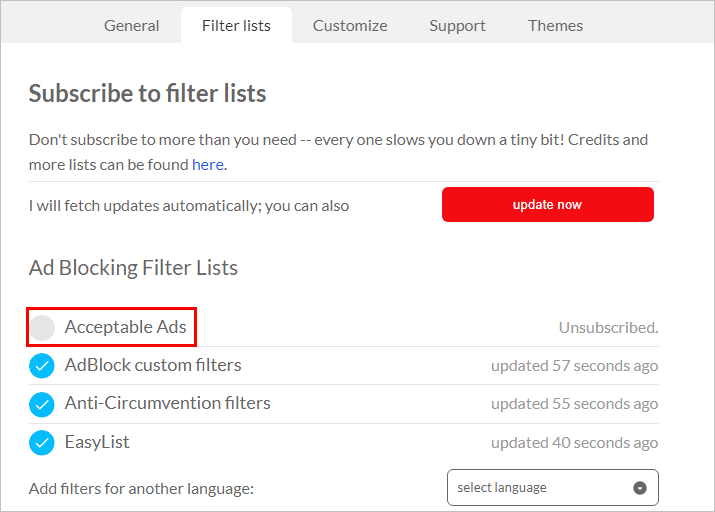
3. Sprawdź, czy widzisz reklamy na stronach internetowych.
Sposób 5. Blokuj reklamy za pomocą Adblock Plus
Z dowolnego powodu, jeśli AdBlock nie spełnia Twoich wymagań, możesz użyć innego rozszerzenia Chrome Adblock Plus. Adblock Plus jest podobny do AdBlock. Możesz go użyć do blokowania reklam w określonych witrynach internetowych lub blokowania wszystkich reklam w witrynach.
Oto jak zainstalować Adblock Plus i używać go do blokowania reklam w Chrome.
1. Otwórz przeglądarkę Chrome .
2. Kliknij ikonę menu Chrome w prawym górnym rogu przeglądarki i kliknij Więcej narzędzi -> Rozszerzenia .
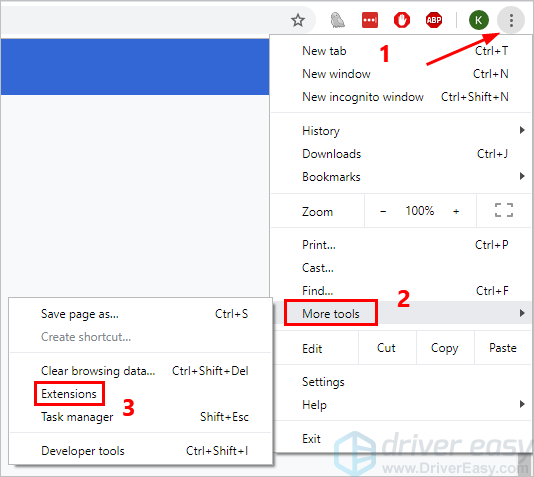
3. Kliknij ikonę menu głównego w lewym górnym rogu i kliknij Otwórz Chrome Web Store .
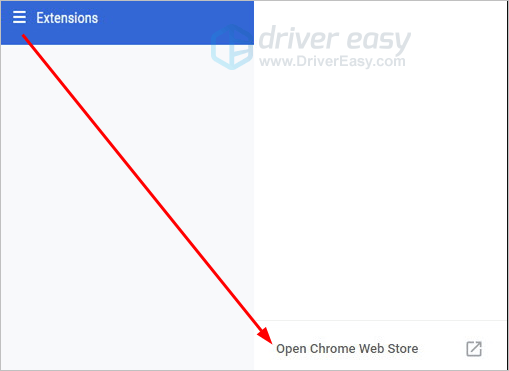
4. Wyszukaj za pomocą słowa kluczowego „adblock plus”.
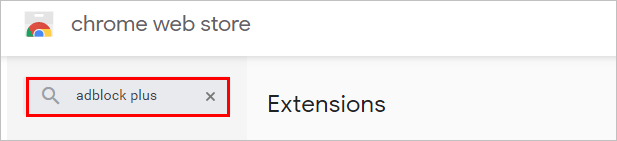
5. Kliknij Dodaj do Chrome obok Adblock Plus, a następnie postępuj zgodnie z instrukcjami wyświetlanymi na ekranie, aby zainstalować rozszerzenie.
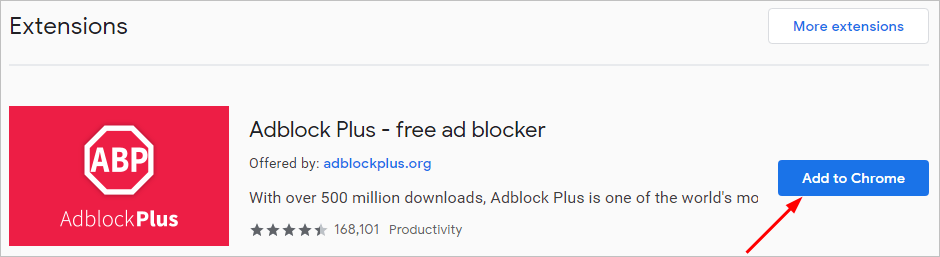
6. Po dodaniu Adblock Plus do Chrome zablokuje on natrętne reklamy w Chrome. Sprawdź, czy widzisz natrętne reklamy na stronach internetowych.
Aby zablokować wszystkie reklamy , możesz wyłączyć opcję „Zezwalaj na akceptowalne reklamy” w ustawieniach:
1. Kliknij ikonę Adblock Plus obok paska adresu i kliknij ikonę koła zębatego.
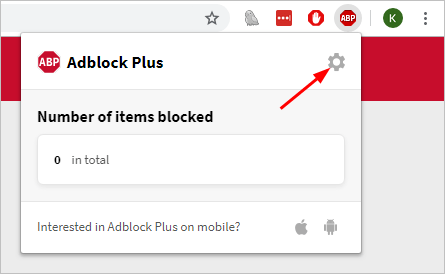
2. Na karcie Ogólne usuń zaznaczenie opcji Zezwalaj na akceptowalne reklamy .
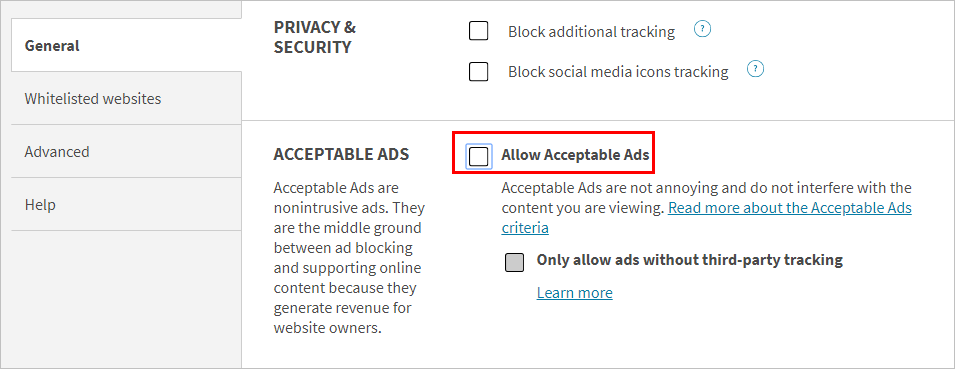
3. Sprawdź, czy widzisz reklamy na stronach internetowych.
Mamy nadzieję, że powyższe sposoby pomogą Ci zablokować reklamy w witrynach internetowych i spełnić Twoje wymagania. Jeśli masz jakieś pytania, pomysły lub sugestie, możesz zostawić komentarz poniżej.

![Drukarki nie drukują wszystkich stron [poprawka 2022]](https://letmeknow.ch/img/knowledge/04/printers-won-t-print-all-pages.jpg)




![[Rozwiązano] Problem z dźwiękiem Dying Light](https://letmeknow.ch/img/knowledge/89/dying-light-sound-issue.jpg)