'>
Rainbow Six Siege zyskuje ogromną popularność. Ale możesz napotkać problem z zawieszaniem się podczas grania w grę. Ciągłe zamrażanie może naprawdę zniszczyć twoją rozgrywkę, prawda? Nie martw się, w tym artykule pokażemy, jak to naprawić.

Wypróbuj te poprawki:
Być może nie będziesz musiał próbować ich wszystkich; po prostu pracuj w dół listy, aż znajdziesz tę, która najbardziej Ci odpowiada.
- Zapobiegaj przegrzaniu komputera
- Usuń pliki tymczasowe
- Zaktualizuj sterowniki urządzeń
- Zweryfikuj pliki gry
- Niższe ustawienia w grze
Zanim zaczniesz
Zanim podejmiesz jakiekolwiek kroki w celu rozwiązania problemu, sprawdź, czy Twój komputer spełnia wymagania systemowe gry.
| System operacyjny | 64-bitowy Windows 7 SP1 / Windows 8 / Windows 8.1 / Windows 10 |
| Edytor | Intel Core i3 560 @ 3,3 GHz lub AMD Phenom II X4 945 @ 3,0 GHz * |
| Baran | 6 GB |
| Karta graficzna | Nvidia GeForce GTX 460 lub AMD Radeon HD5 |
| Twardy dysk | 85,5 GB |
| Directx | jedenaście |
| System operacyjny | 64-bitowy Windows 7 SP1 / Windows 8 / Windows 8.1 / Windows 10 |
| Edytor | Intel Core i5-2500K @ 3,3 GHz lub AMD FX-8120 @ 3,1 GHz * |
| Baran | 8 GB |
| Karta graficzna | Nvidia GeForce GTX 670 lub AMD Radeon HD7970 / R9 280X lub lepsza (2048 MB VRAM) |
| Twardy dysk | 85,5 GB |
| Directx | jedenaście |
Twój komputer musi spełniać minimalne wymagania, aby grać w Rainbow Six Siege. Ale aby uzyskać lepszą wydajność w grach, upewnij się, że spełnia zalecane wymagania.
Poprawka 1: Zapobiegaj przegrzaniu komputera
Jeśli komputer się przegrzewa, możesz nie być w stanie zagrać w grę, ponieważ zawiesza się podczas próby ochrony komputera. Rainbow Six Siege to gra wymagająca dużej ilości grafiki i zużywa więcej energii, a tym samym wytwarza więcej ciepła. Aby więc grać płynnie, musisz najpierw zabezpieczyć komputer przed przegrzaniem.
Oto kilka porad:
1) Otwórz obudowę i usuń kurz.
Aby zapobiec problemowi z ogrzewaniem, należy regularnie czyścić komputer. Ponieważ w miarę upływu czasu kurz będzie się gromadził i blokował przepływ powietrza.
Przed czyszczeniem należy wyłączyć i odłączyć komputer.2) Upewnij się, że na komputerze jest wolne miejsce.
Aby zapewnić odpowiednią wydajność chłodzenia, należy się upewnić, że nic nie blokuje wentylatorów chłodzących.
3) Zatrzymaj aplikacje przed działaniem w tle.
Zbyt wiele aplikacji działających w tle generuje ciepło. Jeśli więc są to niepotrzebne programy, możesz zatrzymać ich działanie za pomocą Menedżera zadań. (Aby uzyskać dostęp do Menedżera zadań, po prostu naciśnij Klawisz z logo systemu Windows i R razem na klawiaturze i pisz taskmgr.exe .)
4) Przestań podkręcać.
Możesz włączyć podkręcanie, aby uzyskać lepsze wrażenia z gry. Ale to wypycha twój komputer poza jego granice. Aby więc ochłodzić komputer i wydłużyć jego żywotność, spróbuj go wyłączyć.
Poprawka 2: Usuń pliki tymczasowe
Jeśli na komputerze nie ma wystarczającej ilości miejsca do przechowywania plików tymczasowych, może to spowodować problem z zawieszaniem się. Możesz więc je usunąć, wykonując następujące kroki:
1) Naciśnij Klawisz z logo systemu Windows i R razem na klawiaturze i pisz % temp% w pudełku.
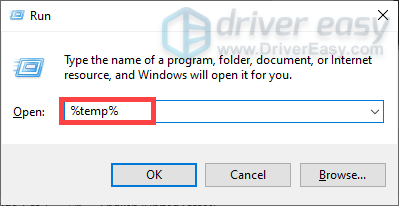
2) Wybierz wszystkie pliki w folderze i usuń je.
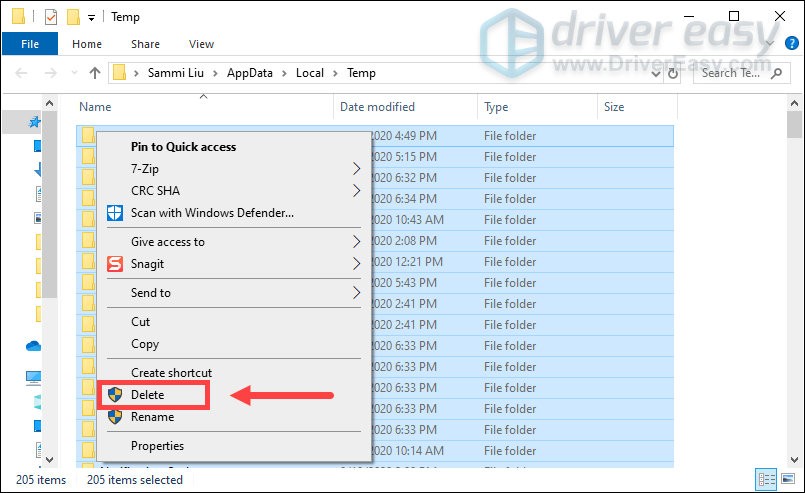
Następnie uruchom ponownie grę i miejmy nadzieję, że problem zamrażania zostanie rozwiązany. Jeśli nie, wypróbuj następną poprawkę.
Poprawka 3: Zaktualizuj sterowniki urządzenia
Jeśli sterowniki są uszkodzone lub nieaktualne, komputer nie będzie działał normalnie. A jeśli chodzi o wydajność gry, być może kazano ci zaktualizować sterowniki graficzne. Ale według niektórych wątków na Reddicie, zaktualizowanie wszystkich sterowników jest bardziej prawdopodobne, aby rozwiązać problem zawieszania się.
Oto dwie opcje, które możesz podjąć, aby zaktualizować sterowniki: ręcznie lub automatycznie .
Przed aktualizacją sterowników wyjdź z gry. Jeśli nie możesz go zamknąć, przejdź do Menedżera zadań, aby zakończyć zadanie lub po prostu uruchom ponownie komputer.Opcja 1: Ręcznie zaktualizuj sterowniki
System Windows regularnie aktualizuje sterowniki zainstalowane na komputerze. Ale są pewne sterowniki, w tym sterowniki chipsetu i sterowniki COM, których nie aktualizuje. Musisz więc zaktualizować je samodzielnie w Menedżerze urządzeń.
Kroki są następujące:
1) Naciśnij Klawisz z logo systemu Windows i R razem na klawiaturze, aby otworzyć okno Uruchom.
2) Typ devmgmt.msc i uderz Wchodzić . Spowoduje to wyświetlenie Menedżera urządzeń.
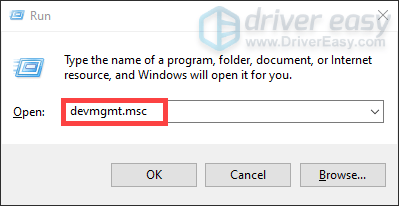
3) Kliknij prawym przyciskiem myszy każdy sterownik i wybierz Uaktualnij sterownik .
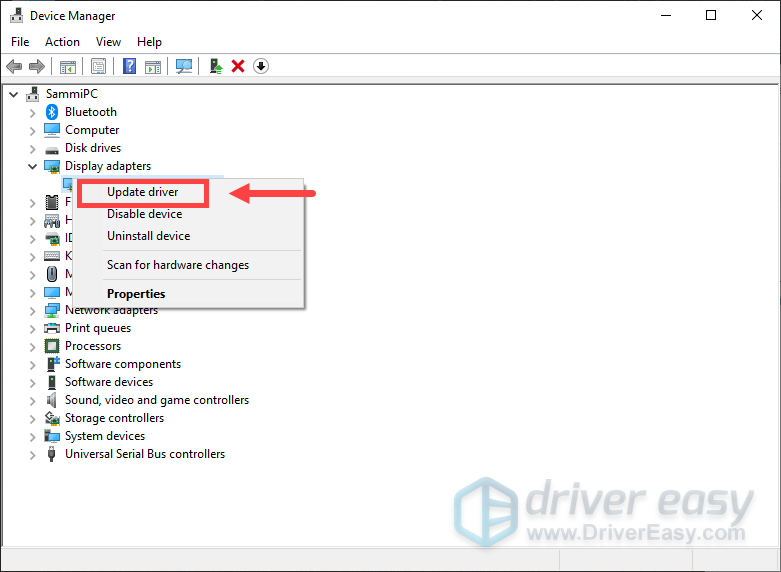
Następnie postępuj zgodnie z instrukcjami wyświetlanymi na ekranie, aby zaktualizować sterowniki. Aktualizacja sterowników w ten sposób wydaje się dość łatwa. Jednak system Windows może nie udostępnić najnowszych wersji sterowników. Może więc nadal będziesz musiał przejść do oficjalnych witryn producentów, aby pobrać i zainstalować odpowiednie sterowniki zgodne z Twoim systemem.
Opcja 2: Automatycznie zaktualizuj zalecane sterowniki)
Jeśli nie masz czasu, cierpliwości i umiejętności, aby ręcznie zaktualizować sterowniki urządzenia, zalecamy skorzystanie z Łatwy kierowca . To przydatne narzędzie, które automatycznie wykrywa, pobiera i instaluje odpowiednie sterowniki dla Twojego komputera. Nie musisz dokładnie wiedzieć, jaki system działa na Twoim komputerze, ani ryzykować pobrania i zainstalowania niewłaściwego sterownika.
Aby zaktualizować sterowniki urządzenia za pomocą Driver Easy, wykonaj następujące kroki:
1) Pobieranie i zainstaluj Driver Easy.
2) Uruchom Driver Easy i kliknij Skanuj teraz przycisk. Driver Easy przeskanuje komputer i wykryje nieaktualne lub brakujące sterowniki.
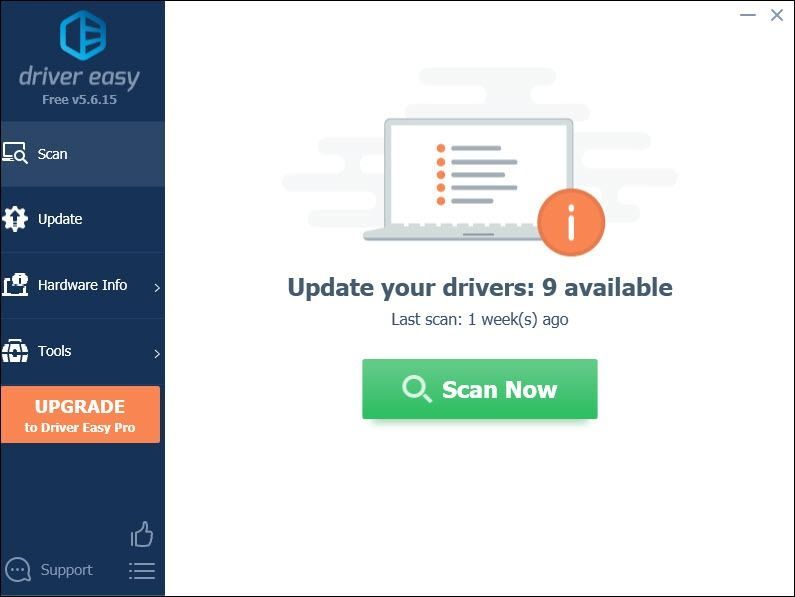
3) Kliknij Aktualizacja obok nieaktualnego sterownika, aby automatycznie pobrać właściwy sterownik dla swojego komputera, a następnie możesz go zainstalować ręcznie.
LUB
Kliknij Aktualizuj wszystko aby automatycznie pobrać i zainstalować poprawną wersję wszystkich sterowników, których brakuje lub są nieaktualne w systemie
(To wymaga Wersja Pro z pełne wsparcie i 30-dniowy Gwarancja zwrotu pieniędzy - pojawi się monit o aktualizację po kliknięciu Aktualizuj wszystko).
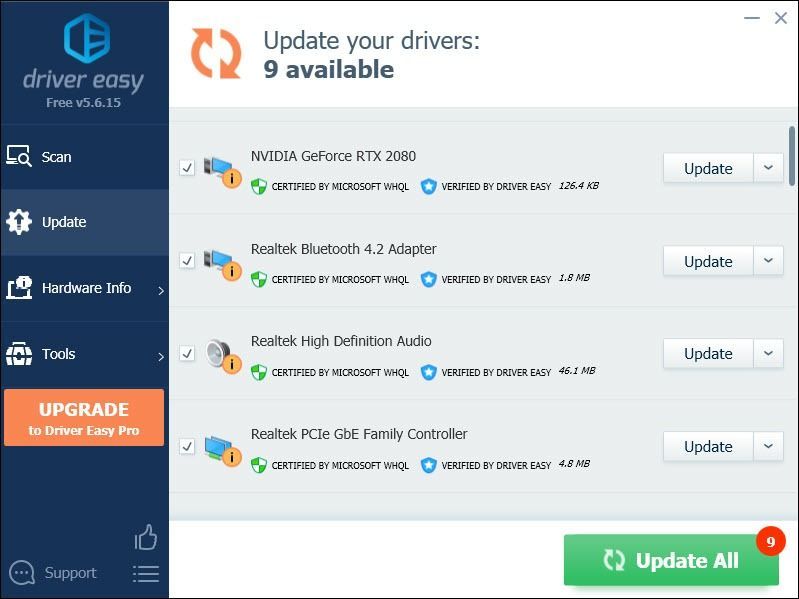 Wersja Pro sterownika Easy posiada pełne wsparcie techniczne. Jeśli potrzebujesz pomocy, skontaktuj się z Zespół wsparcia Driver Easy w support@drivereasy.com .
Wersja Pro sterownika Easy posiada pełne wsparcie techniczne. Jeśli potrzebujesz pomocy, skontaktuj się z Zespół wsparcia Driver Easy w support@drivereasy.com . Po zaktualizowaniu sterowników uruchom ponownie komputer, aby zaczęły działać, a następnie uruchom grę. Jeśli problem nie ustąpi, przejdź do następnej poprawki.
Poprawka 4: Zweryfikuj pliki gry
Weryfikacja plików gry to jeden z najprostszych kroków rozwiązywania problemów, które możesz wypróbować w przypadku problemu z zawieszaniem się. Najpierw musisz wymusić zatrzymanie gry, a następnie zweryfikować pliki z programu uruchamiającego.
Jeśli grasz w Uplay
1) W Uplay kliknij plik Gry patka.
2) Kliknij grę prawym przyciskiem myszy i wybierz Weryfikuj pliki .
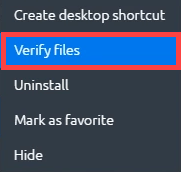
Do tego czasu zweryfikuje pliki gry i jeśli Uplay wykryje jakiekolwiek uszkodzone pliki, możesz je naprawić, klikając Naprawic .
Jeśli grasz na Steam
1) Pod BIBLIOTEKA kliknij prawym przyciskiem myszy Tom Clancy’s Rainbow Six Siege .
2) Wybierz Nieruchomości .
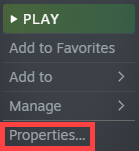
3) Kliknij PLIKI LOKALNE i kliknij WERYFIKACJA INTEGRALNOŚCI PLIKÓW GRY… .
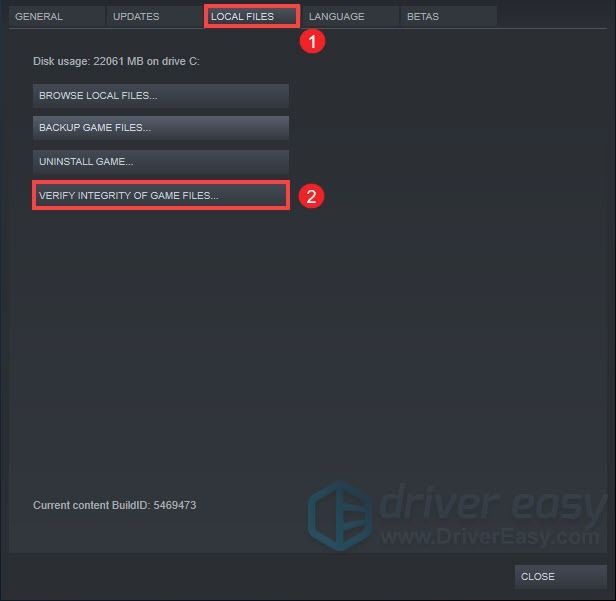
Do tego czasu rozpocznie sprawdzanie poprawności plików Rainbow Six Siege. Ten proces może trochę potrwać. Następnie zagraj w swoją grę, aby sprawdzić, czy problem został rozwiązany.
Poprawka 5: Obniż ustawienia w grze
Domyślne ustawienia w grze mogą nie zapewniać najlepszej wydajności w grach, ale mogą być przyczyną problemu z zawieszaniem się. Oto ustawienia, które możesz zmienić.
| VSync | Poza |
| Panoramiczna skrzynka pocztowa | Poza |
| Okluzja otoczenia | Poza |
| Efekty obiektywu | Poza |
| Powiększenie głębi ostrości | Poza |
| Wygładzanie krawędzi | Poza |
Po zastosowaniu wszystkich zmian uruchom grę, aby sprawdzić, czy problem nadal występuje. Jeśli tak, możesz rozważyć odinstalowanie i ponowne zainstalowanie gry.
Więc to są poprawki dotyczące problemu z zawieszaniem się Rainbow Six Siege. Miejmy nadzieję, że pracują dla Ciebie. Jeśli masz jakieś pomysły lub pytania, nie wahaj się zostawić nam komentarza. 😊






