
Jest środek dnia i kiedy już masz zamiar otworzyć komputer, wyskakuje niebieski ekran z informacją, że masz KMODE_EXCEPTION_NOT_HANDLED problem. Choć wydaje się to frustrujące, problem ten można łatwo rozwiązać. Poniżej pokażemy Ci, jak to zrobić krok po kroku.

Szybka poprawka: wypróbuj Optymalizator PC
Napraw uszkodzone pliki systemowe
Usuń złośliwe oprogramowanie i wirusy
Popraw stabilność i wydajność komputera
4 poprawki dla Kmode_Exception_Not_Handled
Oto cztery rozwiązania do wypróbowania. Być może nie będziesz musiał wypróbować ich wszystkich; po prostu idź w dół, aż znajdziesz ten, który będzie dla Ciebie odpowiedni.
- Wyłącz szybkie uruchamianie
- Zaktualizuj wadliwe sterowniki
- Odinstaluj problematyczne oprogramowanie/sterowniki
- Sprawdź kompatybilność sprzętu
1: Wyłącz szybkie uruchamianie
Aby naprawić Kmode_Exception_Not_Handled błąd, możesz spróbować wyłączyć szybkie uruchamianie. Wykonaj następujące kroki:
1) Na klawiaturze naciśnij Klawisz z logo systemu Windows I R w tym samym czasie. Typ panel sterowania i kliknij OK .
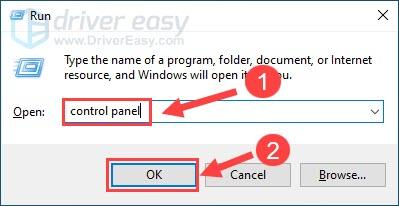
2) Wybierz opcję Wyświetl według Duże ikony i kliknij Opcje mocy .
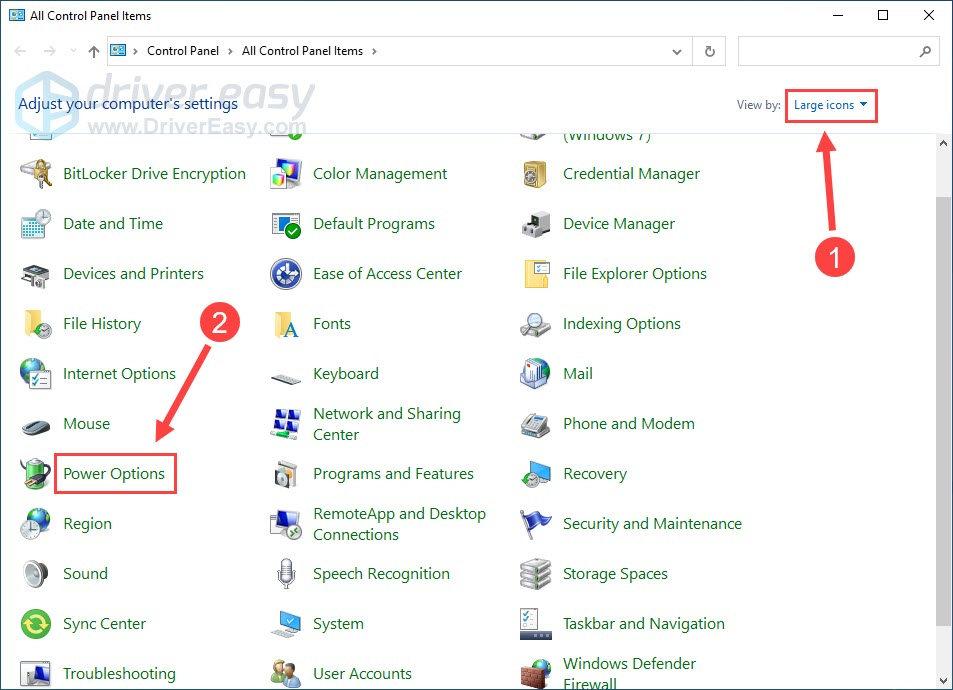
3) Kliknij Wybierz działanie przycisków zasilania .
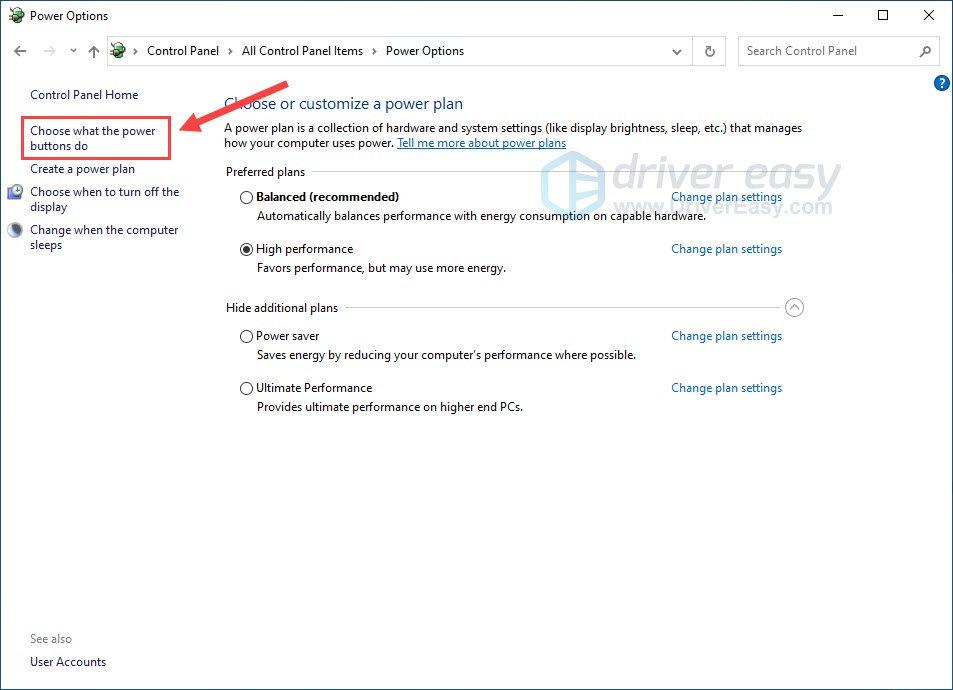
4) Kliknij Zmieniono ustawienia, które są obecnie niedostępne .
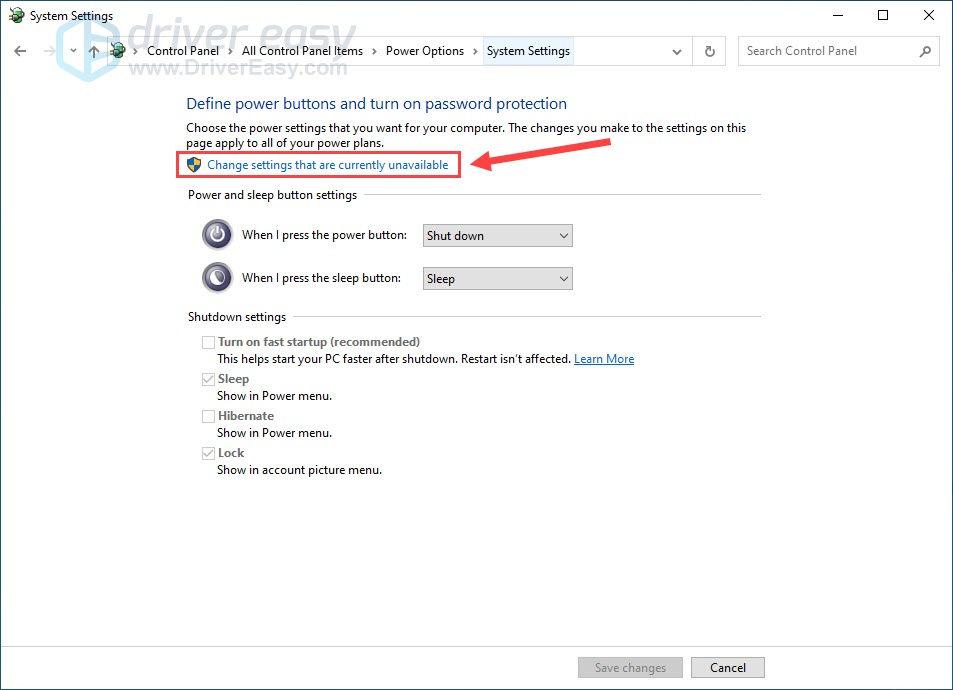
5) Odznacz pole obok Włącz szybkie uruchamianie (zalecane) . Kliknij Zapisz zmiany aby zapisać i wyjść.
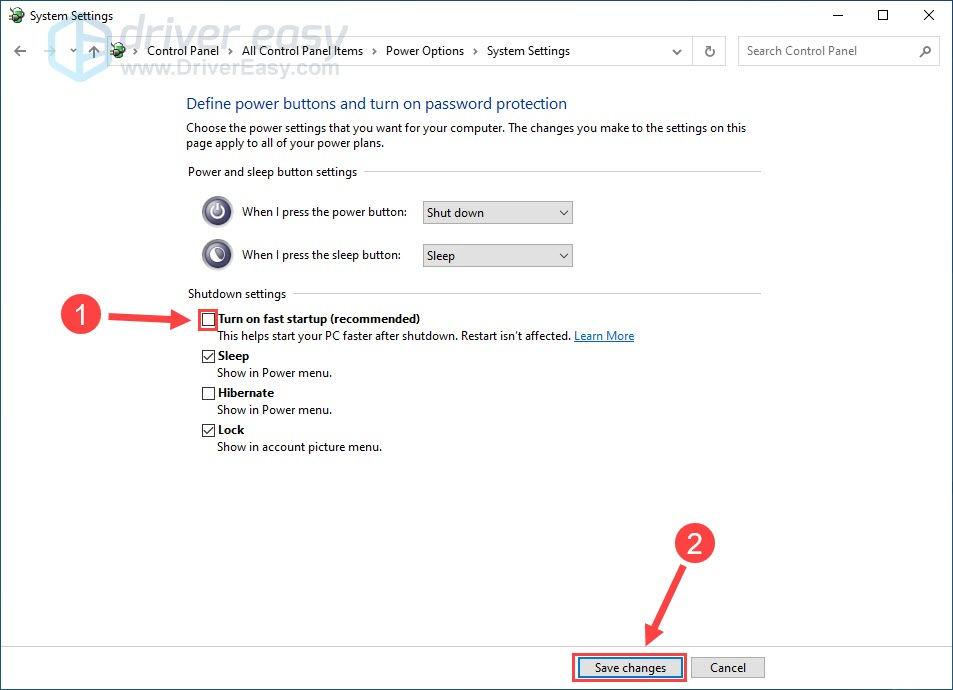
6) Proszę bardzo. Zobacz, czy Nieobsługiwany wyjątek Kmode błąd już zniknął.
2: Zaktualizuj wadliwe sterowniki
Zainstalowanie niekompatybilnych lub wadliwych sterowników urządzeń również spowoduje uruchomienie Kmode_Exception_Not_Handled błąd i różne problemy z komputerem.Aby zapewnić nieprzerwane działanie sterowników i zapobiec podobnym błędom BSOD, możesz zaktualizować sterowniki, stosując poniższe metody:
Ręczna aktualizacja sterownika – Możesz zaktualizować sterowniki ręcznie, odwiedzając ich stronę internetową producentai wyszukanie najnowszego prawidłowego sterownika. Pamiętaj, aby wybierać tylko sterowniki kompatybilne z wersją systemu Windows.
Automatyczna aktualizacja sterowników – Jeśli nie masz czasu, cierpliwości lub umiejętności obsługi komputera, aby ręcznie aktualizować sterowniki wideo i monitora, możesz zamiast tego zrobić to automatycznie za pomocą Łatwy kierowca . Driver Easy automatycznie rozpozna Twój system i znajdzie odpowiednie sterowniki dla Twojego sprzętu oraz wersji systemu Windows, a następnie pobierze i zainstaluje je poprawnie:
1) Pobierać i zainstaluj Driver Easy.
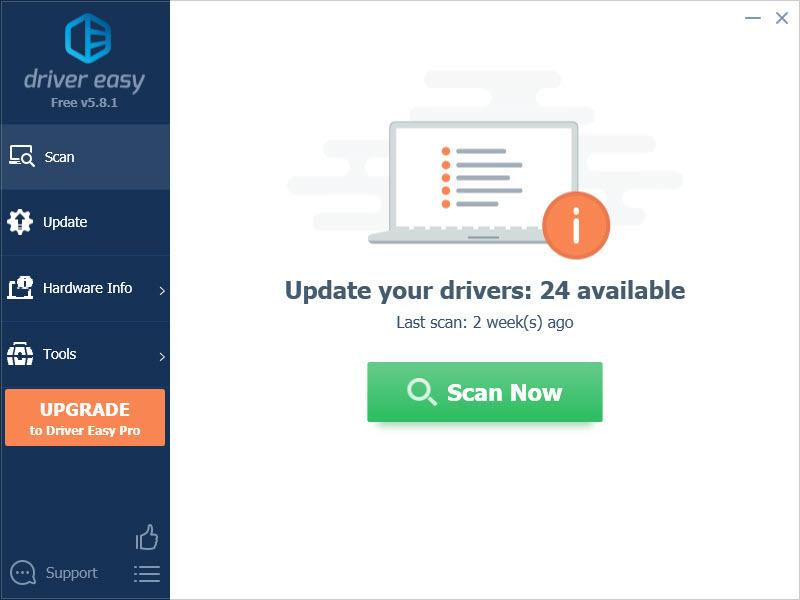
2) Uruchom Driver Easy i kliknij Skanuj teraz przycisk. Driver Easy przeskanuje następnie komputer i wykryje wszelkie problemy ze sterownikami.
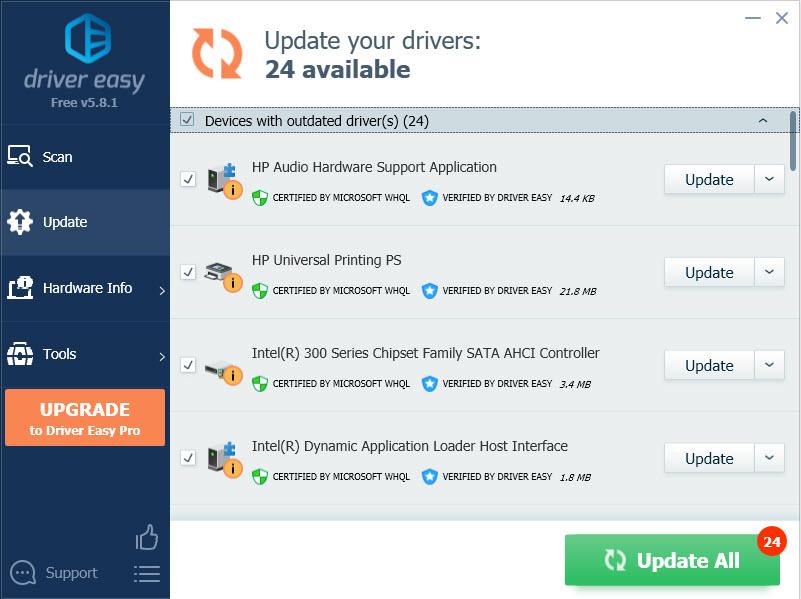
3) Kliknij Aktualizacja przycisk obok sterownika myszy, aby automatycznie pobrać i zainstalować poprawną wersję tego sterownika (można to zrobić w wersji DARMOWEJ). Lub kliknij Aktualizuj wszystko aby automatycznie pobrać i zainstalować poprawną wersję Wszystko sterowniki, których brakuje lub są nieaktualne w systemie (wymaga to pliku Wersja profesjonalna – zostaniesz poproszony o aktualizację po kliknięciu Aktualizuj wszystko).
4) Sprawdź, czy błąd Kmode_Exception_Not_Handled zniknął.
3: Odinstaluj problematyczne oprogramowanie/sterowniki
Ilekroć na komputerze występują problemy, pierwszą rzeczą, którą powinieneś zrobić, jest sprawdzenie wszystkich ostatnich zmian wprowadzonych na komputerze.
Na przykład, jeśli właśnie dodałeś nowy element sprzętowy do swojego komputera i Nieobsługiwany wyjątek Kmode wystąpi błąd, możesz usunąć element sprzętowy, aby zobaczyć, jak działa komputer. Lub jeśli niedawno pobrałeś nowy program lub zaktualizowałeś sterowniki urządzenia, odinstaluj je lub usuń całkowicie, aby przetestować.
Aby usunąć podejrzane, wadliwe programy, wykonaj poniższe czynności:
1) Na klawiaturze naciśnij Klawisz z logo systemu Windows I R jednocześnie otworzyć polecenie Uruchom.
2) Wpisz appwiz.cpl i naciśnij Wchodzić .
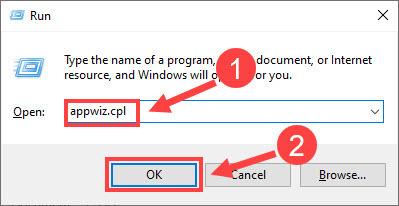
3) Kliknij program, który podejrzewasz, że jest winowajcą, i kliknij Odinstaluj .
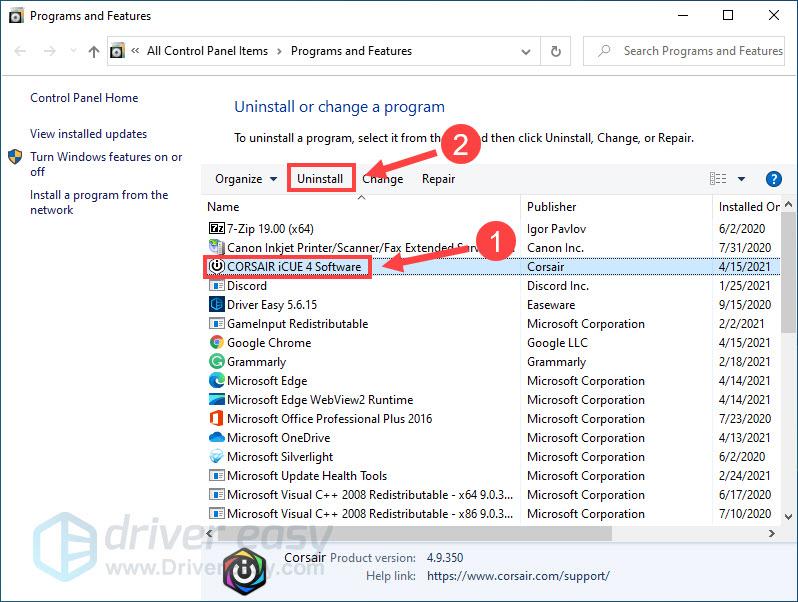
4) Po zakończeniu odinstalowywania programów uruchom ponownie komputer i sprawdź, czy błąd pojawi się ponownie.
4: Sprawdź kompatybilność sprzętu
Jeśli błąd Kmode_Exception_Not_Handled często pojawia się po aktualizacji twojego koncertu, prawdopodobnie sprzęt jest niezgodny z twoim systemem operacyjnym. Mógłbyś sprawdzić oficjalna dokumentacja dostarczonych przez system Windows, aby dowiedzieć się więcej szczegółów na temat kompatybilności sprzętu.
5: Napraw uszkodzone pliki systemowe
Błędy BSOD, takie jak Kmode_Exception_Not_Handled, mogą wskazywać, że na komputerze brakuje krytycznych plików systemowych lub są one uszkodzone. Aby zidentyfikować dokładny problem z systemem i go naprawić, możesz przeprowadzić szczegółowe skanowanie komputera za pomocą tego narzędzia Zabezpiecz .
Zabezpiecz to profesjonalny zestaw do naprawy systemu do skanowania i rozwiązywania różnych problemów z komputerem. Porównując Twój system ze zdrowym, to narzędzie może to zrobić naprawiaj brakujące lub uszkodzone pliki systemowe, wykrywaj luki w zabezpieczeniach prywatności i usuwaj potencjalne złośliwe oprogramowanie i wirusy . Przypomina to nową ponowną instalację systemu Windows, ale zachowuje programy, dane użytkownika i ustawienia bez zmian.
1) Pobierać i zainstaluj Fortect.
2) Otwórz Fortect i kliknij Tak aby przeprowadzić bezpłatne skanowanie komputera.

3) Fortect dokładnie przeskanuje Twój komputer, co może zająć kilka minut.

4) Po zakończeniu zobaczysz szczegółowy raport wszystkich problemów na komputerze. Aby naprawić je automatycznie, kliknij ROZPOCZNIJ NAPRAWĘ . Wymaga to zakupu pełnej wersji. Ale nie martw się. Jeśli Fortect nie rozwiąże problemu, możesz poprosić o zwrot pieniędzy w ciągu 60 dni.

Oto 5 prostych poprawek błędu Kmode_Exception_Not_Handled. Jeśli masz jakieś pytania lub sugestie, zostaw komentarz poniżej.

![[ROZWIĄZANE] Opóźnienie wejścia Cyberpunk 2077](https://letmeknow.ch/img/program-issues/31/cyberpunk-2077-input-lag.jpg)
![[ROZWIĄZANE] COD: Błąd dewelopera Warzone 6634](https://letmeknow.ch/img/program-issues/89/cod-warzone-dev-error-6634.jpg)



