Ta szybka gra to świetna zabawa dla tych, którzy kochają radość z ruchu. Jednak nie tylko ty doświadczasz krytycznego błędu Ghostrunnera. I na szczęście można to łatwo naprawić za pomocą następujących obejść.
Wypróbuj te poprawki
- Poprawka 1: Zamknij wszystkie aplikacje działające w tle
- Poprawka 2: Zaktualizuj sterowniki urządzeń
- Poprawka 3: Zainstaluj Microsoft Visual C++ 2013
- Rozwiązanie 4: Zatrzymaj przetaktowywanie
- Poprawka 5: Zweryfikuj pliki gry
- Rozwiązanie 6: Obniż ustawienia grafiki
Poprawka 1: Zamknij wszystkie aplikacje działające w tle
Jedną z rzeczy, które mogą powodować krytyczny błąd Ghostrunnera, są inne sprzeczne aplikacje, zwłaszcza oprogramowanie antywirusowe i wszelkie programy z nakładkami.
Jeśli te aplikacje działające w tle zakłócają twoją grę, możesz nacisnąć Ctrl + Shift + Esc jednocześnie, aby otworzyć Menedżera zadań i zamknąć wszystkie aplikacje działające w tle.
Zauważ, że niektóre programy antywirusowe nadal działają po wyłączeniu , dzięki czemu można go tymczasowo odinstalować lub dodać Ghostrunnera do jego listy wyjątków.
Niektóre aplikacje innych firm mogą zakłócać działanie Ghostrunnera i Discord w grze to znany problem . Aby uniknąć możliwych awarii gry, możesz wyłączyć nakładkę Discord w grze.
Poprawka 2: Zaktualizuj sterowniki urządzeń
Głównym powodem, dla którego dochodzi do krytycznego błędu Ghostrunnera, jest związany ze sterownikiem GPU. Jeśli gra ulegnie awarii, nie chce się uruchomić lub wyświetla jakiekolwiek błędy, zaktualizuj sterownik karty graficznej i inne sterowniki.
Aby zaktualizować sterownik karty graficznej, możesz przejść do oficjalnej witryny producenta karty graficznej i pobrać najnowsze sterowniki. Najnowsze sterowniki gotowe do gry są zawsze przygotowane dla Twoich konkretnych gier.
Lub jeśli nie masz ochoty aktualizować sterownika karty graficznej w kółko ręcznie, możesz to zrobić automatycznie za pomocą Łatwy kierowca .
Automatyczna aktualizacja sterownika graficznego gotowego do gry jest dość łatwa. Po prostu uruchom Driver Easy, a system rozpozna Twój system i znajdzie dla niego prawidłowy i najnowszy sterownik. Możesz także zaktualizować inne powiązane sterowniki, takie jak sterownik audio, sterownik myszy, sterownik klawiatury itp.
1) Pobierać i zainstaluj Driver Easy.
2) Uruchom Driver Easy i kliknij Skanuj nr przycisk w. Driver Easy przeskanuje komputer i wykryje problemy ze sterownikami.
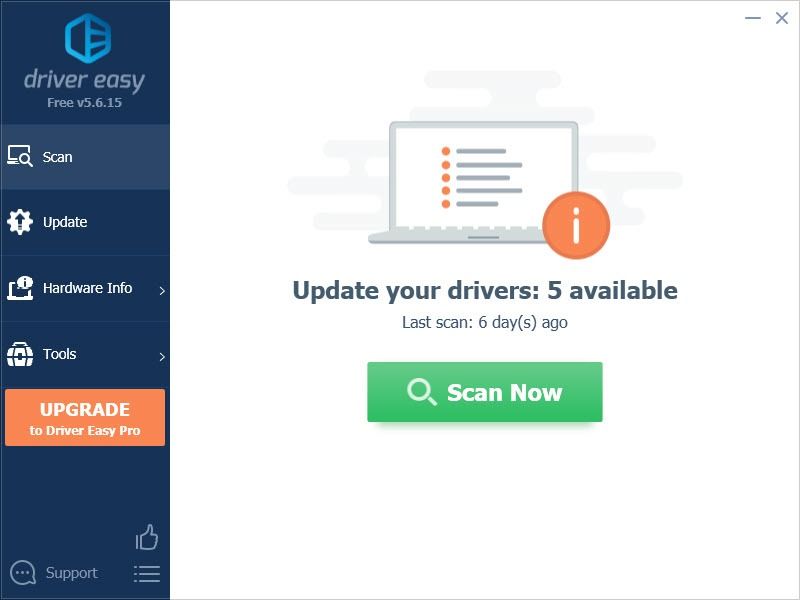
3) Kliknij Aktualizacja obok karty graficznej, aby pobrać najnowszy i poprawny dla niej sterownik, a następnie możesz zainstalować go ręcznie.
LUB
Kliknij Aktualizuj wszystko przycisk w prawym dolnym rogu, aby automatycznie zaktualizować wszystkie nieaktualne lub brakujące sterowniki na komputerze (wymaga to Wersja Pro , który pochodzi z Pełne wsparcie i 30 dniowa gwarancja zwrotu pieniedzy . Zostaniesz poproszony o uaktualnienie po kliknięciu Aktualizuj wszystko).
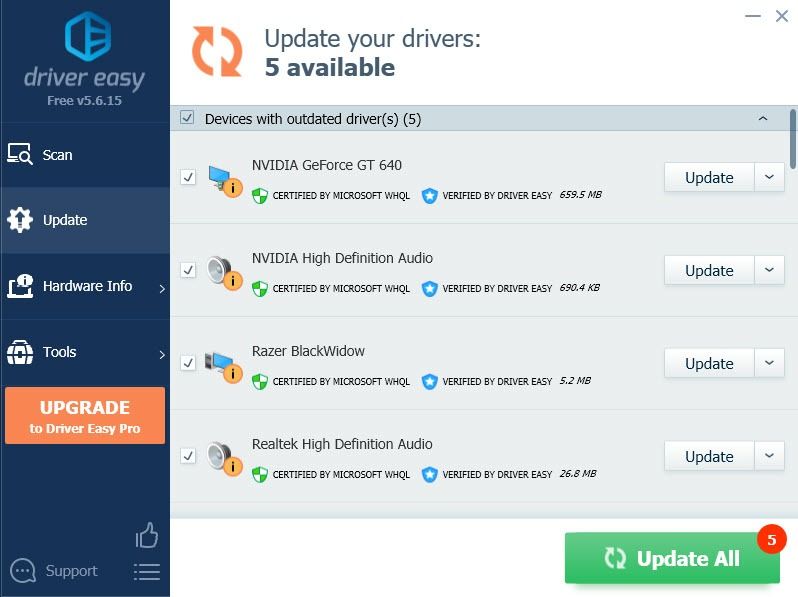
4) Uruchom ponownie komputer, aby zmiany zaczęły w pełni obowiązywać.
Poprawka 3: Zainstaluj Microsoft Visual C++ 2013
Zwłaszcza, gdy podczas uruchamiania gry pojawiają się kody błędów, spróbuj zainstalować Microsoft Visual C++ 2013 (zarówno b84bit, jak i 64bit), który sprawdził się u wielu graczy Ghostrunner. Oto jak to zrobić:
1) Odwiedź Pliki do pobrania Microsoft Visual C++ środek.
2) Przewiń w dół do sekcji pobierania dla Visual Studio 2013 i kliknij Pakiety redystrybucyjne Microsoft Visual C++ dla Visual Studio 2013 .
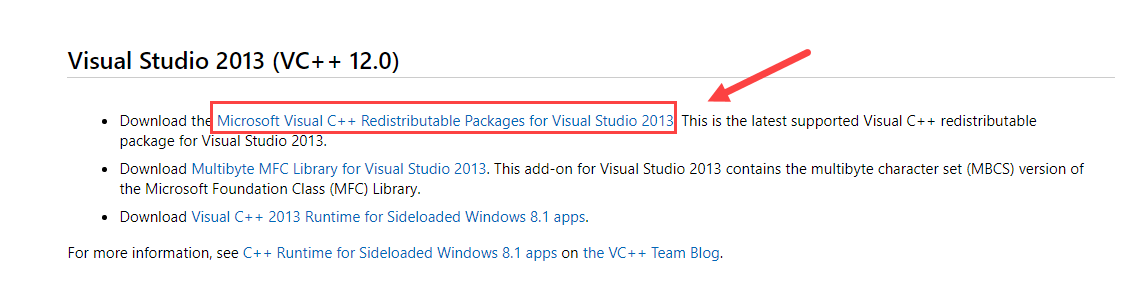
3) Pobierz x64.exe w preferowanym języku.
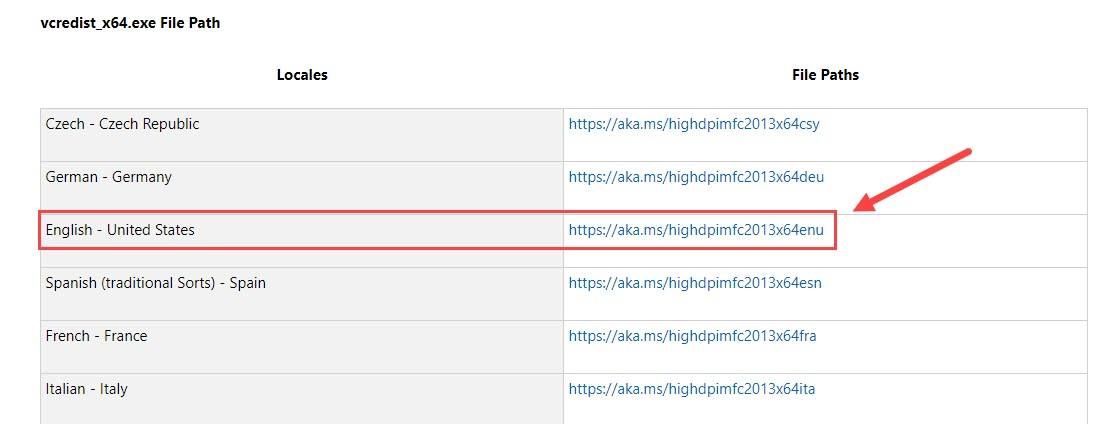
4) Przewiń stronę i pobierz x86.exe.
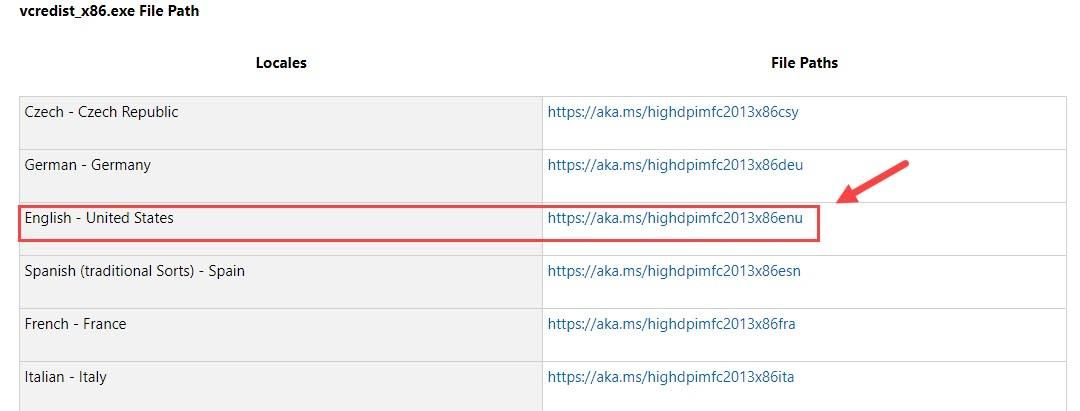
5) Uruchom te dwa pobrane pliki i postępuj zgodnie z instrukcjami wyświetlanymi na ekranie, aby zainstalować.
6) Po zakończeniu uruchom ponownie komputer, aby zaczął w pełni działać.
Zagraj ponownie w Ghostrunnera, aby sprawdzić, czy ten krytyczny błąd się powtórzy.
Rozwiązanie 4: Zatrzymaj przetaktowywanie
Innym powodem, dla którego pojawia się błąd krytyczny Ghostrunnera, jest przetaktowywanie GPU. Jeśli przetaktowałeś swój procesor graficzny za pomocą jakiegoś oprogramowania, takiego jak Afterburner, zalecamy zatrzymanie podkręcania lub zawieszenie tych programów, w tym GeForce Experience, przed rozpoczęciem gry.
Jeśli powyższa poprawka nie pomoże, możesz zablokować maksymalny FPS gry:
1) Kliknij prawym przyciskiem na pulpicie i wybierz Panel sterowania Nvidii .
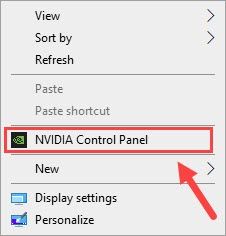
2) Przejdź do Zarządzaj ustawieniami 3D > Ustawienia programu .
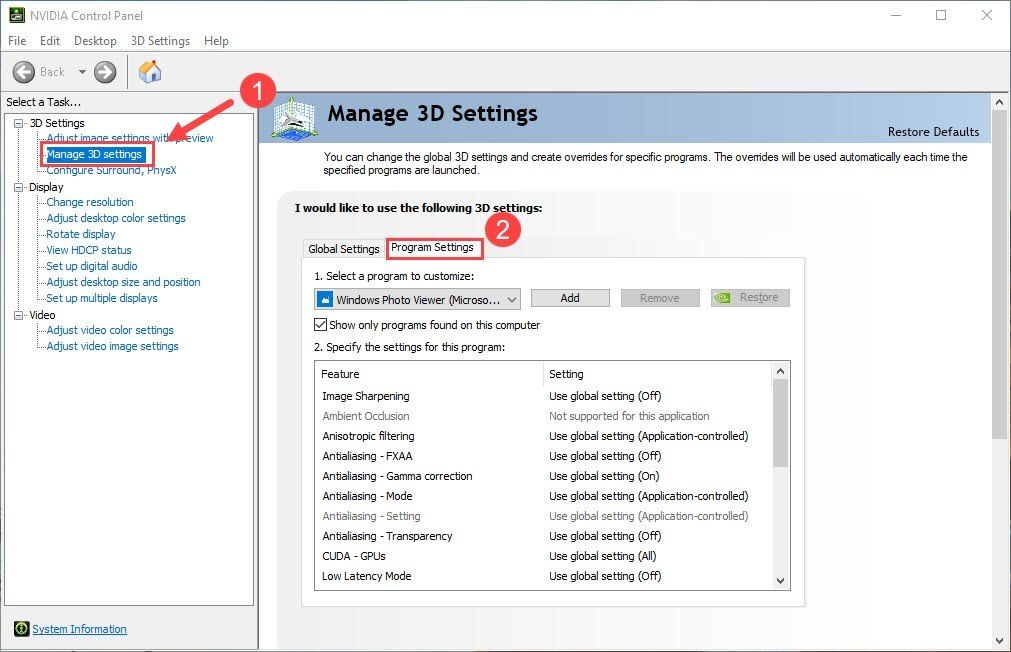
3) Wybierz Ghostrunner i włącz Maksymalny limit FPS opcja.
4) Ustaw wartość na 30 i zablokuje maksymalny poziom FPS w grze.
Uruchom grę ponownie, aby sprawdzić, czy to pomoże Ci przywrócić grę do pracy.
Poprawka 5: Zweryfikuj pliki gry
Wiele błędów jest spowodowanych nieprawidłową instalacją lub uszkodzonymi plikami gry. Upewnij się więc, że masz wszystkie poprawne pliki gry.
1) Otwórz bibliotekę Steam.
2) Możesz tam znaleźć grę Ghostrunner, kliknij ją prawym przyciskiem myszy i kliknij Nieruchomości .
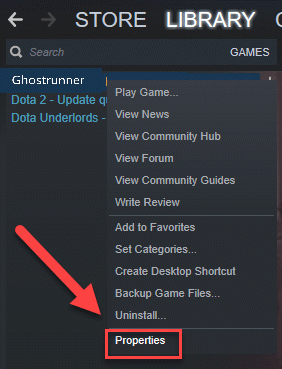
3) Wybierz Pliki lokalne zakładkę, a następnie kliknij Sprawdź integralność plików gry .
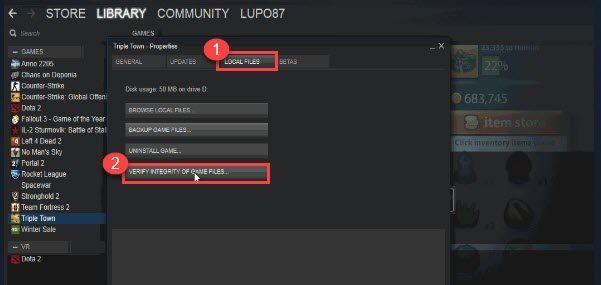
Poczekaj na proces, a następnie uruchom ponownie grę, aby sprawdzić, czy błąd krytyczny Ghostrunnera został naprawiony, czy nie.
Rozwiązanie 6: Obniż ustawienia grafiki
Niektórzy gracze uważają, że zmniejszenie ustawień graficznych pomogło naprawić ten krytyczny błąd. Przejdź do ustawień grafiki w grze, wyłącz antyaliasing i spróbuj obniżyć inne ustawienia grafiki.
Czy powyższe poprawki pomogły w przywróceniu Ghostrunnera do pracy? Zostaw nam komentarz, jeśli masz sugestie lub podzielisz się swoimi doświadczeniami z innymi graczami.
![[ROZWIĄZANE] Awaria MIR4 na PC](https://letmeknow.ch/img/knowledge/10/mir4-crashing-pc.png)




![[Poprawka 2021] Spotify Web Player nie działa we wszystkich przeglądarkach](https://letmeknow.ch/img/program-issues/87/spotify-web-player-not-working-all-browsers.png)
