'>

Jeżeli twój Nakładka Discord nie działa podczas grania w gry, nie jesteś sam! Wielu graczy zgłasza ten problem. Ale nie martw się! Dobra wiadomość jest taka, że możesz to łatwo naprawić za pomocą poprawek, które wymieniliśmy poniżej.
Poprawki do wypróbowania:
Nie musisz ich wszystkich wypróbowywać; po prostu pracuj w dół listy, aż znajdziesz tę, która najbardziej Ci odpowiada.
- Sprawdź, czy włączyłeś nakładkę w grze w Discord
- Uruchom Discord jako administrator
- Dodaj Discord do białej listy aplikacji antywirusowej innej firmy
- Sprawdź przerwanie oprogramowania
- Wyłącz akcelerację sprzętową w Discord
- Zainstaluj ponownie Discord
- Wskazówka bonusowa: Jak naprawić błędy połączenia Discord?
Poprawka 1: Sprawdź, czy włączyłeś nakładkę w grze w Discord
Przed wypróbowaniem innych poprawek otwórz Niezgoda aby sprawdzić, czy włączyłeś nakładkę w grze. Oto jak to zrobić:
1) Kliknij przycisk koła zębatego otworzyć Ustawienia użytkownika .

2) W lewym panelu kliknij Narzuta . Upewnij się, że włączyłeś przełącznik obok Włącz nakładkę w grze .

3) W lewym panelu kliknij Gry . Upewnij się, że jesteś włączony funkcja nakładki w grze dla gry, w którą grasz. Jeśli jest wyłączona, na liście dodanych gier kliknij przycisk monitora obok gry, aby ją włączyć.

Jeśli twojej gry nie ma na liście, uruchom ją, a następnie kliknij Dodaj to! do której chcesz dodać swoją grę Niezgoda .

Uruchom grę, aby sprawdzić, czy plik Nakładka Discord pokazuje się. Jeśli nie, wypróbuj następną poprawkę.
Poprawka 2: Uruchom Discord jako administrator
Jeśli nie uciekłeś Niezgoda jako administrator możesz napotkać plik Nakładka Discord nie działa problem. Spróbuj uruchomić Niezgoda tak jak administrator aby sprawdzić, czy problem nadal występuje. Oto jak to zrobić:
1) Na pulpicie kliknij prawym przyciskiem myszy skrót do Niezgoda a następnie wybierz Nieruchomości .

2) W wyskakującym okienku przejdź do pliku Zgodność patka. Zaznacz pole obok Uruchom ten program jako administrator a następnie kliknij dobrze .

3) Na pulpicie kliknij dwukrotnie skrót Niezgoda aby go otworzyć.
4) Ponownie uruchom grę.
Sprawdź, czy ten problem pojawi się ponownie. Jeśli nie, rozwiązałeś ten problem.
Poprawka 3: Dodaj Discord do białej listy aplikacji antywirusowej innej firmy
Jeśli korzystasz z aplikacji antywirusowej innej firmy na swoim komputerze, możesz napotkać rozszerzenie Nakładka Discord nie działa problem. Twoja aplikacja antywirusowa innej firmy może zakłócać działanie Niezgoda , więc twój Nakładka Discord może nie działać zgodnie z oczekiwaniami.Możesz spróbować dodanie Discorda do białej listy aplikacji antywirusowej innej firmy .
Jeśli nie wiesz, jak to zrobić, zapoznaj się z dokumentacją programu antywirusowego, aby uzyskać instrukcje.Poprawka 4: Sprawdź, czy nie ma przerwy w oprogramowaniu
Może Nakładka Discord Problem nie działa jest również spowodowany przerwą w działaniu innych aplikacji na twoim komputerze. Próbować tymczasowo je wyłączając aby sprawdzić, czy twój Nakładka Discord działa czy nie. Jeśli biegasz programy, które mają funkcje nakładki albo biegasz programy, które mają dostęp do Twojego mikrofonu , mogą kolidować z Twoim Nakładka Discord .
Programy takie jak rejestratory ekranu najprawdopodobniej będą kolidować z Twoim Nakładka Discord .Poprawka 5: Wyłącz akcelerację sprzętową w Discord
Akceleracja sprzętowa jest funkcją programu Niezgoda który używa twojego GPU do tworzenia Niezgoda gładszy. Jednak wielu użytkowników zgłosiło, że czasami ta funkcja może powodować rozszerzenie Nakładka Discord nie działa problem.
Jeśli włączyłeś funkcję przyspieszania sprzętowego w Niezgoda i Nakładka Discord nie działa problem, spróbuj wyłączenie akceleracji sprzętowej w Discord . Postępuj zgodnie z poniższymi instrukcjami, aby sprawdzić, czy funkcja przyspieszania sprzętowego została włączona, czy nie:
1) Otwórz plik Niezgoda , Kliknij przycisk koła zębatego otworzyć Ustawienia użytkownika .

2) W lewym panelu kliknij Wygląd i wtedy wyłączyć przełącznik obok Przyspieszenie sprzętowe jeśli ją włączyłeś.

Uruchom grę ponownie, aby sprawdzić, czy problem nadal występuje. Jeśli nie, rozwiązałeś ten problem!
Poprawka 6: Ponownie zainstaluj Discord
Jeśli po wypróbowaniu wszystkich powyższych rozwiązań problem nadal występuje, spróbuj ponowna instalacja Discord . Oto jak to zrobić:
1) Odinstaluj Niezgoda pierwszy:
ja. Na klawiaturze naciśnij klawisz z logo systemu Windows i R w tym samym czasie, aby otworzyć okno dialogowe Uruchom. Rodzaj kontrola i naciśnij Wchodzić aby otworzyć Panel sterowania.

ii. Wyświetl Panel sterowania według Kategoria . Kliknij Odinstaluj program .

iii. Podwójne kliknięcie Niezgoda aby go odinstalować.

iv. Uruchom ponownie komputer.
2) Pobierz Niezgoda od tego oficjalna strona internetowa a następnie zainstaluj go na swoim komputerze.
3) Otwórz Niezgoda . Uruchom grę i dodaj ją do swojego Niezgoda .
4) Włącz funkcję nakładki w grze do Twojej gry. Jeśli nie wiesz, jak to zrobić, zapoznaj się z Poprawka 1 .
Sprawdź, czy ten problem pojawi się ponownie. Jeśli nie, rozwiązałeś ten problem!
Wskazówka bonusowa: Jak naprawić błędy połączenia Discord?
Wystąpienie problemu z połączeniem głosowym podczas grania jest bardzo frustrujące. Ale nie martw się, większość błędów połączeń głosowych można naprawić, konfigurując połączenie VPN.
Proszę to zanotować Discord działa tylko w sieciach VPN, które mają UDP (protokół datagramów użytkownika) . Jeśli nie masz pewności, którą usługę VPN wybrać, zalecamy tutaj NordVPN Tobie.
NordVPN pomaga w skonfigurowaniu szybkiego, stabilnego i bezpiecznego połączenia internetowego z dowolnym miejscem. Pomaga to zrobić za pomocą kilku kliknięć lub dotknięć! Co więcej, mając jedno konto NordVPN, możesz skonfigurować połączenie VPN na wszystkich urządzeniach. NordVPN umożliwia jednoczesne podłączenie do 6 urządzeń!
Aby skonfigurować połączenie VPN na komputerze z systemem Windows:
1) Przed odwiedzeniem oficjalnej strony NordVPN, Weź Kod kuponu NordVPN pierwszy! Następnie udaj się do oficjalna strona internetowa NordVPN . Postępuj zgodnie z instrukcjami na jego stronie internetowej, aby Wybierz Twój plan i utwórz swoje konto NordVPN .
2) Na komputerze z systemem Windows odwiedź witrynę strona pobierania NordVPN aby go pobrać i zainstalować.
3) Uruchom NordVPN. Wprowadź swoje konto NordVPN i hasło, a następnie kliknij Zaloguj się .
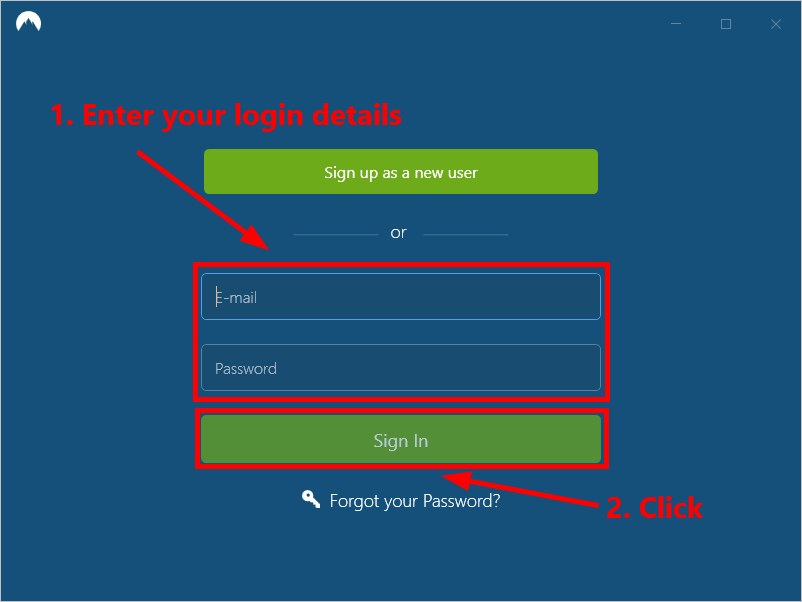
4) Kliknij Szybkie połączenie aby automatycznie łączyć się z zalecanym dla Ciebie serwerem. Jeśli chcesz połączyć się z innym serwerem VPN w określonym kraju, po prostu wybierz serwer, z którym chcesz się połączyć w lewym panelu lub kliknij pinezkę kraju na mapie.
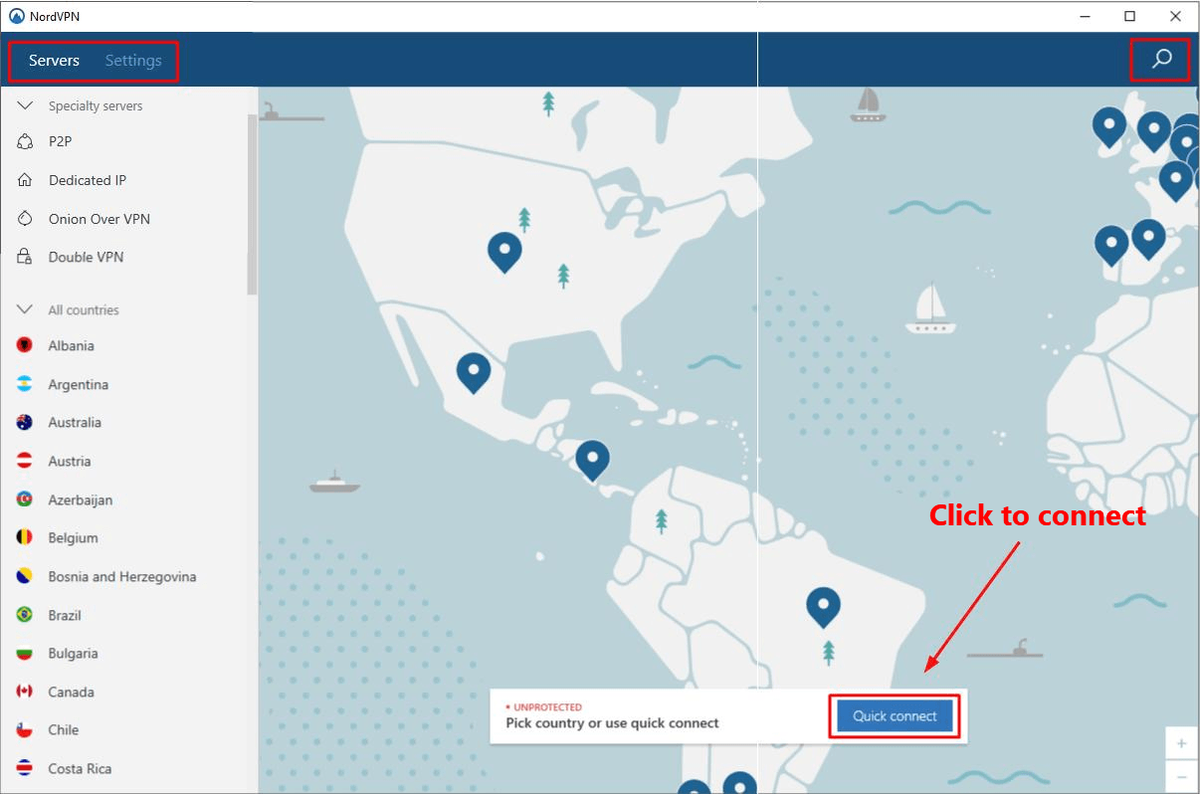
Zwykle po skonfigurowaniu VPN należy rozwiązać problemy z połączeniem głosowym.
Mamy nadzieję, że jedna z powyższych poprawek może pomóc w rozwiązaniu tego problemu. Jeśli masz jakieś pytania, zostaw komentarz poniżej.






