'>

Otrzymujesz kod błędu (80) podczas uruchamiania gry na Steam? Nie jesteś sam. Wielu użytkowników Steam miało ten problem w ich grach.
To bardzo frustrujące. Nie możesz grać w swoją grę z powodu tego błędu. Ale nie martw się. Można to naprawić…
Poprawki do wypróbowania
Poniżej znajduje się kilka metod, które pomogły wielu użytkownikom Steam naprawić ten błąd. Być może nie będziesz musiał wypróbowywać ich wszystkich; po prostu pracuj w dół listy, aż znajdziesz tę, która najbardziej Ci odpowiada.
- Zrestartuj swój komputer
- Sprawdź atrybut tylko do odczytu swojego folderu Steam
- Zaktualizuj sterowniki urządzeń
- Sprawdź, czy nie ma konfliktów oprogramowania
Metoda 1: Uruchom ponownie komputer
Po pojawieniu się błędu 80 z kodem błędu powinieneś najpierw spróbować zamknąć klienta Steam i ponownie uruchomić komputer. Następnie uruchom swoje gry Steam i sprawdź, czy usuwa to błąd. Jeśli tak, to świetnie. Ale jeśli nie, nadal masz trzy rozwiązania, które możesz wypróbować….
Metoda 2: Sprawdź ustawienie tylko do odczytu folderu Steam
Możesz otrzymać kod błędu 80, ponieważ folder Steam jest ustawiony jako tylko do odczytu. Powinieneś wyłączyć to ustawienie i sprawdzić, czy to rozwiąże problem.
Aby sprawdzić ustawienie tylko do odczytu folderu Steam:
1) otwarty Przeglądarka plików (naciskając Klawisz z logo systemu Windows i JEST na klawiaturze), a następnie przejdź do miejsca, w którym jest zainstalowany klient Steam.
Domyślnie możesz znaleźć swój folder Steam pod adresem C: Pliki programów (x86) .2) Kliknij prawym przyciskiem myszy Parowy folder, a następnie kliknij Nieruchomości .
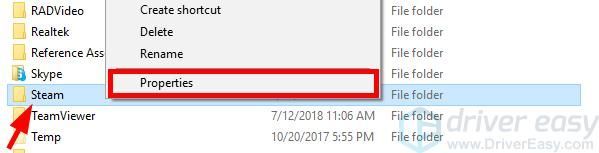
3) Odznacz Tylko czytać , następnie kliknij dobrze .
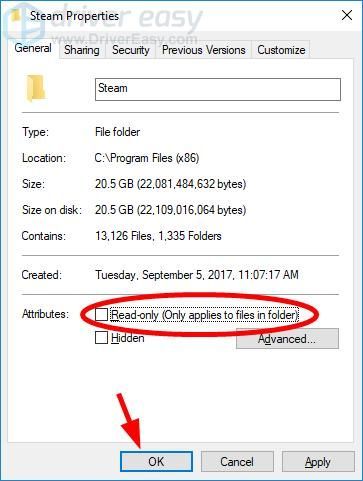
4) Uruchom klienta Steam, a następnie uruchom grę.
Miejmy nadzieję, że to działa dla Ciebie. Ale jeśli nie, możesz wypróbować jeszcze dwie poprawki.
Metoda 3: Zaktualizuj sterowniki urządzeń
Możesz również otrzymać błąd, ponieważ używasz niewłaściwego sterownika urządzenia lub jest on nieaktualny. Aby sprawdzić, czy tak jest w Twoim przypadku, zaktualizuj sterowniki urządzenia. Jeśli nie masz czasu, cierpliwości lub umiejętności, aby ręcznie zaktualizować sterownik sieci bezprzewodowej, możesz to zrobić automatycznie za pomocą Łatwy kierowca .
Łatwy kierowca automatycznie rozpozna Twój system i znajdzie dla niego odpowiednie sterowniki. Nie musisz dokładnie wiedzieć, jaki system działa na Twoim komputerze, nie musisz ryzykować pobrania i zainstalowania niewłaściwego sterownika i nie musisz się martwić, że podczas instalacji popełnisz błąd.
Możesz pobrać i zainstalować sterowniki, korzystając z opcji Bezpłatna lub Dla wersja Driver Easy. Ale w wersji Pro wystarczy 2 kliknięcia (a otrzymasz pełne wsparcie i a 30 dniowa gwarancja zwrotu pieniedzy ):
1) Pobieranie i zainstaluj Łatwy kierowca .
2) Biegać Łatwy kierowca i kliknij Skanuj teraz przycisk. Łatwy kierowca przeskanuje komputer i wykryje sterowniki powodujące problemy.
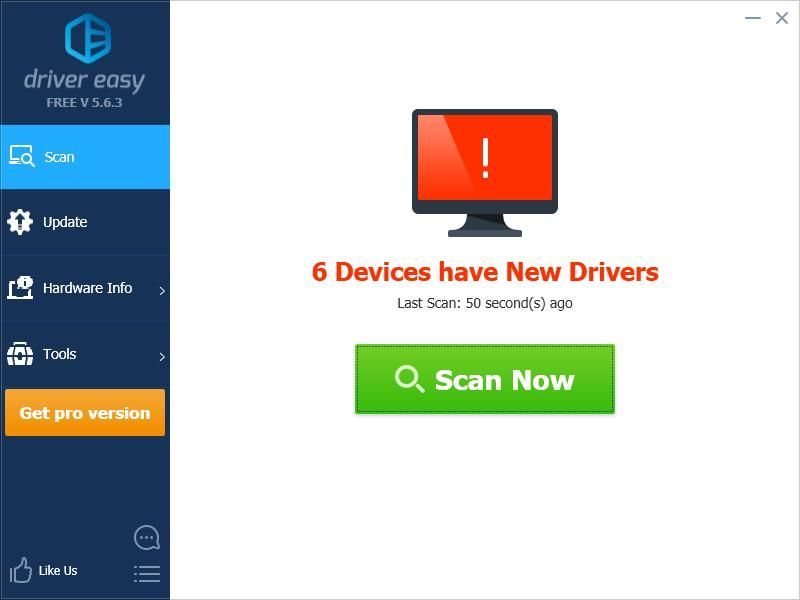
3) Kliknij Aktualizacja przycisk obok każde urządzenie aby pobrać najnowszy i prawidłowy sterownik, możesz go zainstalować ręcznie. Możesz także kliknąć Aktualizuj wszystko przycisk w prawym dolnym rogu, aby automatycznie zaktualizować wszystkie nieaktualne lub brakujące sterowniki na komputerze (wymaga to rozszerzenia Wersja Pro - pojawi się monit o aktualizację po kliknięciu Aktualizuj wszystko).
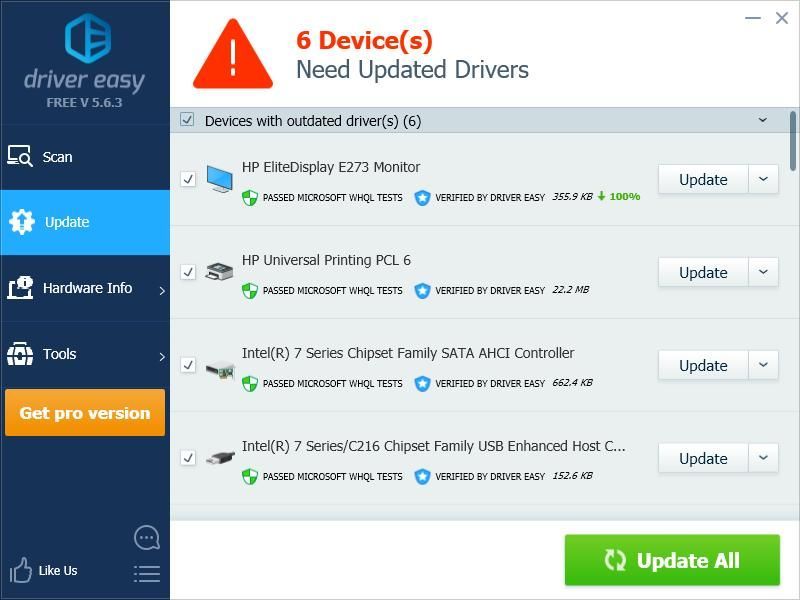
Metoda 4: Sprawdź, czy nie występują konflikty oprogramowania
Kod błędu Steam 80 jest czasami spowodowany zakłóceniami ze strony innych programów. Aby sprawdzić, czy nie ma żadnych konfliktów oprogramowania, wykonaj czysty rozruch komputera.
Oto jak wykonać czysty rozruch:
1) wciśnij Klucz dziennika systemu Windows i R na klawiaturze, aby wywołać okno dialogowe Uruchom.
2) Rodzaj ' msconfig ”I naciśnij Wchodzić na klawiaturze.

3) Kliknij Usługi patka. Następnie sprawdź Ukryj wszystkie usługi Microsoft ( PIERWSZY ) i kliknij Wyłącz wszystkie . Następnie kliknij dobrze .
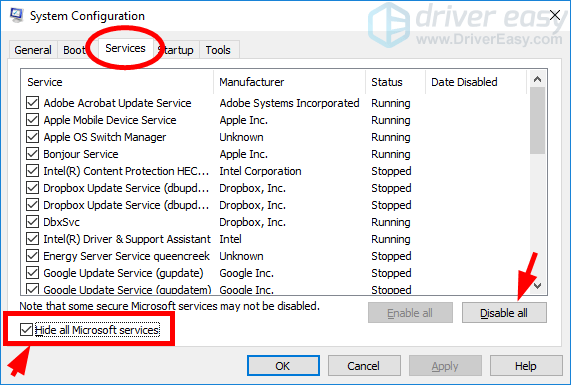
4) Kliknij Uruchomienie a następnie kliknij Otwórz Menedżera zadań .

5) Kliknij prawym przyciskiem myszy każdy włączony element startowy , następnie kliknij Wyłączyć . Następnie zamknij Menedżera zadań.
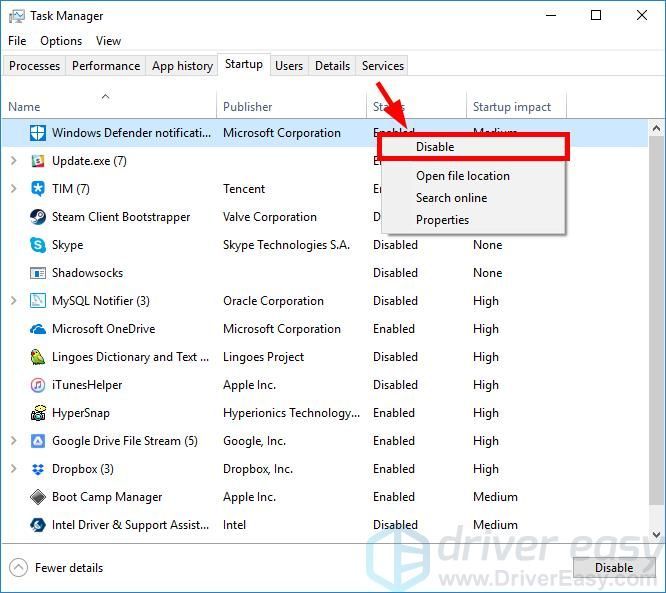
6) Kliknij dobrze .
7) Kliknij Uruchom ponownie .

Kiedy wykonałeś czysty rozruch, lUruchom klienta Steam i uruchom swoje gry. Jeśli ty nie zobacz występujący błąd, postępuj zgodnie z instrukcjami kroki poniżej, aby znaleźć aplikację lub usługę, która powoduje problem.
1) wciśnij Klucz dziennika systemu Windows i R na klawiaturze. Następnie wpisz „ msconfig ”I naciśnij Wchodzić na klawiaturze.

2) Kliknij Usługi patka. Czek Ukryj wszystkie usługi Microsoft . Następnie włączyć każdy usługa wyłączona (wg zaznaczając jego pole wyboru ) i kliknij dobrze .
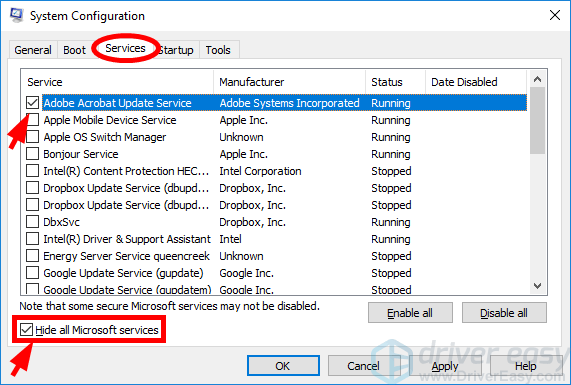
3) Kliknij Uruchom ponownie .

4) Uruchom swoją grę. Jeśli nadal nie pojawia się błąd, powtórz krok Od 9 do 11 dopóki nie znajdziesz usługi, która powoduje błąd. Jeśli przyczyną nie jest żadna z tych usług, przejdź do następnego kroku.
Jeśli jakaś usługa powoduje błąd, poszukaj informacji w Internecie, aby sprawdzić, z jakim programem jest związana ta usługa. Następnie skontaktuj się z dostawcą tego programu lub systemu w celu uzyskania porady lub skorzystaj z alternatywnego rozwiązania.5) wciśnij Klucz dziennika systemu Windows i R na klawiaturze. Następnie wpisz „ msconfig ”I naciśnij Wchodzić na klawiaturze.

6) Kliknij Uruchomienie a następnie kliknij Otwórz Menedżera zadań .

7) Kliknij prawym przyciskiem myszy jeden (tylko) wyłączony element startowy , następnie kliknij Włączyć . Następnie zamknij Menedżera zadań.
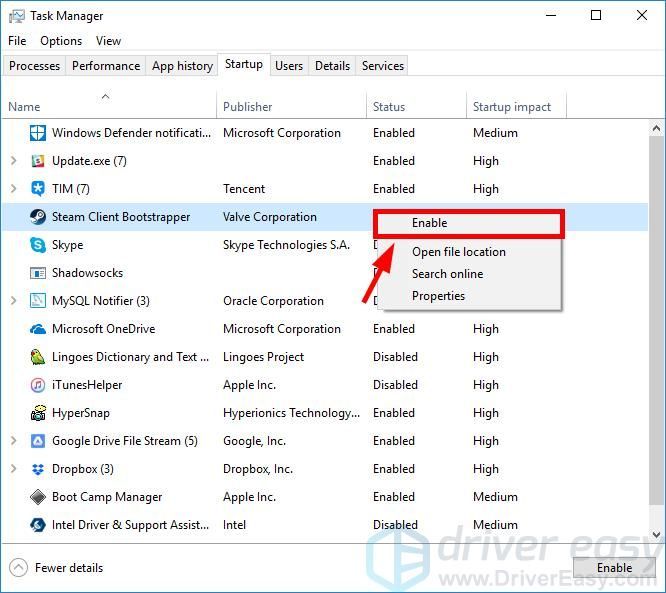
16) Kliknij dobrze a następnie kliknij Uruchom ponownie .

17) Otwórz grę i sprawdź, czy działa normalnie. Jeśli tak, powtórz krok 13 do 16 dopóki nie znajdziesz elementu startowego, który powoduje błąd.
Jeśli jakikolwiek element startowy powoduje kod błędu, powinieneś sprawdzić, z jakim programem jest powiązany. Następnie skontaktuj się z dostawcą tego programu lub systemu w celu uzyskania porady lub skorzystaj z alternatywnego rozwiązania.


![[ROZWIĄZANE] Mikrofon SteelSeries Arctis Prime nie działa](https://letmeknow.ch/img/sound-issues/82/steelseries-arctis-prime-mic-not-working.jpg)
![[ROZWIĄZANE] Mój Fortnite ciągle się zawiesza na PC 2024](https://letmeknow.ch/img/knowledge-base/45/solved-my-fortnite-keeps-crashing-on-pc-2024-1.jpg)
![[Rozwiązany] Błąd 0xc0000142 Aplikacja nie mogła poprawnie uruchomić](https://letmeknow.ch/img/knowledge/97/0xc0000142-error-application-was-unable-start-correctly.png)
