Głównym powodem, dla którego Valheim jest bardzo popularne wśród graczy, jest to, że gra pozwala graczom tworzyć własne serwery. Ostatnio jednak wielu graczy napotkało problem polegający na tym, że serwer dedykowany Valheim nie jest wyświetlany, gdy dołączają do serwera lub rozwijają serwer.
Nie martw się. W tym artykule przedstawiono 4 proste rozwiązania, dzięki którym możesz samodzielnie szybko wyeliminować problem.
Wypróbuj te rozwiązania:
Oto 4 rozwiązania, które pomogły wielu graczom. Nie musisz wypróbowywać wszystkich rozwiązań. Zacznij od pierwszego, aż znajdziesz taki, który Ci odpowiada.
Zanim spróbujesz poniższych wskazówek, powinieneś najpierw Uruchom ponownie Steam raz . Ponowne uruchomienie Steam wyczyściłoby pamięć podręczną i przywróciłoby klienta z usterek. Jest to szczególnie przydatne, gdy serwer jest nowo konfigurowany.
- sterownik sieciowy
Rozwiązanie 1: Uruchom ponownie urządzenia sieciowe
Problem polegający na tym, że serwer się nie wyświetla, jest oczywiście związany z siecią. Możesz najpierw spróbować Twoje urządzenia sieciowe do początek aby upewnić się, że wszystkie działają.
Oto krótki przewodnik, jak to zrobić:
1) Włącz swój Komputer , Twój Router i Ty Modem na zewnątrz.
2) Odczekaj co najmniej 30 sekund.
3) Włącz urządzenia w kolejności: Modem > Router > Komputer .
4) Po powrocie do trybu online uruchom Valheim i sprawdź, czy możesz znaleźć serwer docelowy.
Jeśli ta poprawka ci nie pomoże, spójrz na następną.
Rozwiązanie 2: Zaktualizuj sterownik sieci
Innym możliwym powodem, dla którego nie możesz znaleźć serwera, jest to, że wadliwy lub nieaktualny sterownik sieciowy posługiwać się. Zawsze upewnij się, że sterownik sieciowy jest aktualny, aby uniknąć problemów z wydajnością i łącznością, zwłaszcza jeśli jesteś wyposażony w wysokiej klasy płytę główną do gier.
Jeśli w ogóle nie masz dostępu do internetu, możesz skorzystać z Funkcja skanowania offline zaktualizuj sterownik sieciowy z Driver Easy.Ręcznie – Możesz ręcznie pobrać najnowszą wersję sterownika karty sieciowej z witryny internetowej producenta urządzenia, a następnie ją zainstalować. Wymaga to od Ciebie czasu i odpowiednich umiejętności obsługi komputera.
Automatycznie - Z Łatwy kierowca czy możesz pójść ze mną dwa kliknięcia łatwo zarządzać aktualizacją wszystkich wadliwych sterowników na komputerze.
Łatwy kierowca to narzędzie, które automatycznie wykryje, pobierze i (jeśli masz Wersja Pro mieć) można zainstalować.
Otrzymasz z Wersja Pro przez Driver Easy pełne wsparcie tak samo jak jeden 30 dniowa gwarancja zwrotu pieniedzy .jeden) Pobrać i zainstaluj Łatwy kierowca .
2) Biegnij Łatwy kierowca wyłącz i kliknij Skanuj teraz . Wszystkie wadliwe sterowniki na twoim komputerze zostaną wykryte w ciągu minuty.
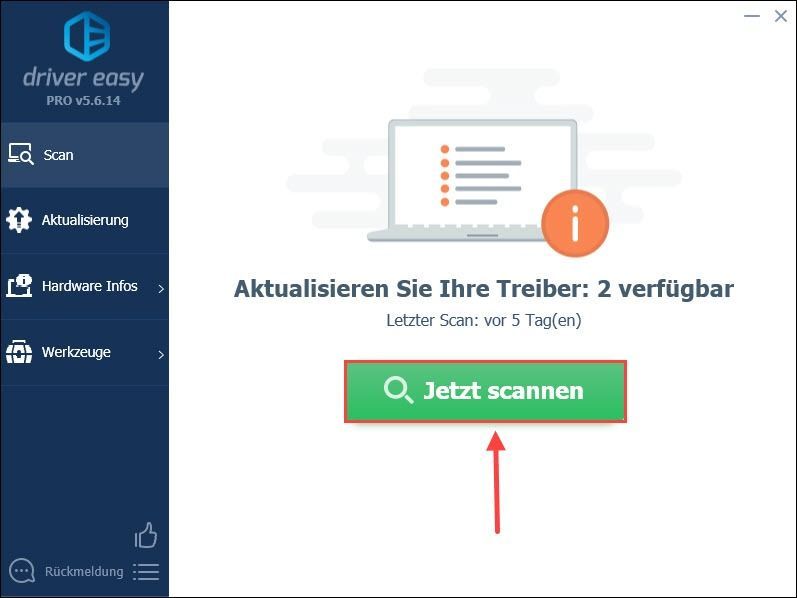
3) Kliknij Aktualizacja obok karty sieciowej, aby pobrać i zainstalować najnowszą wersję sterownika na komputerze.
Albo możesz po prostu Odśwież wszystko Kliknij, aby automatycznie zaktualizować wszystkie wadliwe sterowniki na komputerze.
(W obu przypadkach Wersja Pro potrzebne.)
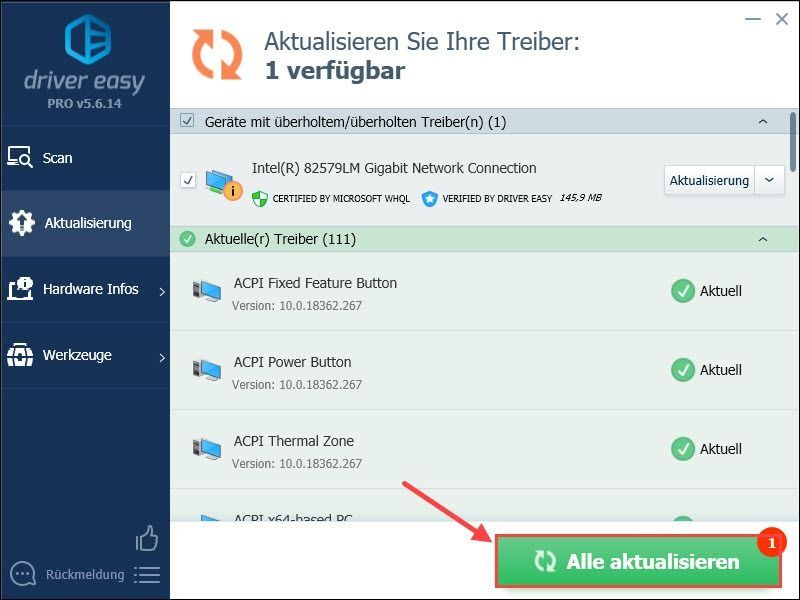
Adnotacja: Możesz także użyć Darmowa wersja Zaktualizuj sterownik sieciowy, ale musisz częściowo zarządzać aktualizacją ręcznie.
Prosty kierowca Pro oferuje kompleksowe wsparcie techniczne. Jeśli potrzebujesz pomocy, skontaktuj się z naszym zespołem pomocy Driver Easy pod adresem .4) Uruchom ponownie komputer i sprawdź stan serwera.
Rozwiązanie 3: Tymczasowo wyłącz programy antywirusowe i zaporę sieciową
Twój program antywirusowy lub zapora mogą blokować połączenie z serwerem. Możesz tymczasowo wyłączyć te programy, aby sprawdzić, czy Twój serwer zostanie ponownie znaleziony.
W rezultacie Twój komputer jest łatwo atakowany przez wirusy i złośliwe oprogramowanie. Zachowaj więc ostrożność i nie odwiedzaj nieznanych stron internetowych.1) Naciśnij klawisz Windows na klawiaturze, aby otworzyć menu Start.
Dawać zapora systemu Windows w pasku wyszukiwania i kliknij wynik wyszukiwania Zapora Windows Defender .
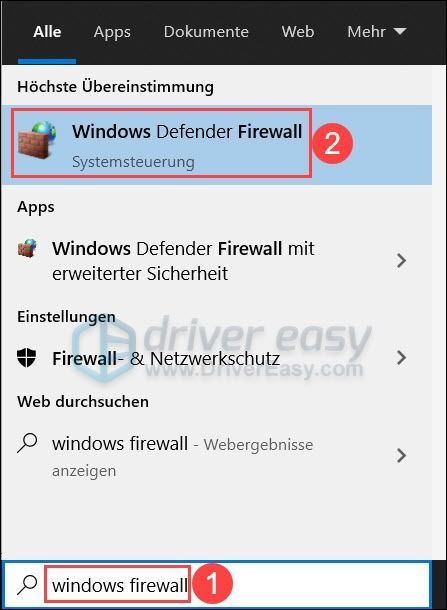
2) Kliknij Włącz lub wyłącz Zaporę Windows Defender .
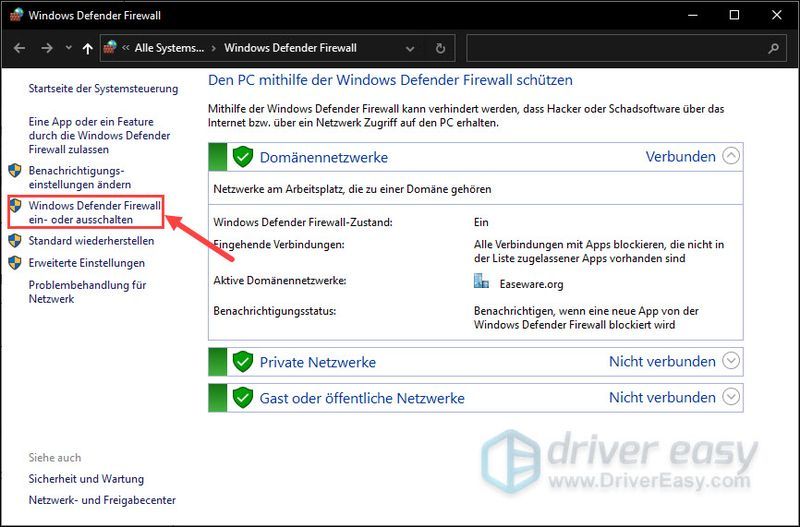
3) Wybierz Wyłącz zaporę sieciową Windows Defender dla sieci domenowej, sieci prywatnej i sieci publicznej.
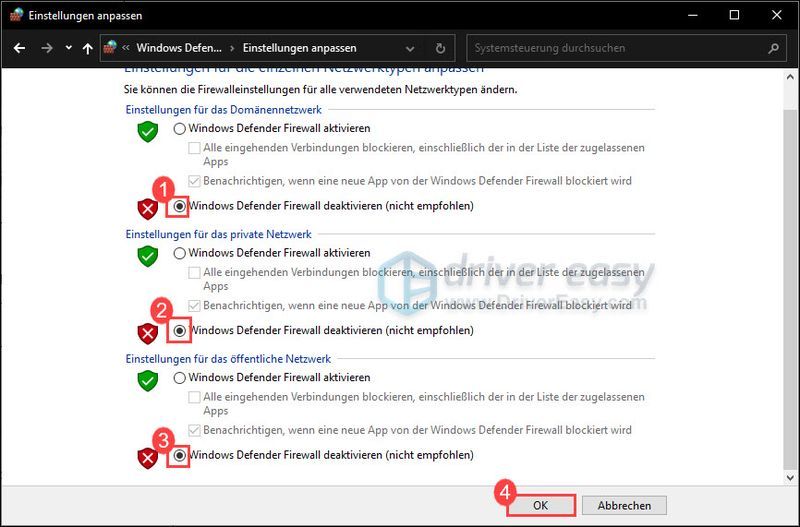
4) Uruchom ponownie Valheim po wyłączeniu zapory i sprawdź, czy możesz teraz znaleźć serwer.
Jeśli nadal nie możesz znaleźć serwera, włącz ponownie zaporę i zobacz następne rozwiązanie.
Rozwiązanie 4: Włącz wykrywanie sieci
Wykrywanie sieci umożliwia systemowi Windows 10 wyświetlanie i znajdowanie innych urządzeń w sieci. Powinieneś upewnić się, że ta funkcja jest włączona, aby uniknąć problemów z połączeniem.
1) Kliknij w prawym dolnym rogu paska zadań Symbol komputera i wybierz Ustawienia sieciowe i internetowe na zewnątrz.
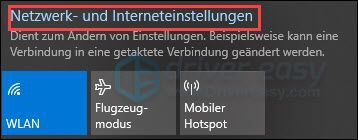
2) Kliknij Centrum sieci i udostępniania .
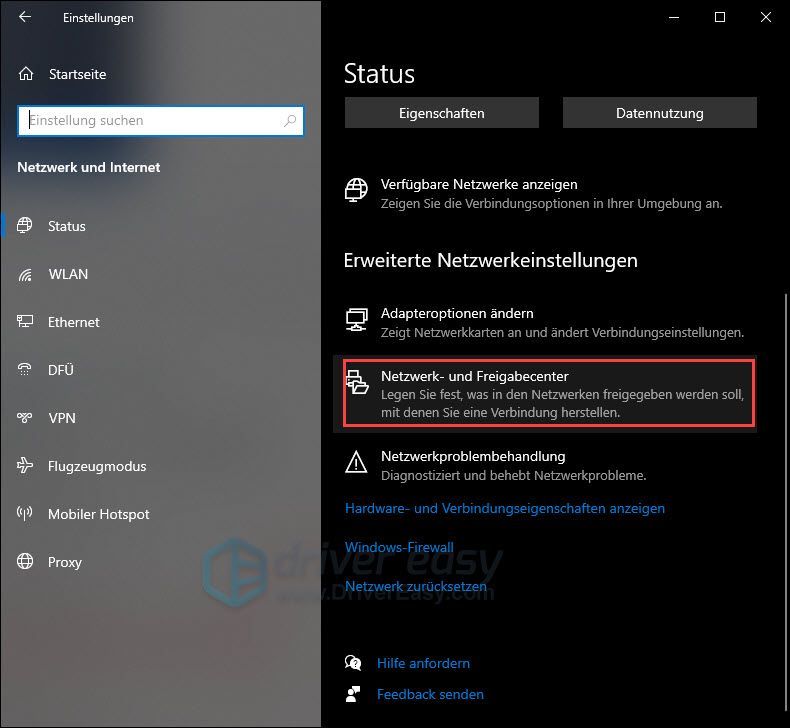
3) Kliknij Zmień zaawansowane ustawienia udostępniania .
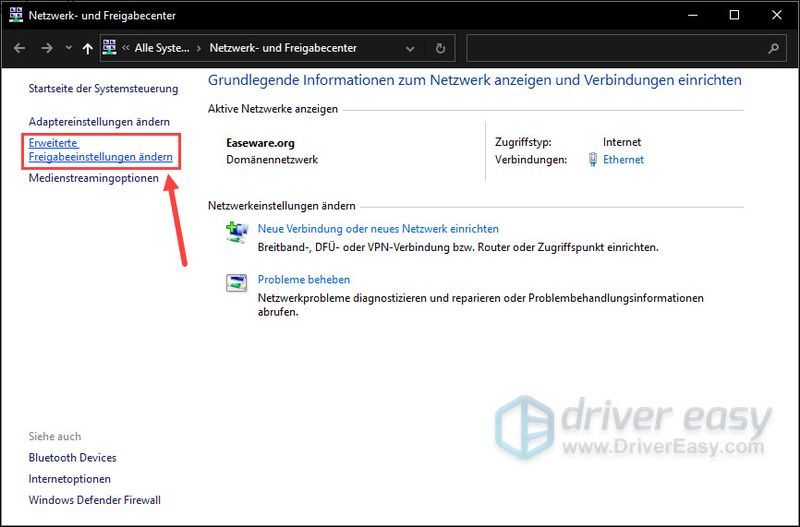
4) Zwiększać w sekcji Prywatne i upewnij się, że Włącz wykrywanie sieci jest zaznaczona.
Sprawdź to samo ustawienie dla gościa lub publicznego.
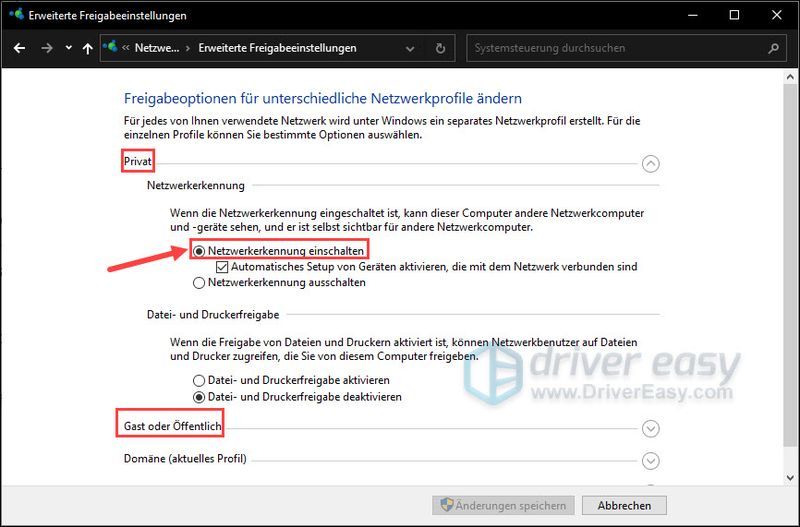
5) Teraz uruchom ponownie komputer i przetestuj połączenie z serwerem.
Mamy nadzieję, że Twój problem został pomyślnie rozwiązany. Jeśli masz do nas inne pytania lub sugestie, nie wahaj się zostawić komentarza. Odezwiemy się tak szybko, jak to możliwe.



![[Rozwiązano] COD: Awaria Warzone Pacific](https://letmeknow.ch/img/knowledge/61/cod-warzone-pacific-crashing.jpg)


![[Rozwiązano] Awaria Persona 5 Strikers na PC](https://letmeknow.ch/img/program-issues/78/persona-5-strikers-crashing-pc.png)