'>
Przesyłanie strumieniowe muzyki z telefonu do głośnika Bluetooth jest dość łatwe. A co z twoim laptopem? Czy może zrobić to samo?
Jeśli kiedykolwiek zastanawiałeś się: „Czy mój laptop może być podłączony do głośnika Bluetooth?” lub „Czy mój laptop może przesyłać strumieniowo muzykę do głośnika Bluetooth, tak jak robi to mój telefon?” lub „Czy łatwo jest podłączyć laptopa do głośnika Bluetooth?”, to jesteś we właściwym miejscu. ( OSTRZEŻENIE O SPOILERZE : Odpowiedzi są tak, tak i tak! 😉
Ten artykuł wyjaśnia jak szybko podłączyć laptopa z systemem Windows 7 lub Windows 10 do głośnika Bluetooth . Cieszyć się!
Jak podłączyć głośnik Bluetooth do laptopa
- Sprawdź ustawienia Bluetooth swojego laptopa
- Podłącz głośnik Bluetooth do laptopa
- Dodatkowa wskazówka: zaktualizuj sterownik Bluetooth
Krok 1: Sprawdź ustawienia Bluetooth swojego laptopa
Wszystkie zrzuty ekranu pokazane poniżej pochodzą z systemu Windows 10, ale kroki działają również w systemie Windows 7.1)Na klawiaturze naciśnij klawisz z logo systemu Windows i wpisz sieć . Kliknij Centrum sieci i udostępniania .

2) Kliknij Zmień ustawienia adaptera .
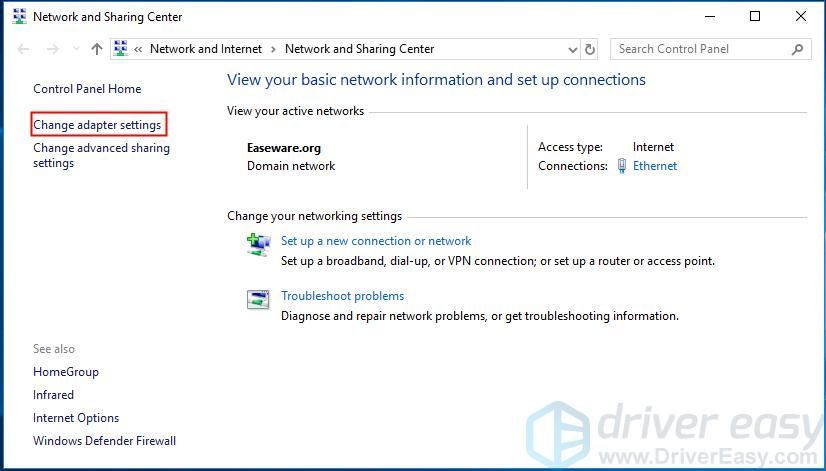
3) Połączenie sieciowe Bluetooth pokazuje, że masz Bluetooth na swoim komputerze.
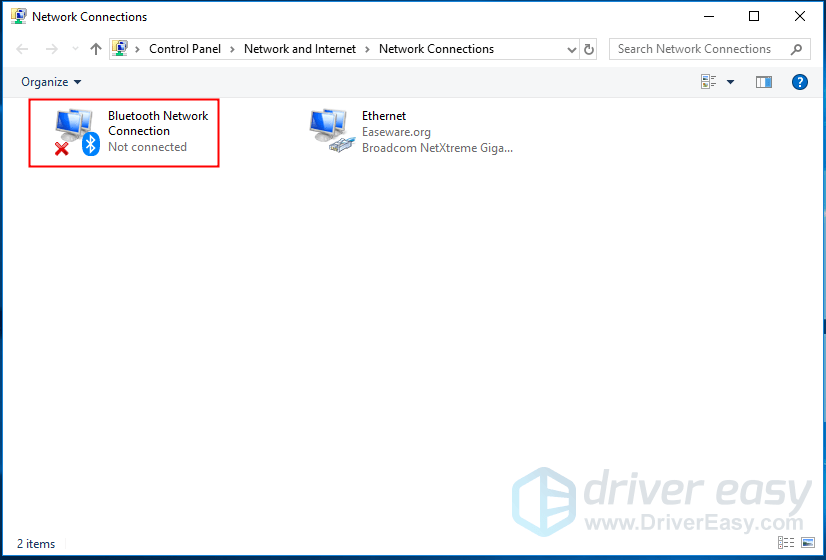
4) Jeśli ikona jest wyszarzona, kliknij prawym przyciskiem myszy Połączenie sieciowe Bluetooth i kliknij Włączyć .
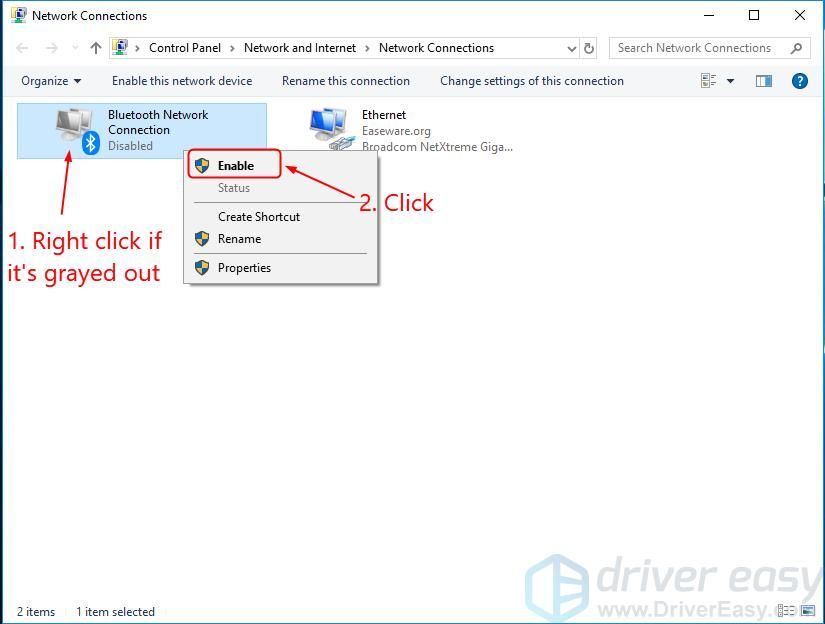 Nie martw się, jeśli nie widzisz Połączenie sieciowe Bluetooth . Możesz kupić odbiornik USB Bluetooth i podłączyć go do dowolnego wolnego portu USB w komputerze.
Nie martw się, jeśli nie widzisz Połączenie sieciowe Bluetooth . Możesz kupić odbiornik USB Bluetooth i podłączyć go do dowolnego wolnego portu USB w komputerze. Krok 2: Podłącz głośnik Bluetooth do laptopa
Upewnij się, że głośnik Bluetooth znajduje się w odpowiedniej odległości (zwykle około 10 metrów) od laptopa. Następnie kliknij poniższe łącze, które dotyczy Ciebie, aby przewinąć do instrukcji dotyczących Twojego systemu operacyjnego.
Używam systemu Windows 10
1) Na głośniku naciśnij przycisk zasilania , następnie wciśnij przycisk Bluetooth aby było wykrywalne.
Metody wykrywania głośnika mogą się różnić. Jeśli masz jakiekolwiek wątpliwości, możesz zapoznać się z instrukcją obsługi.
2) Na klawiaturze komputera naciśnij klawisz z logo systemu Windows i wpisz niebieski . Na ekranie kliknij Ustawienia Bluetooth i innych urządzeń .
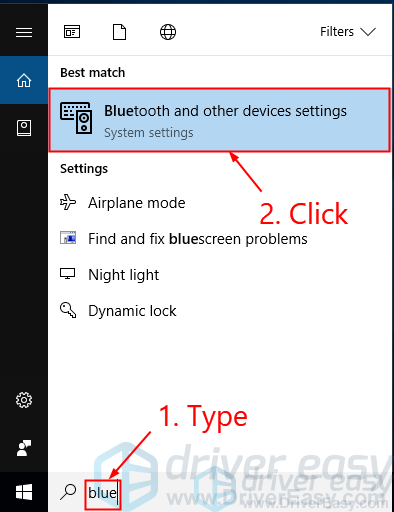
3) Upewnij się, że przełącznik mówi Na (jeśli mówi Poza kliknij przełącznik). Kliknij Dodaj Bluetooth lub inne urządzenie .
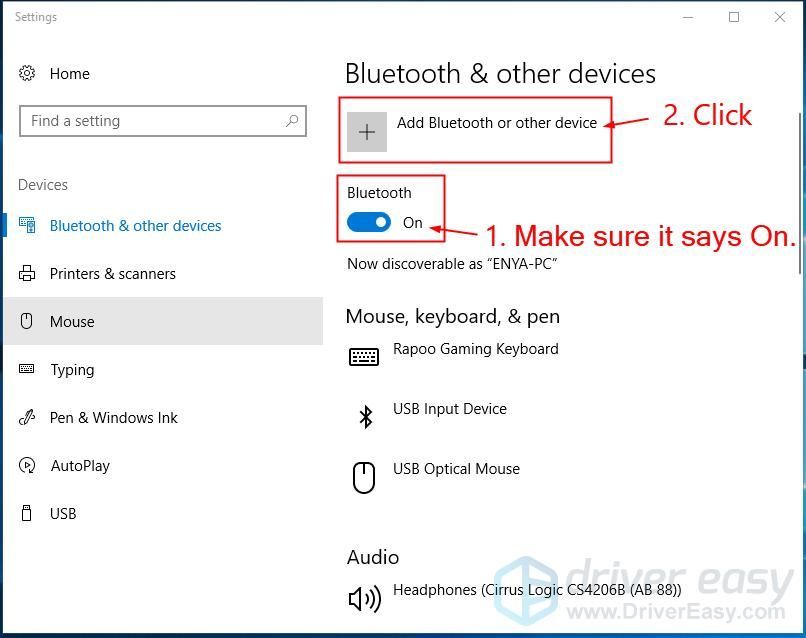
4) Wybierz Bluetooth .
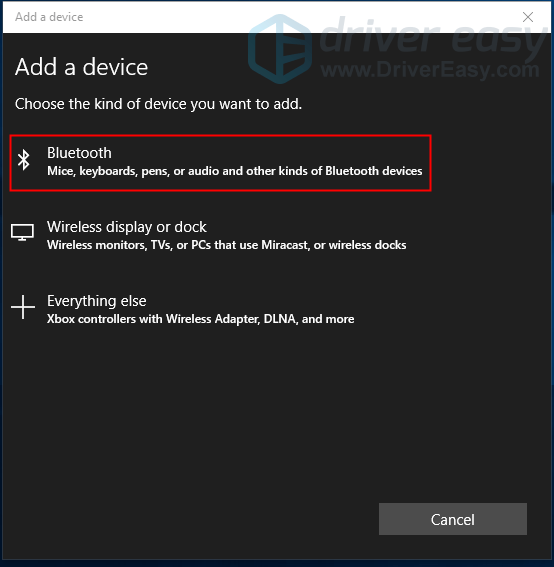
5) Kliknij nazwę głośnika, a następnie kliknij Para .
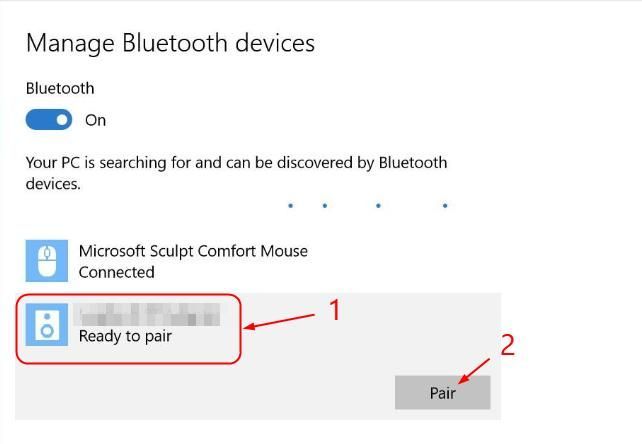
Oba urządzenia powinny się pomyślnie połączyć. Aby zakończyć proces parowania, konieczne może być również wykonanie instrukcji wyświetlanych na ekranie.
Używam systemu Windows 7
1) Na głośniku naciśnij przycisk zasilania i przycisk Bluetooth aby było wykrywalne.
Metody wykrywania głośnika mogą się różnić. Jeśli masz jakiekolwiek wątpliwości, zajrzyj do instrukcji.
2) Na klawiaturze komputera naciśnij klawisz z logo systemu Windows , rodzaj Dodaj i kliknij Dodaj urządzenie .
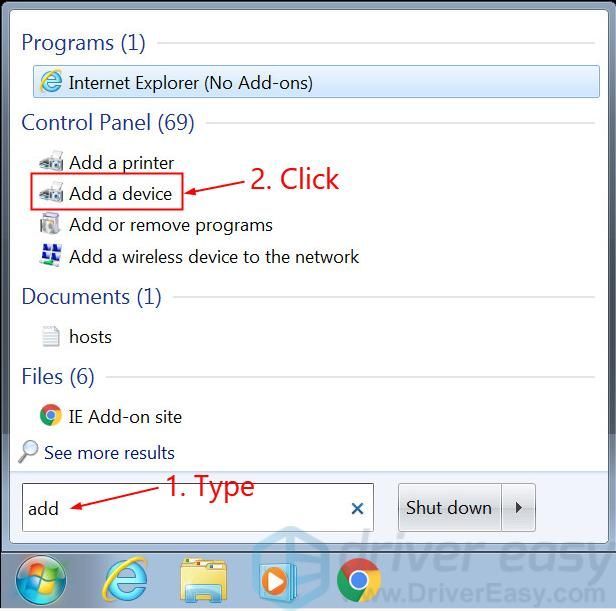
3) Kliknij nazwę głośnika i kliknij Kolejny .
Oba urządzenia powinny się pomyślnie połączyć. Aby zakończyć proces parowania, konieczne może być również wykonanie instrukcji wyświetlanych na ekranie.
Dodatkowa wskazówka: zaktualizuj sterownik Bluetooth
Aby urządzenia Bluetooth działały tak, jak powinny, zawsze jest to zalecane mieć najnowszy sterownik Bluetooth na twoim laptopie.Jeśli nie masz czasu, cierpliwości lub umiejętności obsługi komputera, aby ręcznie zaktualizować sterowniki, możesz zamiast tego zrobić to automatycznie za pomocą Łatwy kierowca .
Driver Easy automatycznie rozpozna Twój system i znajdzie dla niego odpowiednie sterowniki.Nie musisz dokładnie wiedzieć, jaki system działa na Twoim komputerze, nie musisz ryzykować pobrania i zainstalowania niewłaściwego sterownika i nie musisz się martwić, że podczas instalacji popełnisz błąd. Driver Easy sobie z tym wszystkim poradzi.
Możesz zaktualizować sterowniki automatycznie za pomocą Wolny albo Wersja Pro kierowcy Easy. Ale w wersji Pro wystarczy 2 kliknięcia (a otrzymasz pełne wsparcie i 30-dniową gwarancję zwrotu pieniędzy):
1) Pobieranie i zainstaluj Driver Easy.
2) Uruchom Driver Easy i kliknij Skanuj teraz przycisk. Driver Easy przeskanuje komputer i wykryje sterowniki powodujące problemy.
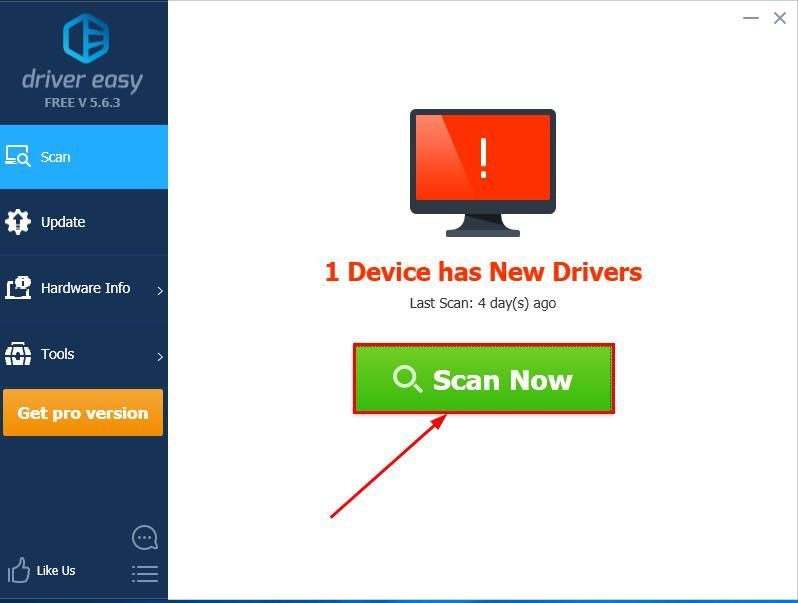
3)Kliknij Aktualizuj wszystko aby automatycznie pobrać i zainstalować poprawną wersję wszystkich sterowników, których brakuje lub są nieaktualne w systemie (wymaga to rozszerzenia Wersja Pro - pojawi się monit o aktualizację po kliknięciu Aktualizuj wszystko).
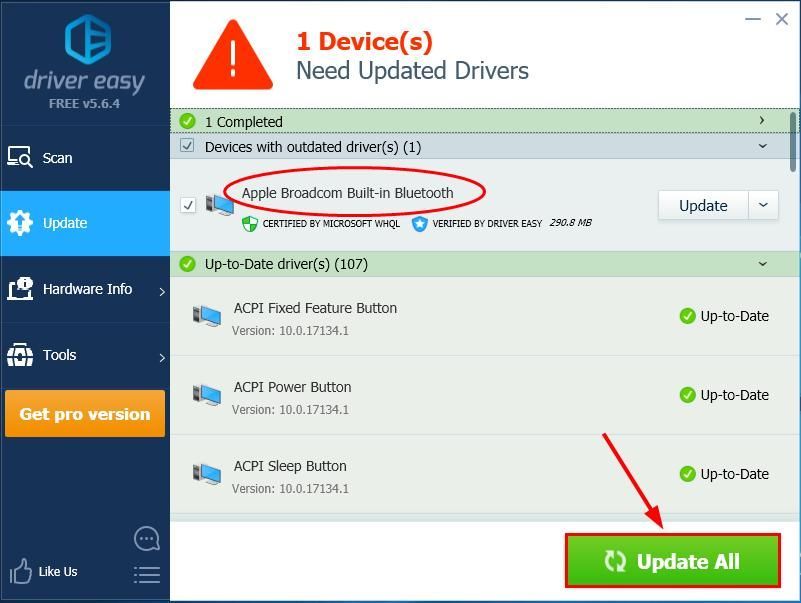
Możesz także kliknąć Aktualizacja zrobić to za darmo, jeśli chcesz, ale jest to częściowo instrukcja obsługi.
4) Uruchom ponownie komputer, aby zmiany odniosły skutek.
Jeśli problem nadal występuje po użyciu Driver Easy, nie wahaj się wysłać do nas wiadomości e-mail na adres support@drivereasy.com. Nasz zespół wsparcia technicznego dołoży wszelkich starań, aby Ci pomóc.Mamy nadzieję, że udało Ci się już podłączyć głośnik Bluetooth do laptopa. Jeśli masz jakieś pytania, pomysły lub sugestie, daj mi znać w komentarzach. Dziękuje za przeczytanie!
Wyróżniony obraz wg Phuc H. na Unsplash
Może Ci się spodobać:
Połączenie Bluetooth, ale brak dźwięku (ROZWIĄZANE)

![[Rozwiązany] Błąd 0xc0000142 Aplikacja nie mogła poprawnie uruchomić](https://letmeknow.ch/img/knowledge/97/0xc0000142-error-application-was-unable-start-correctly.png)

![Red Dead Redemption 2 ulega awarii na PC [ROZWIĄZANE]](https://letmeknow.ch/img/other/94/red-dead-redemption-2-crash-sur-pc.jpg)


![[ROZWIĄZANE] Komputer włącza się, ale nie ma wyświetlacza (2022)](https://letmeknow.ch/img/knowledge/31/computer-turns-no-display.jpg)