'>

Za każdym razem, gdy uruchamiasz system Windows 10, jeśli zobaczysz komunikat o błędzie Ten sterownik nie może uwolnić się do awarii nie martw się. Możesz to naprawić za pomocą jednego z 3 rozwiązań w tym artykule. Być może nie będziesz musiał wypróbowywać ich wszystkich. Po prostu idź w dół, aż znajdziesz ten, który działa dla Ciebie.
Przyczyną problemu jest narzędzie GIGABYTE (Centrum aplikacji), które zostało dostarczone wraz z programemGIGABYTEpłyty główne. Aby rozwiązać problem, wypróbuj te 3 rozwiązania:
Rozwiązanie 1: Pobierz najnowszą wersję GIGABYTE APP Center
Twoje obecne GIGABYTE APP Center może nie być zgodne z systemem Windows 10. Przejdź do Oficjalna strona pobierania GIGABYTE aby sprawdzić i pobrać najnowsze centrum aplikacji, a następnie zainstaluj je na swoim komputerze.
WAŻNY: Zainstaluj GIGABYTE App Center, pobierając je tylko z Oficjalna strona GIGABYTE . Zainstaluj tylko wersję, która pojawia się na liście plików do pobrania dla twojego dokładne dopasowanie do konkretnego modelu płyty głównej .
1. Przejdź do Pobieranie narzędzia GIGABYTE strona.
2. Wyszukaj App Center według Płyta główna .
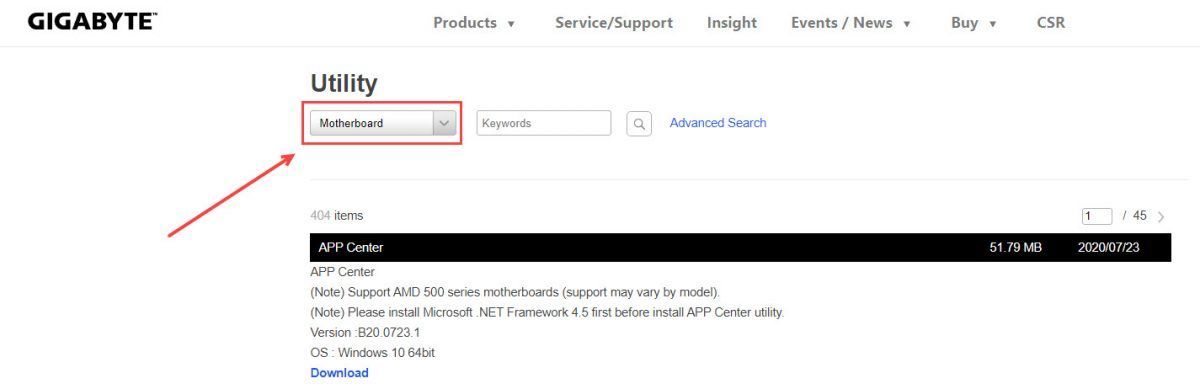
3. Wejdź Słowa kluczowe w polu wyszukiwania i rozpocznij wyszukiwanie.
Alternatywnie możesz wybrać zaawansowane wyszukiwanie (szukaj według gniazda, chipsetu i modelu), aby znaleźć pasujące centrum aplikacji.
4. Kliknij Pobieranie obok App Center dokładnie dla Twojej płyty głównej.

5. Uruchom plik instalacyjny i postępuj zgodnie z instrukcjami wyświetlanymi na ekranie, aby zainstalować.
Uwaga: Możesz albo przejść do jego Płyta główna za dotarcie do App Center. Następnie przejdź do sekcji Narzędzia, aby pobrać dokładne Centrum aplikacji na swój komputer.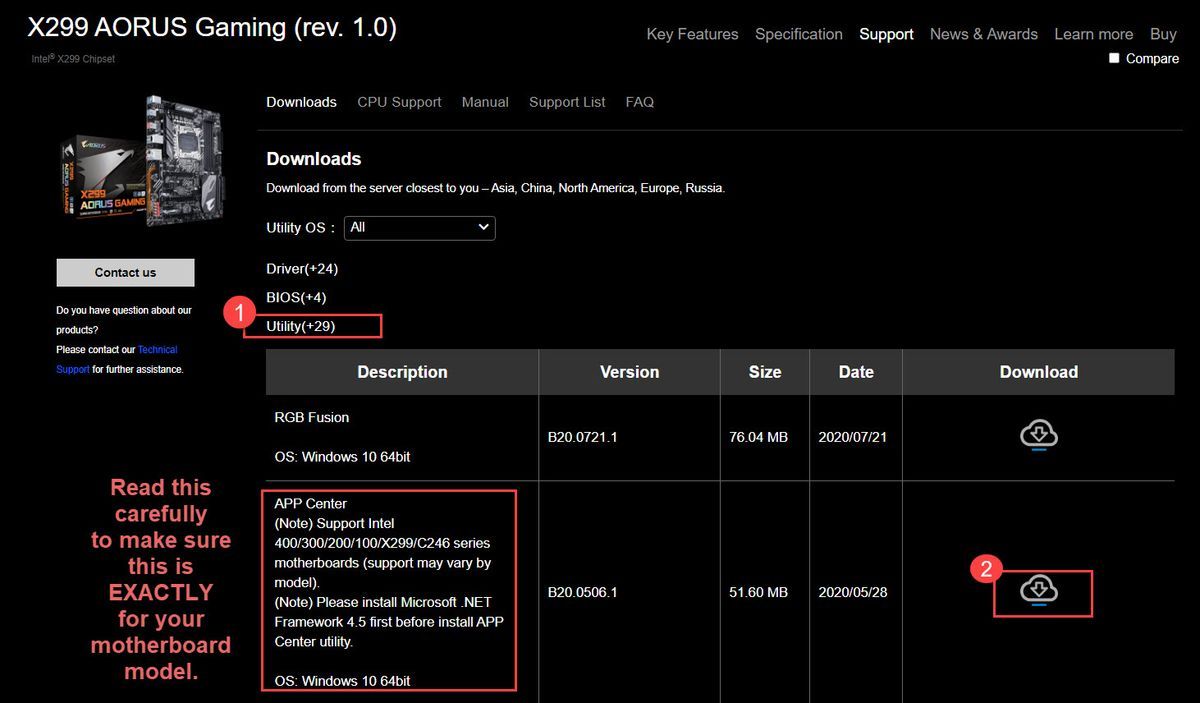
Mam nadzieję, że to rozwiązuje problem Ten sterownik nie może zwolnić do awarii kwestia. Jeśli niestety to rozwiązanie nie zadziała, nie martw się. Sprawdź nasze następne rozwiązanie poniżej.
Rozwiązanie 2: Odinstaluj GIGABYTE APP Center
Iść do Programy i funkcje aby odinstalować całe Centrum aplikacji GIGABYTE. Po tym problem powinien rozwiązać.
1) Naciśnij klawisz Win + R, aby wywołać pole Uruchom.
2) Kopiuj i wklej appwiz.cpl w polu i naciśnij Enter
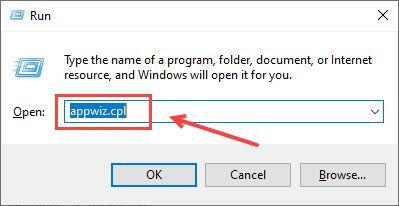
3) Kliknij prawym przyciskiem myszy GIGABYTE APP Center i wybierz Odinstaluj .
Rozwiązanie 3: Zaktualizuj sterowniki GIGABYTE
W niektórych przypadkach przyczyną mogą być problematyczne sterowniki GIGABYTE. Powyższe kroki mogą rozwiązać problem, ale jeśli tak się nie stanie, spróbuj zaktualizować sterowniki. Jeśli nie masz pewności, jak ręcznie bawić się sterownikami,możesz to zrobić automatycznie za pomocą Łatwy kierowca .
Driver Easy automatycznie rozpozna Twój system i znajdzie dla niego odpowiednie sterowniki. Nie musisz dokładnie wiedzieć, jaki system działa na Twoim komputerze, nie musisz ryzykować pobrania i zainstalowania niewłaściwego sterownika i nie musisz się martwić, że podczas instalacji popełnisz błąd.
Możesz aktualizować sterowniki automatycznie za pomocą DARMOWE lub Pro wersji Driver Easy. Ale w wersji Pro wystarczy 2 kliknięcia (a otrzymasz pełne wsparcie i 30-dniową gwarancję zwrotu pieniędzy):
1) Pobieranie i zainstaluj Driver Easy.
2) Uruchom sterownik Easy i kliknij Skanuj teraz przycisk. Driver Easy przeskanuje komputer i wykryje sterowniki powodujące problemy.
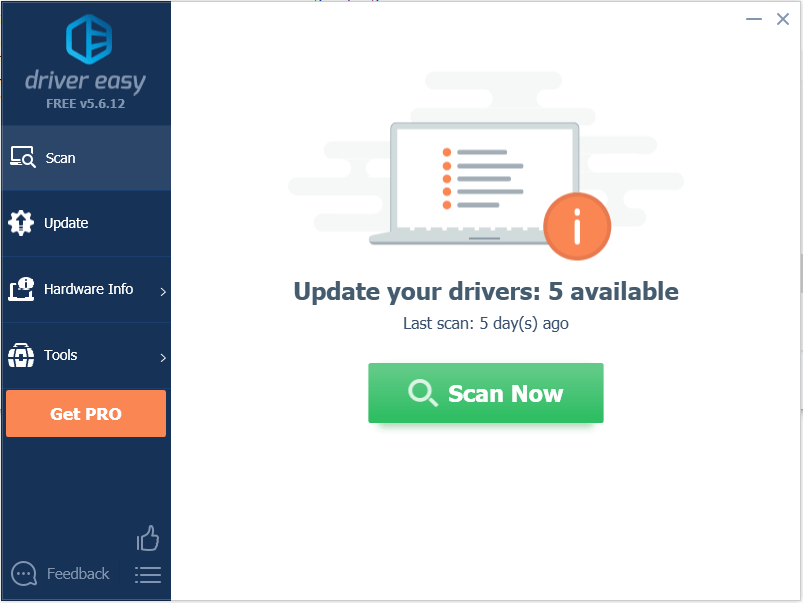
3) Kliknij Aktualizacja przycisk, aby pobrać i zainstalować sterowniki jeden po drugim (możesz to zrobić z DARMOWĄ wersją). Lub kliknij Aktualizuj wszystko aby automatycznie pobrać i zainstalować właściwą wersję wszystko sterowniki, których brakuje lub są nieaktualne w systemie (wymaga to rozszerzenia Wersja Pro - pojawi się monit o aktualizację po kliknięciu Aktualizuj wszystko).
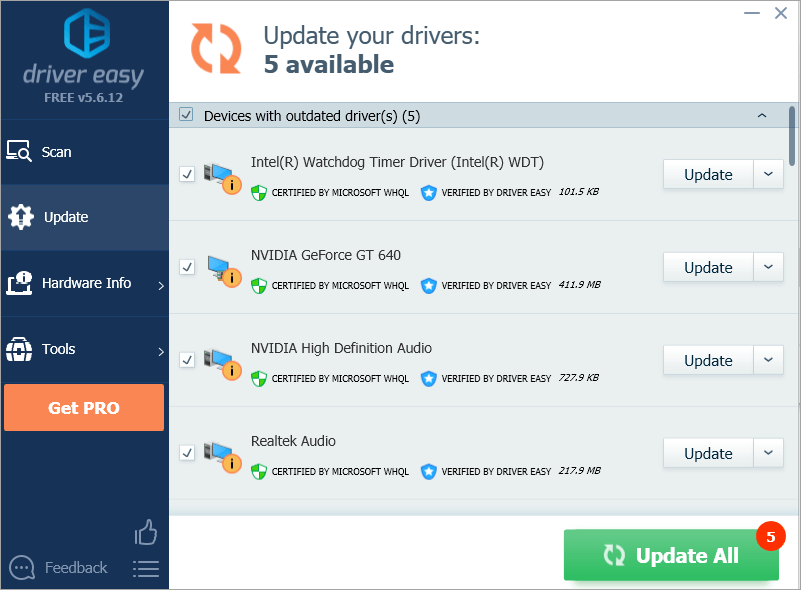
Mamy nadzieję, że ten artykuł okaże się pomocny. Jeśli masz jakieś pytania, pomysły lub sugestie, możesz zostawić komentarz poniżej.

![[Poprawka 2022] Cyberpunk 2077 ma płaski błąd](https://letmeknow.ch/img/knowledge/08/cyberpunk-2077-has-flatlined-error.png)

![[Rozwiązano] COD: Awaria Warzone Pacific](https://letmeknow.ch/img/knowledge/61/cod-warzone-pacific-crashing.jpg)


![[Rozwiązano] Awaria Persona 5 Strikers na PC](https://letmeknow.ch/img/program-issues/78/persona-5-strikers-crashing-pc.png)