'>

Jeśli widzisz ten błąd na swoim komputerze: „ Komputer został ponownie uruchomiony po sprawdzeniu błędów „, Nie panikuj. Jest to typowy komunikat o błędzie systemu Windows i można go łatwo naprawić.
Wypróbuj te poprawki:
Ten błąd zwykle występuje z powodu rozszerzenia procesor , pamięć lub problem ze sterownikiem . Wiele osób rozwiązało swój problem za pomocą poniższych rozwiązań. Możesz więc wypróbować następujące rozwiązania, aby naprawić błąd.
WAŻNY : Aby wypróbować poniższe rozwiązania, musisz zalogować się do systemu Windows. Jeśli nie możesz normalnie zalogować się do systemu Windows, możesz uruchomić Tryb bezpieczeństwa , a następnie wypróbuj rozwiązania. Uwaga : Zrzuty ekranu pokazane poniżej pochodzą z systemu Windows 10, ale poprawki dotyczą systemu Windows 8 i 7.
Poprawka 1: Uruchom sprawdzanie pamięci komputera
Uszkodzona pamięć może spowodować błąd, dlatego należy sprawdzić pamięć i upewnić się, że działa poprawnie.
1) Na klawiaturze naciśnij Klawisz z logo systemu Windows  i R w tym samym czasie, aby wywołać pole Uruchom.
i R w tym samym czasie, aby wywołać pole Uruchom.
2) Typ mdsched.exe w polu Uruchom i kliknij dobrze .
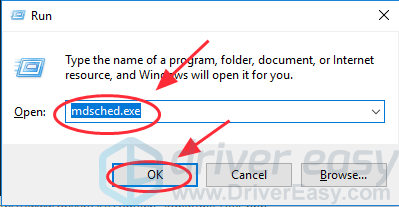
3) Wybierz Uruchom ponownie teraz i sprawdź problemy lub Sprawdź problemy przy następnym uruchomieniu komputera .
Uwaga : Jeśli wybierzesz Uruchom ponownie i natychmiast sprawdź problemy , Pamiętaj by Zapisz swoją pracę i zamknij otwarte programy przed ponownym uruchomieniem. 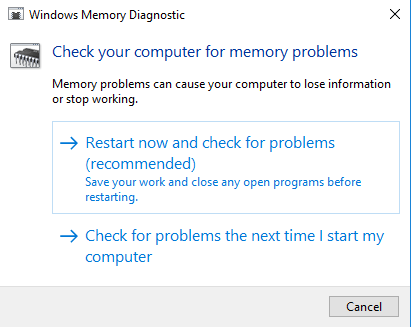
4) Po ponownym uruchomieniu komputer przeprowadzi sprawdzanie pamięci, a błąd można naprawić.
Poprawka 2: Zaktualizuj wszystkie dostępne sterowniki
Kolejny powód Komputer został ponownie uruchomiony po sprawdzeniu błędów to brakujące lub przestarzałe sterowniki urządzeń sprzętowych. Powinieneś sprawdź, czy wszystkie Twoje urządzenia mają właściwe i najnowsze sterowniki i zaktualizuj te, które tego nie robią.
Istnieją dwa sposoby aktualizacji sterowników w komputerze:
Zaktualizuj sterowniki ręcznie - Powinieneś sprawdzić problematyczne sterowniki w komputerze przejdź do witryna producenta i wyszukaj najnowszy poprawny sterownik dla swoich urządzeń, a następnie zainstaluj go na komputerze jeden po drugim. Wymaga to czasu i umiejętności obsługi komputera.
Automatycznie aktualizuj sterowniki - Jeśli nie masz czasu lub cierpliwości, możesz to zrobić automatycznie Łatwy kierowca .
Driver Easy wykryje problematyczne sterowniki w twoim komputerze i automatycznie pobierze i zainstaluje najnowsze prawidłowe sterowniki. Nie musisz więc ryzykować pobierania niewłaściwych sterowników.
1) Pobieranie i zainstaluj Driver Easy na swoim komputerze.
2) Uruchom sterownik Easy i kliknij Skanuj teraz . Driver Easy przeskanuje komputer i wykryje sterowniki powodujące problemy.
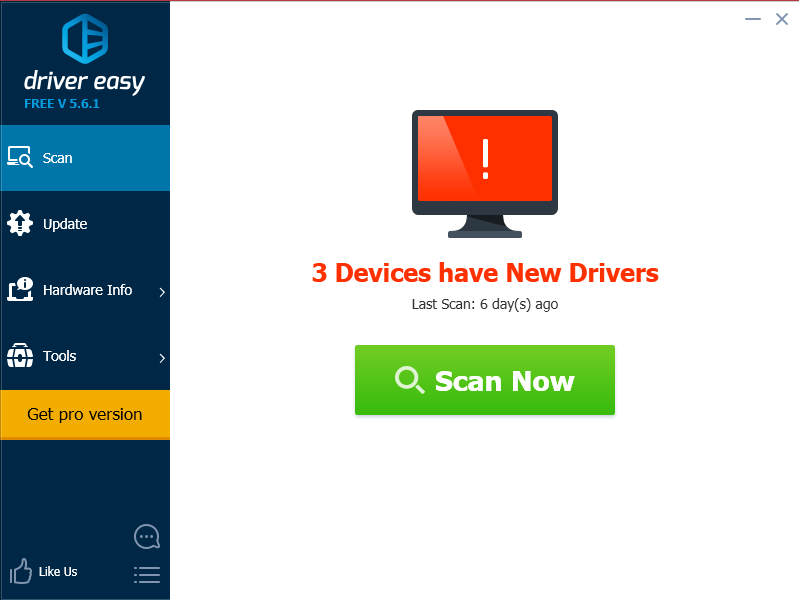
3) Kliknij Aktualizacja przycisk obok oznaczonych urządzeń, aby automatycznie pobrać prawidłowe sterowniki (możesz to zrobić za pomocą WOLNY wersja), a następnie zainstaluj sterownik na swoim komputerze.
Lub kliknij Aktualizuj wszystko automatyczne pobieranie i instalowanie poprawnych wersji wszystkich sterowników, których brakuje lub są nieaktualne w systemie (wymaga to rozszerzenia Wersja Pro . Po kliknięciu pojawi się monit o uaktualnienie Aktualizuj wszystko ).
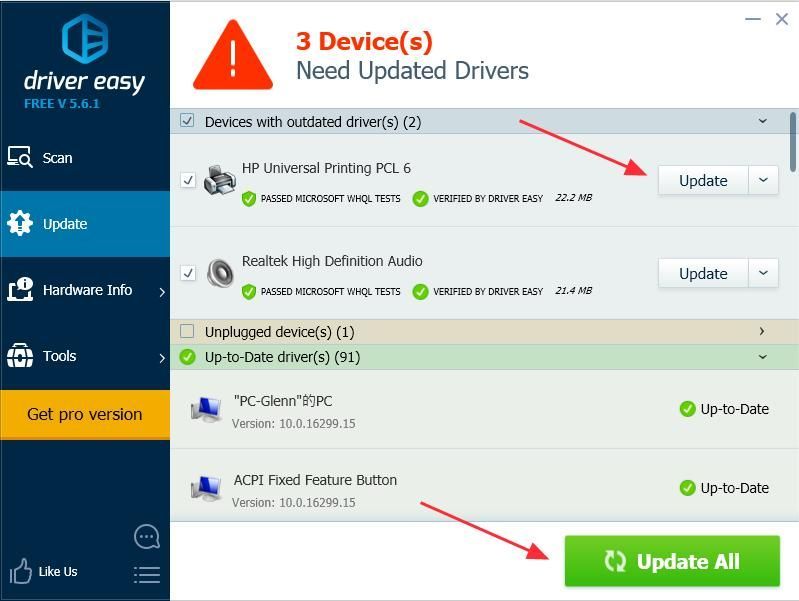
4) Po zaktualizowaniu wszystkich sterowników uruchom ponownie komputer i sprawdź, czy błąd został usunięty.
Oto skuteczne rozwiązania umożliwiające naprawienie błędu Komputer został ponownie uruchomiony po sprawdzeniu błędów . Możesz zostawić komentarz poniżej i dać nam znać, co myślisz.


![[ROZWIĄZANE] COD: Błąd dewelopera Warzone 6634](https://letmeknow.ch/img/program-issues/89/cod-warzone-dev-error-6634.jpg)



