Wydany w listopadzie, Call of Duty: Straż przednia to jeden z najgorętszych tytułów gier 2021 roku. Podczas gdy niektórzy gracze mogą cieszyć się rozgrywką bez żadnych problemów, inni zgłaszają Błąd krytyczny, błąd dewelopera lub inne problemy z awarią które wykluczają ich z gry. Jeśli również spotkałeś Awaria CoD Vanguard problem, nie martw się. To wcale nie jest trudne do naprawienia…
Jak naprawić awarię CoD Vanguard?
Oto siedem poprawek, które pomogły innym użytkownikom rozwiązać problem z awarią CoD Vanguard. Być może nie będziesz musiał ich wszystkich wypróbowywać; po prostu idź w dół listy, aż znajdziesz ten, który Ci odpowiada.
- Na klawiaturze naciśnij Klawisz z logo Windows oraz r w tym samym czasie, a następnie wpisz dxdiag i naciśnij Wchodzić .
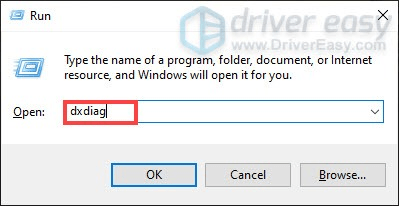
- Pod System i możesz sprawdzić System operacyjny oraz Pamięć informacje na twoim komputerze.
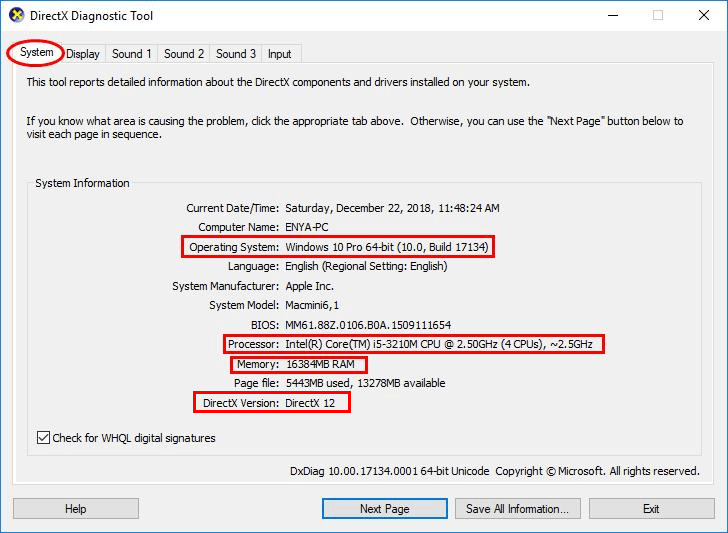
- Wybierz Wyświetlacz zakładka, a zobaczysz informacje o swoim karta graficzna .
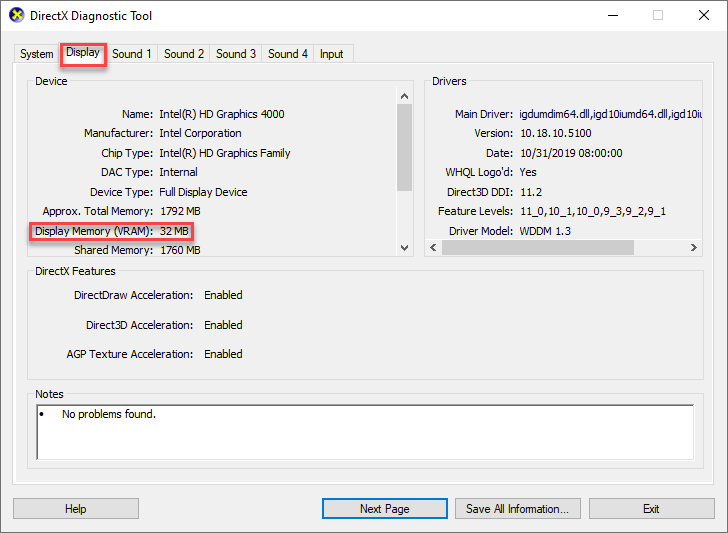
- Zamknij DirectX.
- Uruchom Driver Easy i kliknij Skanuj teraz przycisk. Driver Easy przeskanuje komputer i wykryje problemy ze sterownikami.
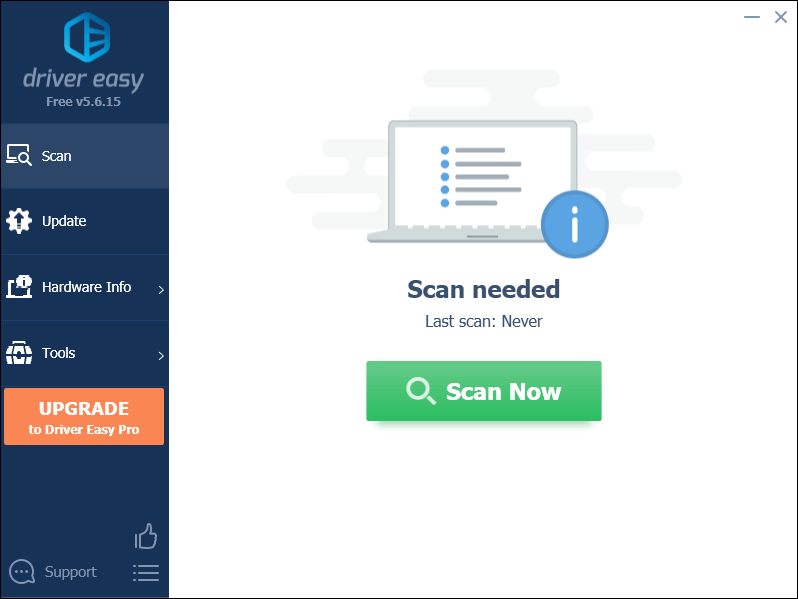
- Kliknij Aktualizuj wszystko aby automatycznie pobrać i zainstalować odpowiednią wersję Wszystko brakujące lub nieaktualne sterowniki w systemie (wymaga to: Wersja Pro – zostaniesz poproszony o uaktualnienie po kliknięciu Aktualizuj wszystko).
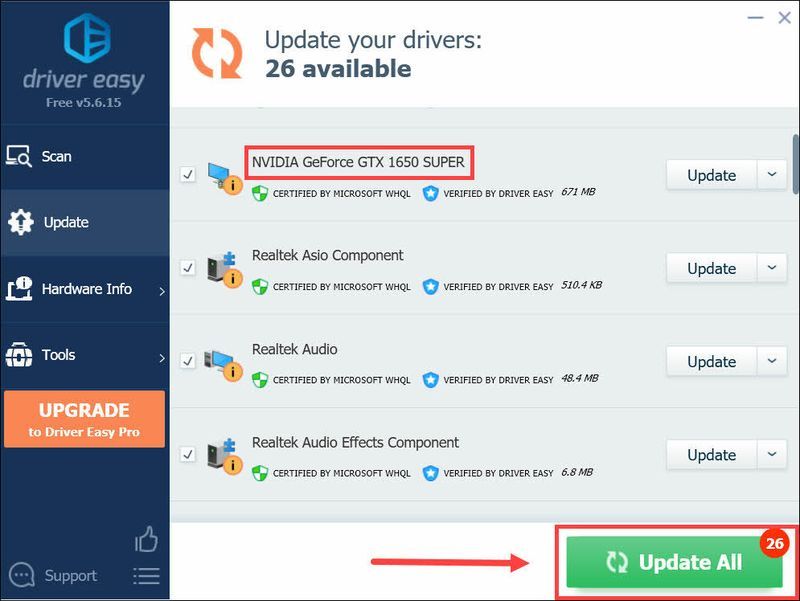
Notatka : Możesz to zrobić za darmo, jeśli chcesz, ale jest to częściowo ręczne. - Uruchom ponownie komputer, aby zmiany zaczęły obowiązywać.
- Uruchom CoD, a następnie sprawdź, czy problem z zawieszaniem się gry został rozwiązany. Jeśli tak, to świetnie! Jeśli problem nadal występuje, spróbuj Napraw 3 , poniżej.
- Otwórz klienta Battle.net.
- W lewym menu wybierz Awangarda Call of Duty . Następnie kliknij Opcje > Skanuj i napraw .
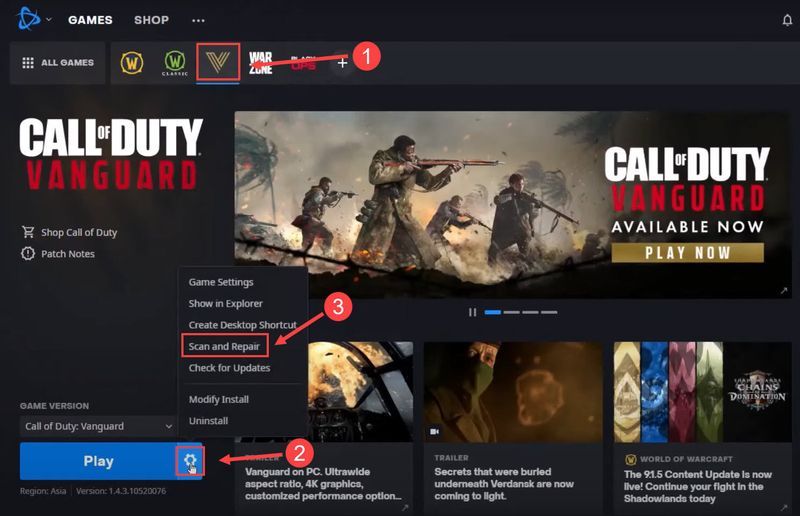
- Kliknij Rozpocznij skanowanie , a następnie poczekaj chwilę, aż narzędzie przeskanuje i naprawi instalację gry.
- Uruchom ponownie Vanguard i sprawdź, czy problem z awarią nadal występuje.
- Na klawiaturze naciśnij Logo Windows klucz , następnie naciśnij klawisz kontrolny , Zmiana, oraz wyjście klawisze w tym samym czasie, aby wywołać Menedżera zadań.
- Wybierz Uruchomienie zakładkę, a następnie kliknij prawym przyciskiem myszy każdy element i kliknij Wyłączyć .
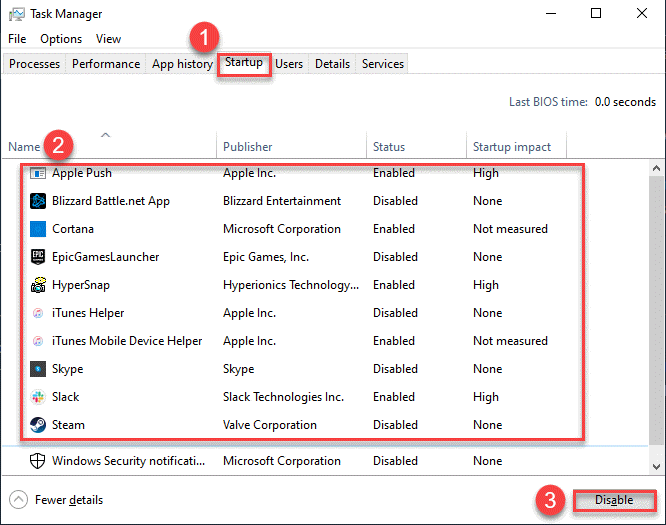
- Zrestartuj swój komputer.
- Przetestuj rozgrywkę w Vanguard i sprawdź, czy problem z awariami został naprawiony. Jeśli tak, gratulacje! Jeśli nadal nie ma radości, przejdź do Napraw 6 , poniżej.
- Na klawiaturze naciśnij klawisz logo Windows i typ Sprawdź aktualizacje , a następnie kliknij Sprawdź aktualizacje jak wyskakuje jako pasujący wynik.
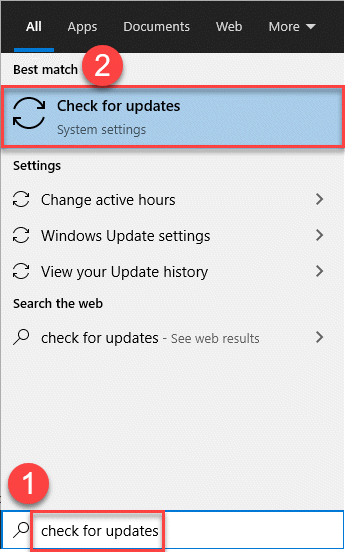
- Kliknij Sprawdź aktualizacje .
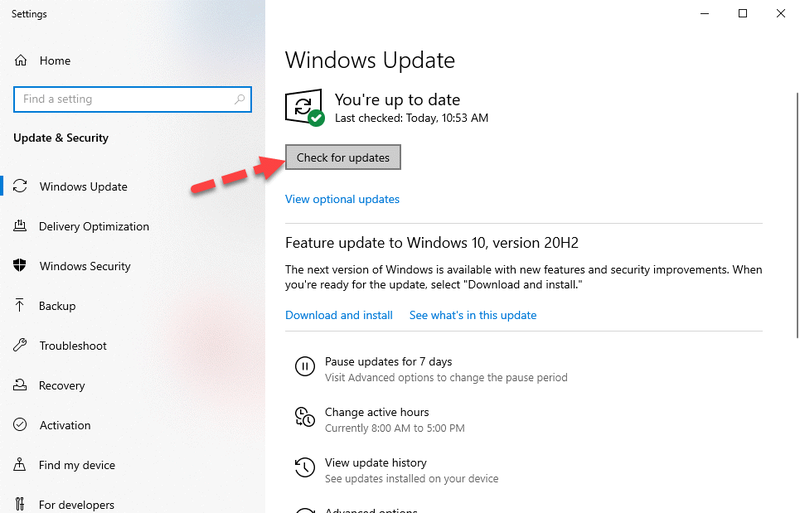
- Poczekaj chwilę, aż system Windows sprawdzi i automatycznie zainstaluje aktualizacje.
- Zrestartuj swój komputer.
- Pobierz i zainstaluj Restoro.
- Uruchom Restoro i uruchom darmowe skanowanie.
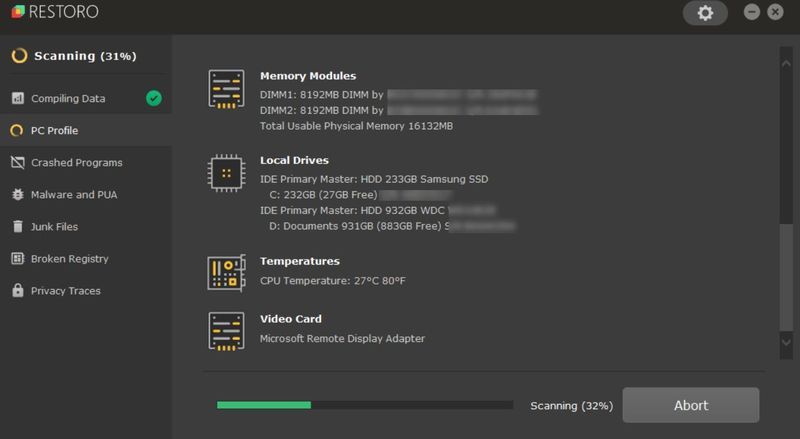
- Po zakończeniu Restoro wygeneruje szczegółowy raport o stanie komputera, który zawiera wszystkie wykryte problemy.
- Aby automatycznie naprawić wszystkie problemy, kliknij ROZPOCZNIJ NAPRAWĘ (Musisz kupić pełną wersję. Jest ona objęta 60-dniową gwarancją zwrotu pieniędzy, dzięki czemu możesz dokonać zwrotu w dowolnym momencie, jeśli Restoro nie rozwiąże problemu).
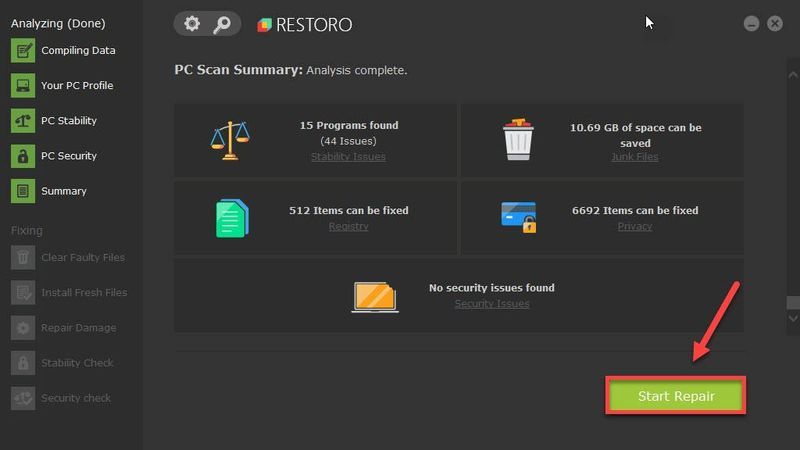
- Na klawiaturze naciśnij Klawisz z logo Windows i typ cmd . Następnie kliknij prawym przyciskiem myszy Wiersz polecenia i kliknij Uruchom jako administrator .
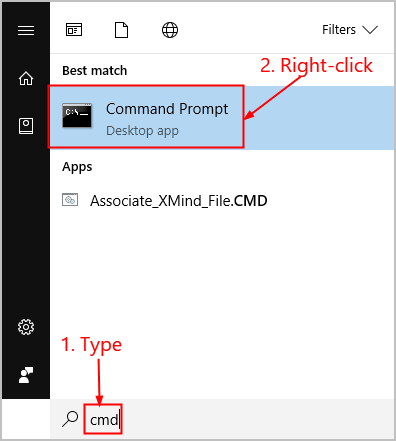
- Kliknij tak po wyświetleniu monitu o potwierdzenie.
- W oknie wiersza polecenia wpisz sfc / scannow i naciśnij Wchodzić .
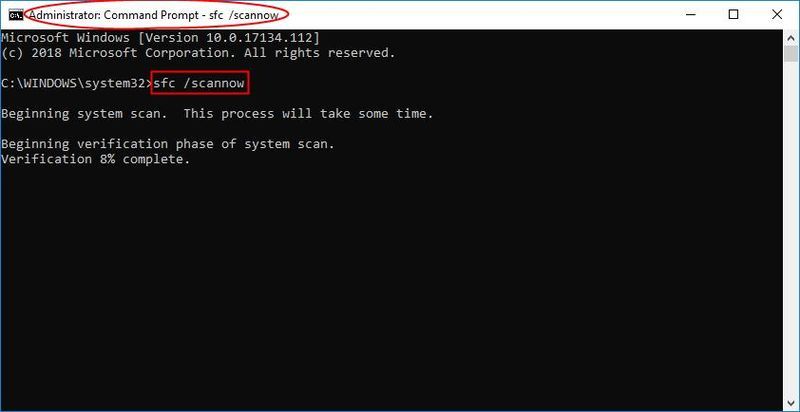
Wymiana uszkodzonych plików systemowych na nowe, jeśli SFC je wykryje, zajmie trochę czasu, więc prosimy o cierpliwość. - Uruchom ponownie komputer, aby zmiany zaczęły obowiązywać.
- Sprawdź komputer, czy gra nadal się zawiesza.
- awaria gry
Poprawka 1: Upewnij się, że Twój komputer spełnia specyfikacje Vanguard
Twoja gra może ulec awarii, jeśli nie spełnia wymagań systemowych gry. Więc zanim spróbujesz czegoś bardziej zaawansowanego, powinieneś porównać swój system z oficjalnie sugerowanymi specyfikacjami, aby sprawdzić, czy twój komputer jest wystarczająco wydajny, aby uruchomić grę.
Oto jak:
Jeśli Twój komputer nie spełnia któregokolwiek z poniższych wymagań lub Twój komponent sprzętowy wykazuje wyraźne oznaki zużycia, czas na aktualizację.
| MINIMUM SPECYFIKACJA | ZALECANE SPECYFIKACJE | |
| SYSTEM OPERACYJNY | Windows 10, 64-bitowy | Windows 10, 64-bitowy / Windows 11, 64-bitowy |
| procesor | Intel i3-4340 AMD FX-6300 | Intel Core I5-2500K / Amd Ryzen 5 1600X |
| GPU | Nvidia Geforce GTX 960 / AMD Radeon RX 470 | Nvideo Geforce GTX 1060 / AMD Radeon RX 580 |
| Baran | 8 GB | 12 GB |
| Przechowywanie | 36 GB w momencie uruchomienia | 61 GB w momencie uruchomienia |
Aby sprawdzić specyfikację swojego komputera:
Jeśli specyfikacja twojego komputera była na odpowiednim poziomie, ale Call of Duty: Vanguard nadal się zawiesza, przejdź do Napraw 2 poniżej, aby rozpocząć rozwiązywanie problemów.
Poprawka 2: Zaktualizuj sterownik karty graficznej
Karta graficzna to serce i dusza gier takich jak CoD. Jeśli Vanguard ciągle się zawiesza na twoim komputerze, prawdopodobnie sterownik graficzny na twoim komputerze jest przestarzały lub uszkodzony. Dlatego powinieneś zaktualizować sterowniki, aby sprawdzić, czy to rozwiązuje problem z awarią gry.
Sterownik karty graficznej można zaktualizować ręcznie, przechodząc do witryny producenta ( AMD | NVIDIA ), znalezienie najnowszego pakietu sterowników i zainstalowanie go krok po kroku. Jeśli nie masz czasu lub cierpliwości na ręczne pobieranie i instalowanie, możesz zamiast tego zrobić to automatycznie za pomocą Łatwy kierowca .
Driver Easy automatycznie rozpozna Twój system i znajdzie dla niego odpowiednie sterowniki. Nie musisz dokładnie wiedzieć, jaki system działa na Twoim komputerze, nie musisz martwić się złym sterownikiem, który chcesz pobrać, i nie musisz się martwić, że popełnisz błąd podczas instalacji. Driver Easy obsługuje to wszystko .
Możesz automatycznie aktualizować sterowniki za pomocą WOLNY albo Wersja Pro sterownika Easy. Ale w wersji Pro zajmuje to tylko 2 kroki (i otrzymujesz pełne wsparcie i 30-dniową gwarancję zwrotu pieniędzy):
Poprawka 3: Skanuj i naprawiaj pliki gry Vanguard
Call of Duty: Vanguard może się zawiesić, jeśli brakuje niektórych plików gry lub są one uszkodzone. Aby sprawdzić, czy tak jest, należy uruchomić skanowanie i naprawę, aby zweryfikować jego integralność. Jeśli brakuje jakichkolwiek plików lub są one uszkodzone, narzędzie naprawi je za Ciebie.
Poprawka 4: Wyłącz nakładki
Nakładka zapewnia dostęp do funkcji i aplikacji bez konieczności wychodzenia z gry. Jednak niektórzy gracze zgłaszają, że funkcja ta może zakłócać ich rozgrywkę, a nawet blokować pliki gry.
Jeśli włączyłeś tę funkcję w GeForce Experience, Discord, Twitch lub innych aplikacjach, zaleca się ich całkowite wyłączenie, aby sprawdzić, czy łagodzi to problem z awarią gry.
Awaria Cod Vanguard nadal nie została rozwiązana? Wypróbuj poprawkę 5 poniżej.
Poprawka 5: Zamknij aplikacje działające w tle
Inną poprawką, którą możesz spróbować, jest zamknięcie niepotrzebnych aplikacji działających w tle. Dzieje się tak, ponieważ aplikacje innych firm działające w tle mogą konkurować o procesor, pamięć i potencjalnie zakłócać działanie gry Vanguard, powodując awarię gry.
Możesz zabić te pochłaniające zasoby i potencjalnie zakłócające aplikacje i usługi działające w tle za pomocą Menedżera zadań:
Rozwiązanie 6: Upewnij się, że Twój system jest aktualny
Awaria gry może wskazywać na możliwą lukę w systemie lub problem ze zgodnością na twoim komputerze. Aby wykluczyć to jako przyczynę, możesz sprawdzić swój system, aby sprawdzić, czy są jakieś oczekujące aktualizacje – jeśli tak, powinieneś pozwolić systemowi Windows zainstalować je wszystkie. Następnie możesz przejść do sprawdzenia, czy problem z awarią został rozwiązany.
Oto kroki:
Poprawka 7: Napraw pliki systemowe
Jeśli powyższe poprawki nie rozwiązały problemu z awariami, może to wskazywać na uszkodzony lub brakujący plik gry. Wielu graczy Vanguard uważa, że przywracanie plików systemowych pomaga im pozbyć się losowych awarii. Istnieją dwa sposoby naprawy plików systemowych:
Naprawę systemu można przeprowadzić na dwa sposoby:
Napraw i zastąp uszkodzone pliki systemowe za pomocą Restoro
przywracam to kompleksowe rozwiązanie systemowe. Skanuje system operacyjny komputera w poszukiwaniu wirusów, oznacza niebezpieczne strony internetowe, zwalnia cenne miejsce na dysku i zastępuje znalezione problematyczne pliki nowymi, zdrowymi. Uruchomienie naprawy systemu za pomocą Restoro jest jak czysta ponowna instalacja systemu operacyjnego, a wszystkie osobiste dane użytkownika, programy i ustawienia pozostaną nienaruszone.
Oto jak użyć Restoro do uruchomienia naprawy systemu Windows:
5) Uruchom ponownie komputer, aby zmiany zaczęły obowiązywać.
6) Sprawdź swój komputer, czy gra nadal się zawiesza.
Uruchom skanowanie SFC
Kontroler plików systemowych ( SFC ) to przydatna funkcja w systemie Windows, która pomaga skanować pliki systemowe i naprawiać brakujące lub uszkodzone pliki systemowe (w tym te związane z BSOD ). Do uruchom skanowanie SFC :
To koniec tego posta. Mamy nadzieję, że wskazał ci to właściwy kierunek w naprawie błędu powodującego awarię w CoD Vanguard. Jeśli masz jakieś pytania, pomysły lub sugestie, możesz zostawić nam komentarz poniżej.
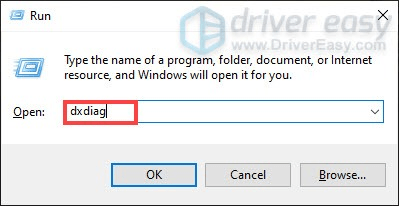
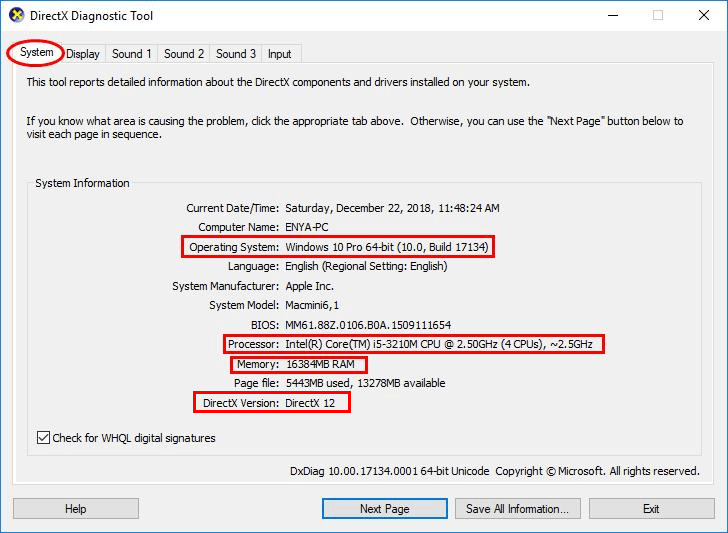
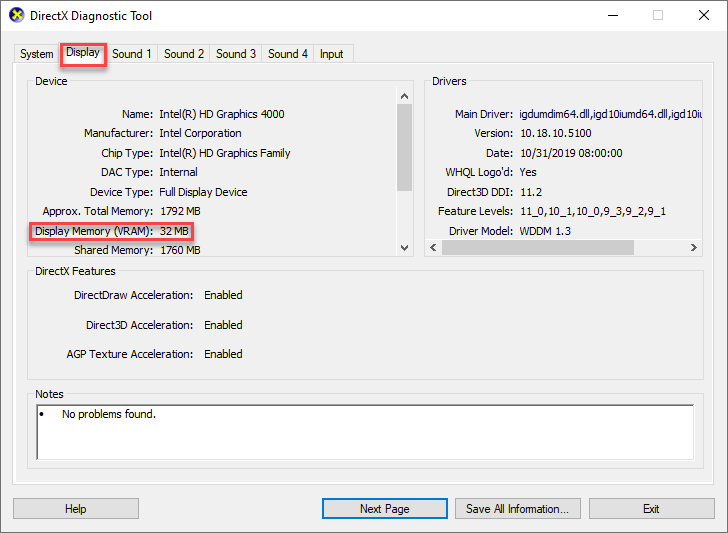
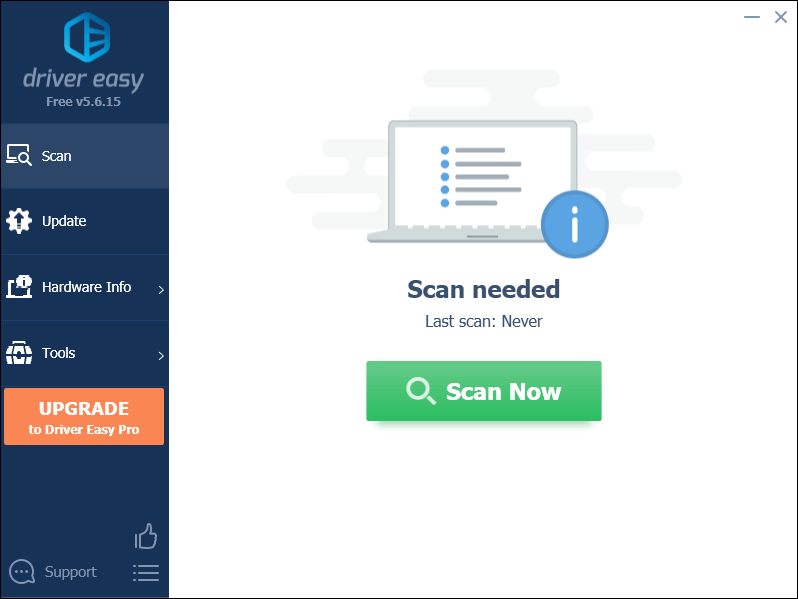
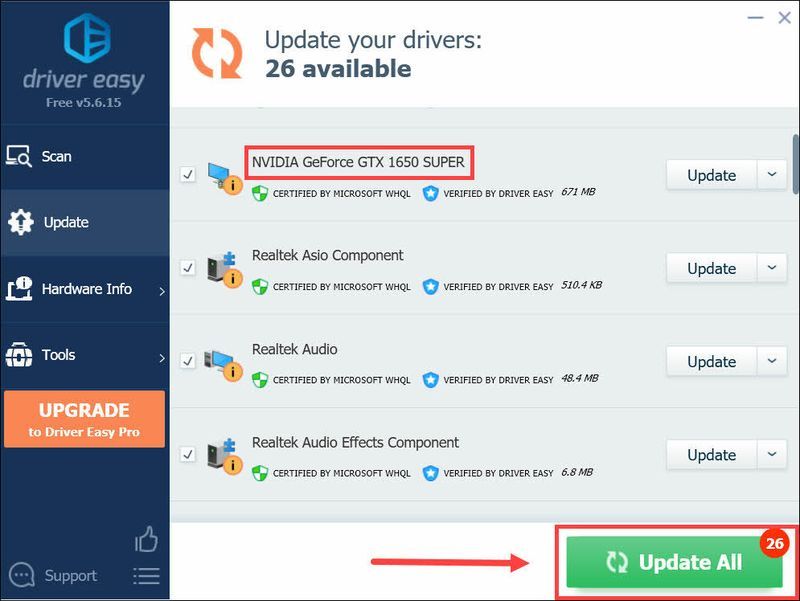
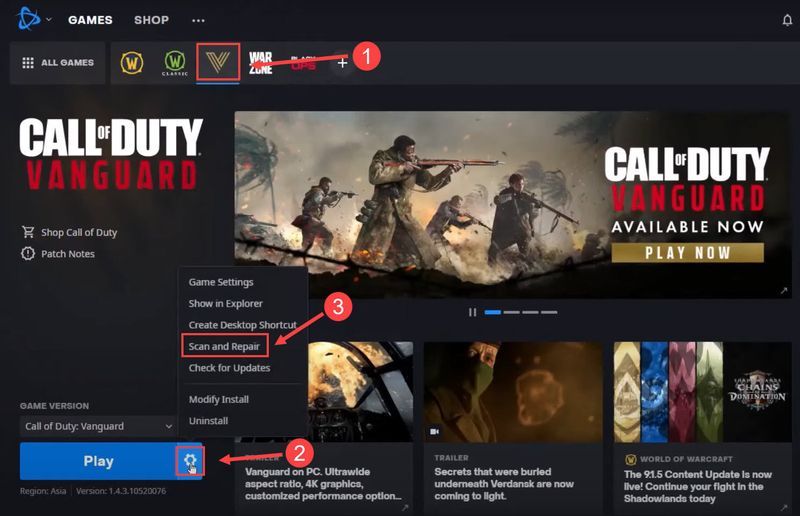
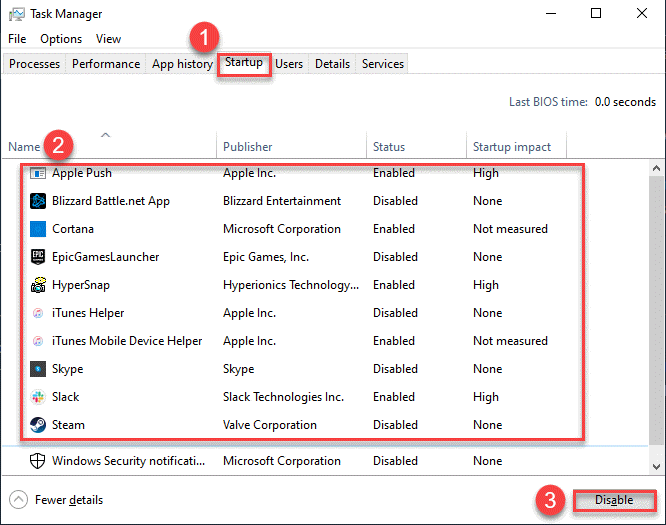
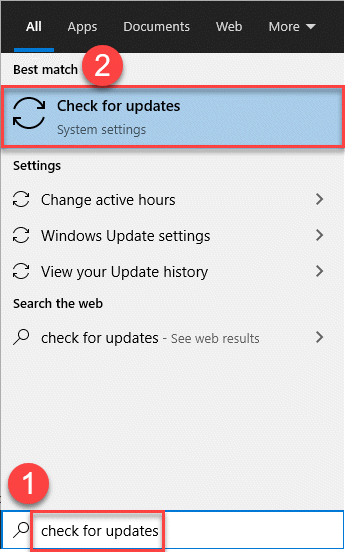
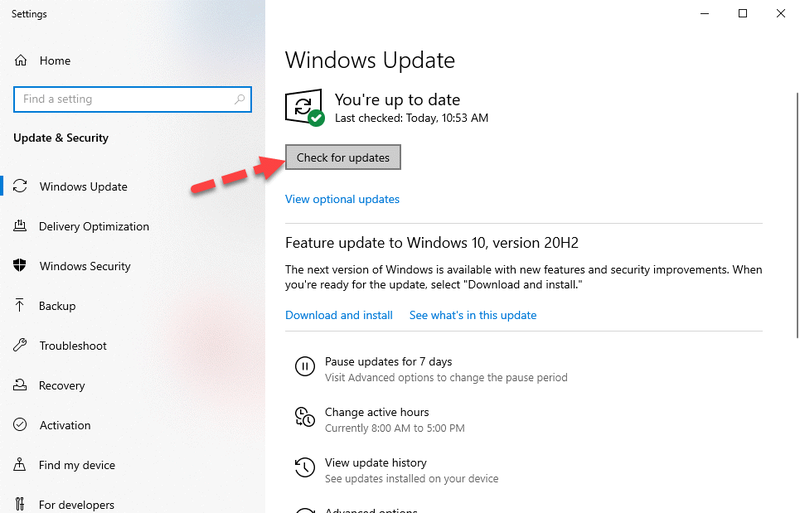
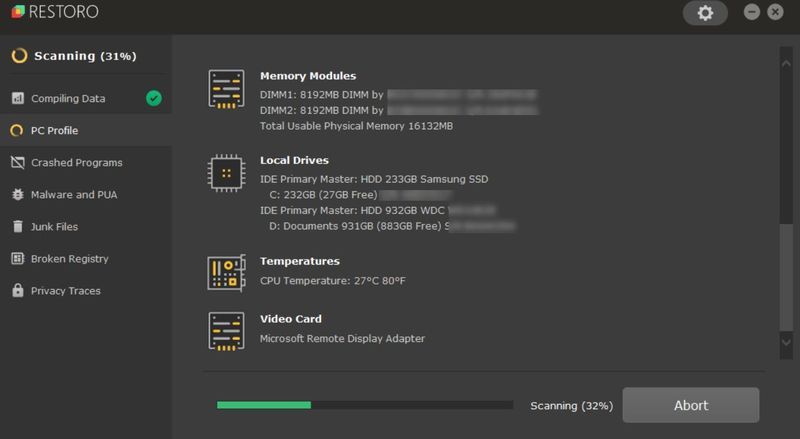
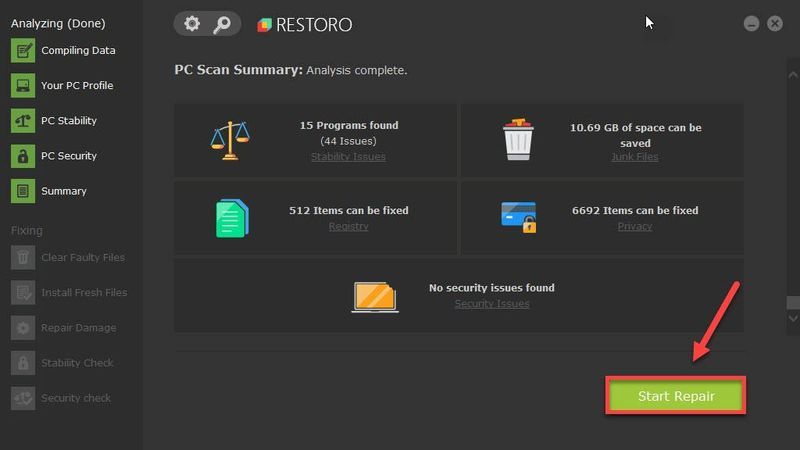
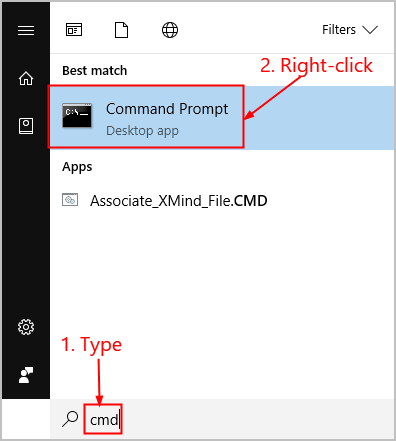
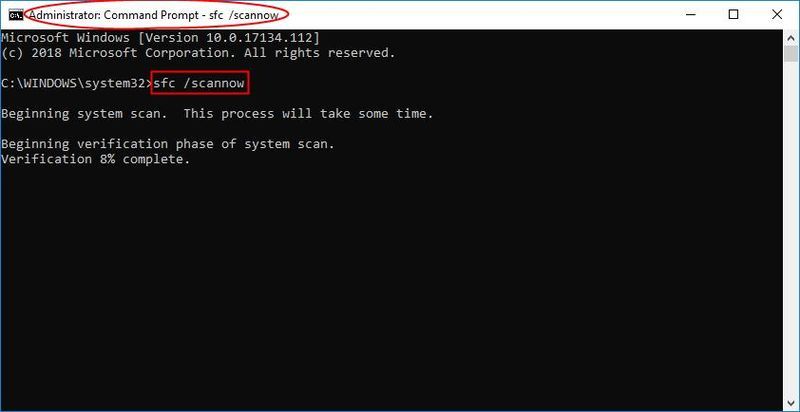
![[ROZWIĄZANE] Psychonauts 2 ciągle się zawiesza na PC](https://letmeknow.ch/img/knowledge/40/psychonauts-2-keeps-crashing-pc.jpg)
![[Pobierz] Sterownik GeForce GTX 1650 dla Windows 10/8/7](https://letmeknow.ch/img/driver-install/12/geforce-gtx-1650-driver.jpg)


![[ROZWIĄZANE] Kursor myszy zniknął w systemie Windows 10](https://letmeknow.ch/img/other/72/curseur-souris-disparu-sous-windows-10.jpg)

![2 Najlepsze darmowe sposoby pobierania MP4 [2022]](https://letmeknow.ch/img/knowledge/24/2-best-free-ways-download-mp4.png)