'>
Aktualizacja do systemu Windows 10 jest z pewnością ekscytująca, ale wiąże się również z problemami, takimi jak zepsute sterowniki lub nierozpoznawanie urządzeń. Jeśli zewnętrzny dysk twardy nie działa prawidłowo ani nie jest rozpoznawany w systemie Windows 10, ale działał prawidłowo w poprzednim systemie operacyjnym, najprawdopodobniej jest to spowodowane przestarzałym lub uszkodzonym oprogramowaniem sterownika.
Najpierw uruchom Rozwiązywanie problemów ze sprzętem i sprawdź, czy to pomaga.
1) Typ ' rozwiązywanie problemów ”W polu wyszukiwania i otwórz je.

2) Kliknij „ Skonfiguruj urządzenie ”.
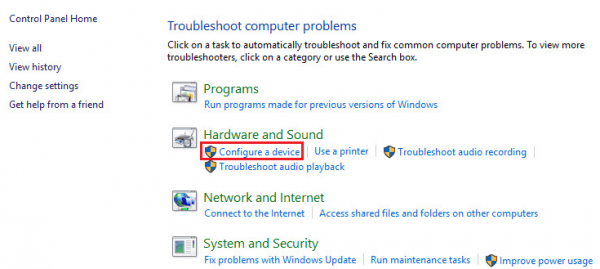
3) W wyskakującym okienku kliknij Kolejny i postępuj zgodnie z instrukcjami, aby zakończyć proces.
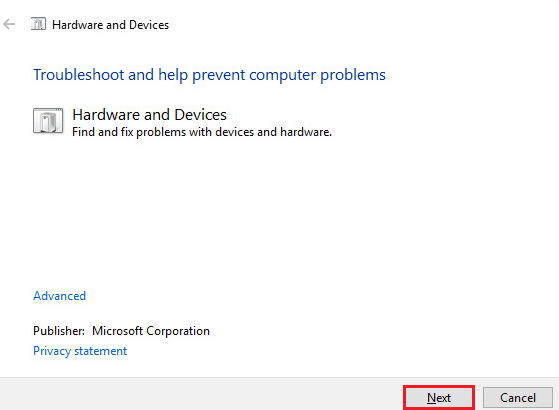
Jeśli to jeszcze nie rozwiązało problemu, spróbuj zaktualizować i naprawić problemy ze sterownikiem za pośrednictwem Menadżer urządzeń .
Istnieją 2 sposoby aktualizacji sterownika. Możesz wybrać ten, który działa dla Ciebie łatwiej.
Sposób 1: Zaktualizuj sterownik ręcznie
Sposób 2: Automatyczna aktualizacja sterownika
Sposób 1: Zaktualizuj sterownik ręcznie
1)Przejdź do Menedżera urządzeń, naciskając Wygraj + R. razem, aby otworzyć okno dialogowe „Uruchom”, wprowadź devmgmt.msc .
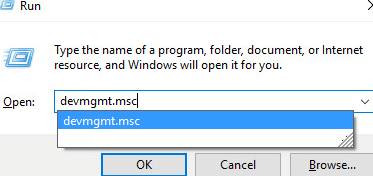
2) Znajdź swoje urządzenie zewnętrzne na liście (jeśli zobaczysz żółty / czerwony znak, prawdopodobnie dlatego, że sterownik ma problemy ze zgodnością), kliknij prawym przyciskiem myszy nazwę urządzenia i wybierz „ Aktualizuj oprogramowanie sterownika… ” . Jeśli jest jakieś „nieznane urządzenie”, również je zaktualizuj.
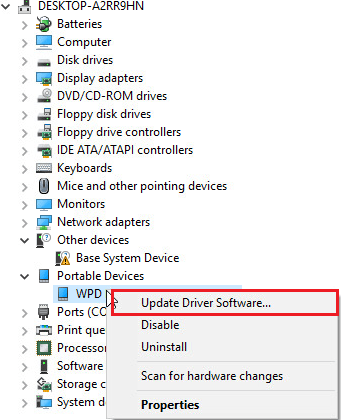
3) Wybierz „ Wyszukaj automatycznie zaktualizowane oprogramowanie sterownika ”, A następnie postępuj zgodnie z instrukcjami, aby zakończyć proces.
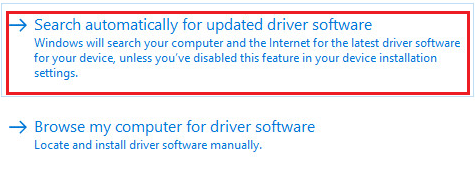
Sposób 2: Automatyczna aktualizacja sterownika
Jeśli masz trudności z ręczną aktualizacją sterowników, plikmoże to zrobić automatycznie z Łatwy kierowca .
Driver Easy automatycznie rozpozna Twój system i znajdzie dla niego odpowiednie sterowniki. Nie musisz dokładnie wiedzieć, jaki system działa na Twoim komputerze, nie musisz ryzykować pobrania i zainstalowania niewłaściwego sterownika i nie musisz się martwić, że podczas instalacji popełnisz błąd.
Możesz aktualizować sterowniki automatycznie za pomocą DARMOWE lub Pro wersji Driver Easy. Ale w wersji Pro wystarczy 2 kliknięcia (a otrzymasz pełne wsparcie i 30-dniową gwarancję zwrotu pieniędzy):
1) Pobieranie i zainstaluj Driver Easy.
2) Uruchom sterownik Easy i kliknij Skanuj teraz przycisk. Driver Easy przeskanuje komputer i wykryje sterowniki powodujące problemy.

3) Kliknij Aktualizacja obok wszystkich oznaczonych urządzeń, aby automatycznie pobrać i zainstalować poprawną wersję tego sterownika (możesz to zrobić w wersji DARMOWEJ).
Lub kliknij Aktualizuj wszystko aby automatycznie pobrać i zainstalować właściwą wersję wszystko sterowniki, których brakuje lub są nieaktualne w systemie (wymaga to wersji Pro - po kliknięciu Aktualizuj wszystko zostanie wyświetlony monit o aktualizację).


![Jak ponownie zainstalować sterownik Bluetooth w systemie Windows 10/11 [Łatwo]](https://letmeknow.ch/img/knowledge/35/how-reinstall-bluetooth-driver-windows-10-11.jpg)
![[NAPRAWIONO] Awaria zoomu w systemie Windows 10 – 2021 Wskazówki](https://letmeknow.ch/img/program-issues/16/zoom-crashing-windows-10-2021-tips.jpg)



