'>

Plik D3dx9_39.dll jest krytycznym składnikiem oprogramowania Microsoft DirectX, które jest programem obsługującym gry i sprzęt, taki jak GPU.
Jeśli plik jest uszkodzony lub w jakiś sposób go brakuje, prawdopodobnie napotkasz rozszerzenie Brak pliku d3dx9_39.dll błąd podczas próby uruchomienia programów wymagających Microsoft DirectX, takich jak Warhammer, League of Legends itp.
Poprawki do wypróbowania:
Poniższe rozwiązania mogą pomóc w wykluczeniu typowych przyczyn tego błędu. Być może nie będziesz musiał wypróbowywać ich wszystkich, po prostu pracuj w dół listy, aż znajdziesz ten, który załatwi sprawę za Ciebie.
- Uruchom ponownie komputer
- Zainstaluj najnowszą wersję DirectX
- Zainstaluj plik D3DX9_39.dll
- Zainstaluj ponownie problematyczny program
- Zaktualizuj sterowniki graficzne
- Sprawdź aktualizacje systemu Windows
Poprawka 1: Uruchom ponownie komputer
Prosty restart wyczyści pamięć RAM i zapewni systemowi czysty plan i nowy start. W wielu przypadkach Brak pliku d3dx9_39.dll to tylko tymczasowy problem i można go naprawić, uruchamiając ponownie urządzenie, jeśli jeszcze tego nie zrobiłeś.
Poprawka 2: Zainstaluj najnowszą wersję DirectX
Plik D3dx9_39.dll jest podstawowym składnikiem Microsoft DirectX.
Jeśli na komputerze pojawi się komunikat o błędzie D3dx9_39.dll, spróbuj zaktualizować DirectX do najnowszej wersji, aby sprawdzić, czy to rozwiąże problem. Oto jak to zrobić:
1) Iść do Oficjalna strona pobierania programu Microsoft DirectX End-User Runtime Web Installer .
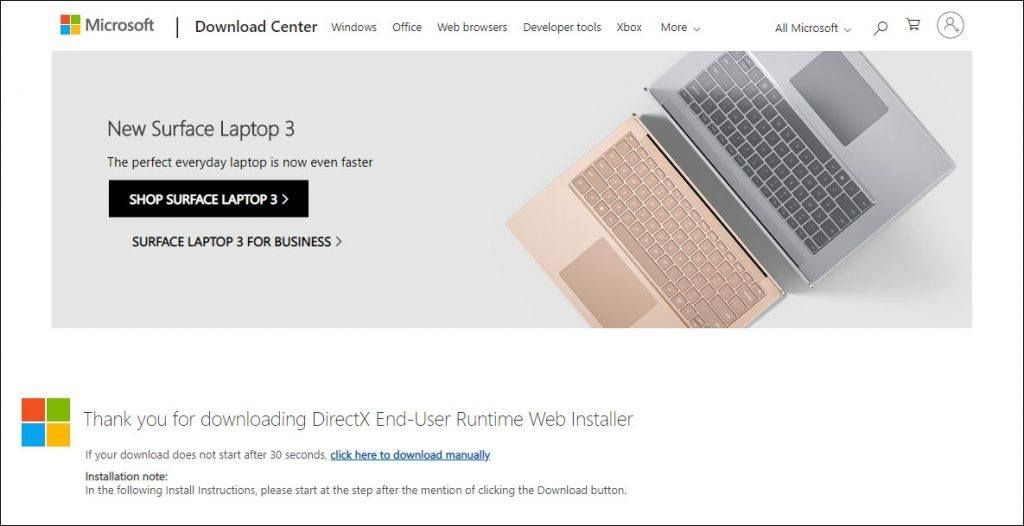
2) Pobieranie rozpocznie się automatycznie po otwarciu strony. Zaczekaj, aż proces się zakończy
3) Otwórz pobrany plik, aby zainstalować najnowszą wersję DirectX.
4) Uruchom ponownie komputer i program, z którym masz problem.
Jeśli problem nadal występuje, czytaj dalej i wypróbuj poniższe rozwiązanie.
Poprawka 3: Zainstaluj plik D3DX9_39.dll
Ten komunikat o błędzie prawdopodobnie zostanie wyświetlony, gdy brakuje pliku D3DX9_39.dll lub jest on uszkodzony. Aby to naprawić, musisz przywrócić plik na komputerze.
Możesz wygooglować i pobrać plik, ale pamiętaj, aby pobrać go z godnego zaufania źródła. Jeśli nie masz pewności, gdzie możesz bezpiecznie pobrać plik, zalecamy skorzystanie z rozszerzenia Klient Dll-files.com .
Klient DLL-files.com naprawi błąd DLL jednym kliknięciem. Nie musisz wiedzieć, jaki system jest uruchomiony na Twoim komputerze i nie musisz martwić się o pobranie niewłaściwego pliku. DLL-files.com obsługuje to wszystko za Ciebie.
1) Pobieranie i zainstaluj klienta DLL-files.com.
2 ) Otwarty Klient DLL‑files.com .
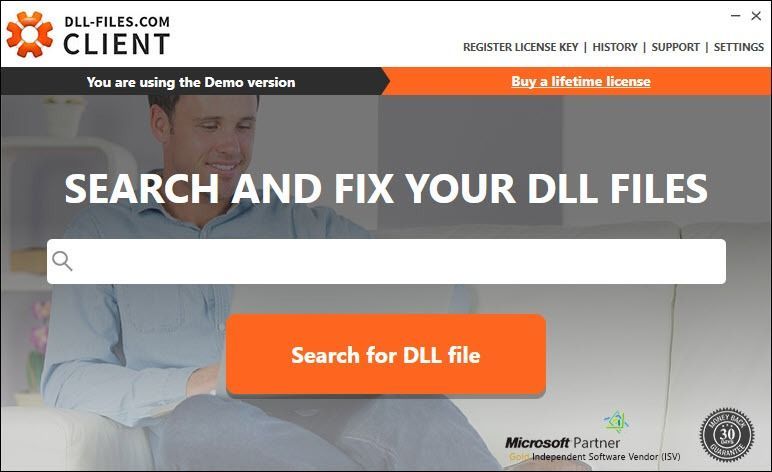
3) Rodzaj d3dx9_39.dll w polu wyszukiwania i kliknij Wyszukaj plik DLL .
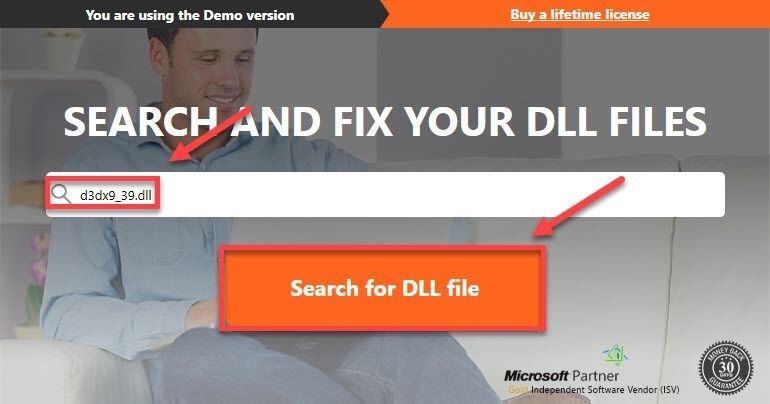
4) Kliknij D3DX9_39.dll .
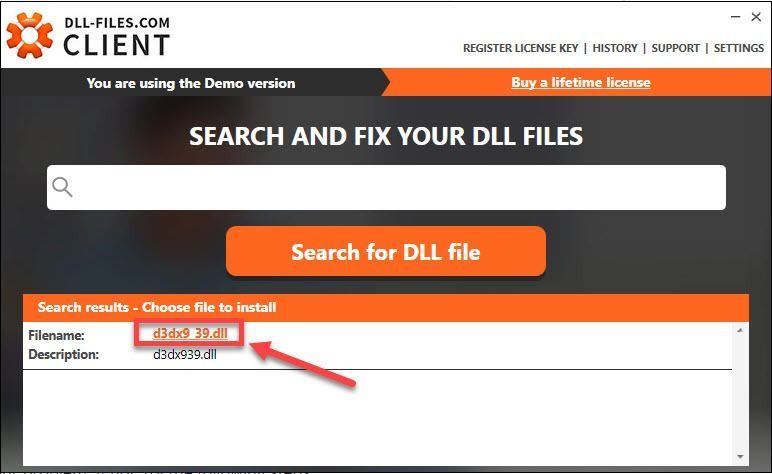
5) Kliknij zainstalować . (Po kliknięciu Instaluj zostanie wyświetlony monit o zakup licencji, która jest dołączona do programu pełne wsparcie i 30-dniowa gwarancja zwrotu pieniędzy .)
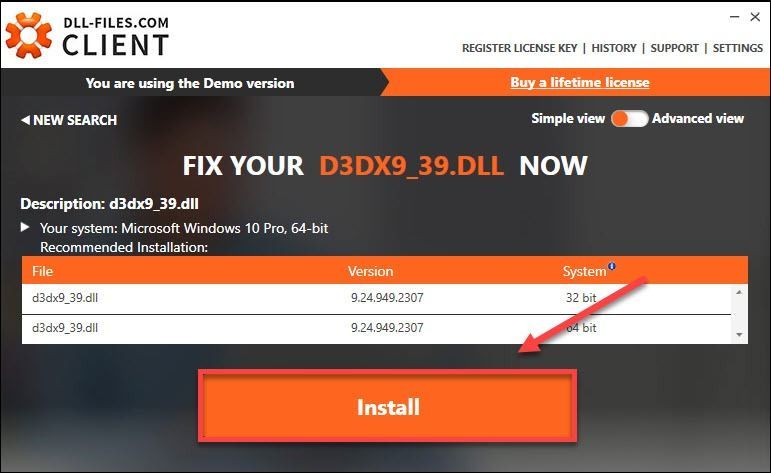
6) Uruchom ponownie grę, aby przetestować problem.
Jeśli nadal otrzymujesz komunikat o błędzie, przejdź do następnej poprawki poniżej.
Poprawka 4: Ponownie zainstaluj problematyczny program
Innym szybkim rozwiązaniem tego problemu jest ponowna instalacja problematycznego programu. Powinno to rozwiązać problem, jeśli jest on spowodowany przez wadliwe lub uszkodzone pliki i foldery programów. Postępuj zgodnie z poniższymi instrukcjami, aby zobaczyć, jak to zrobić:
1) Na klawiaturze naciśnij klawisz Klawisz z logo systemu Windows i R w tym samym czasie.
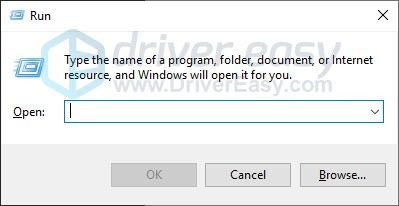
2) Rodzaj kontrola , a następnie naciśnij Przycisk ENTER na klawiaturze.
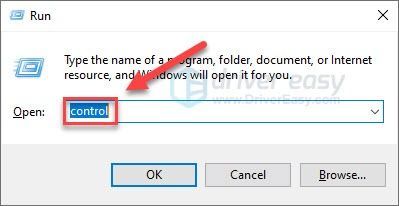
3) Pod Widok przez , Wybierz Kategoria , następnie kliknij Odinstaluj program .
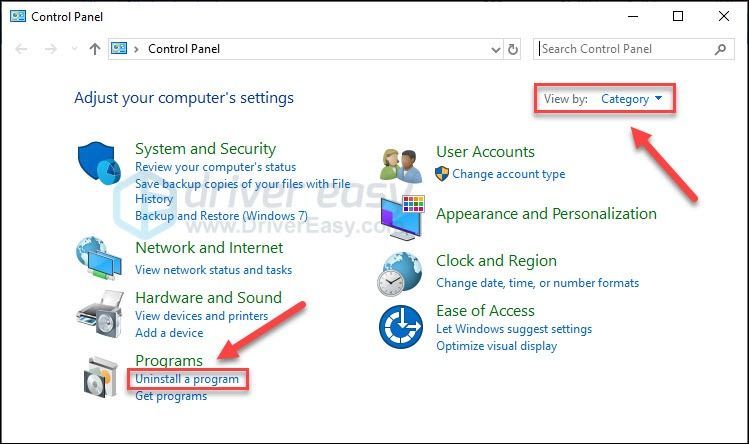
4) Kliknij prawym przyciskiem myszy program, z którym masz problem, a następnie kliknij Odinstaluj / zmień .
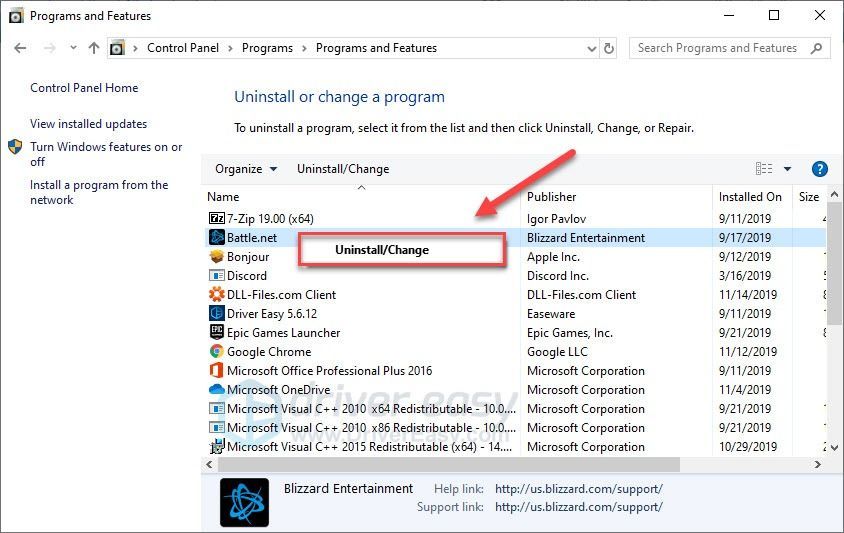
5) Postępuj zgodnie z instrukcjami wyświetlanymi na ekranie, aby odinstalować program.
6) Pobierz i zainstaluj ponownie program.
Po zainstalowaniu gry uruchom ją ponownie, aby przetestować problem. Jeśli problem nadal występuje, wykonaj poniższe rozwiązanie.
Poprawka 5: Zaktualizuj sterownik karty graficznej
Jeśli ciągle pojawia się błąd braku d3dx9_39.dll, jest mało prawdopodobne, że przestarzały sterownik karty graficznej jest głównym problemem, ale należy wykluczyć taką możliwość. Istnieją dwa sposoby uzyskania odpowiedniego sterownika dla sprzętu:
- Opcja 1 - Pobierz i zainstaluj sterownik ręcznie
- Opcja 2 - Automatycznie zaktualizuj sterownik karty graficznej
Opcja 1 - Pobierz i zainstaluj sterownik ręcznie
Producent Twojego sprzętu stale aktualizuje sterowniki. Aby je zdobyć, musisz wejść na stronę producenta, znaleźć sterownik odpowiadający twojej specyficznej wersji systemu Windows (na przykład Windows 32-bitowy) i pobrać sterownik ręcznie.
Po pobraniu odpowiedniego sterownika dla swojego systemu kliknij dwukrotnie pobrany plik i postępuj zgodnie z instrukcjami wyświetlanymi na ekranie, aby zainstalować sterownik.
Opcja 2 - Automatycznie zaktualizuj sterownik karty graficznej
Jeśli nie masz czasu, cierpliwości lub umiejętności obsługi komputera, aby ręcznie zaktualizować sterownik karty graficznej, możesz to zrobić automatycznie za pomocą Łatwy kierowca .
Driver Easy automatycznie rozpozna Twój system i znajdzie dla niego odpowiedni sterownik. Nie musisz dokładnie wiedzieć, jaki system działa na Twoim komputerze, nie musisz ryzykować pobrania i zainstalowania niewłaściwego sterownika i nie musisz się martwić, że podczas instalacji popełnisz błąd.
Możesz zaktualizować sterownik automatycznie za pomocą DARMOWE lub Pro wersji Driver Easy. Ale w wersji Pro wystarczy tylko 2 kliknięcia:
1) Pobieranie i zainstaluj Driver Easy.
2) Uruchom sterownik Easy i kliknij Skanuj teraz przycisk. Driver Easy przeskanuje komputer i wykryje sterowniki powodujące problemy.
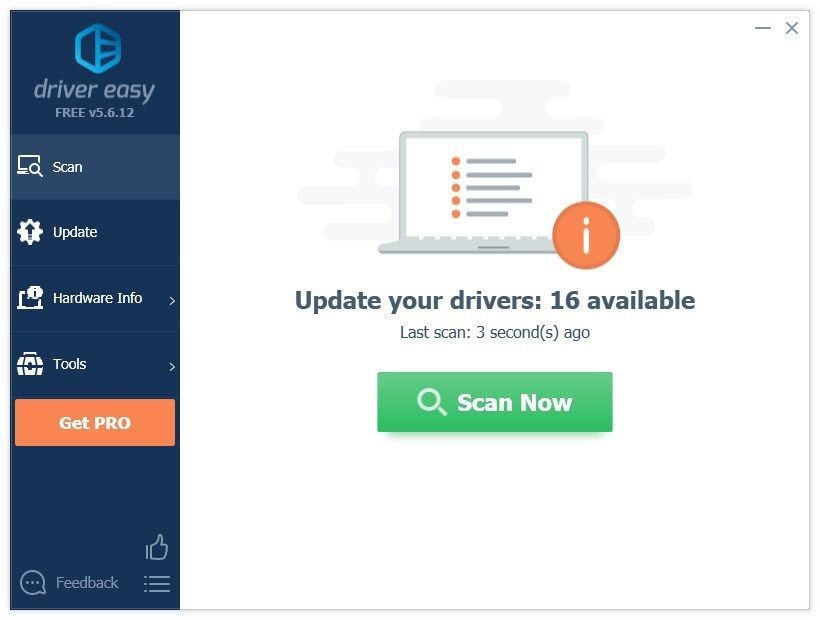
3) Kliknij Aktualizuj wszystko aby automatycznie pobrać i zainstalować właściwą wersję wszystko sterowniki, których brakuje lub są nieaktualne w systemie (wymaga to rozszerzenia Wersja Pro - pojawi się monit o aktualizację po kliknięciu Aktualizuj wszystko).
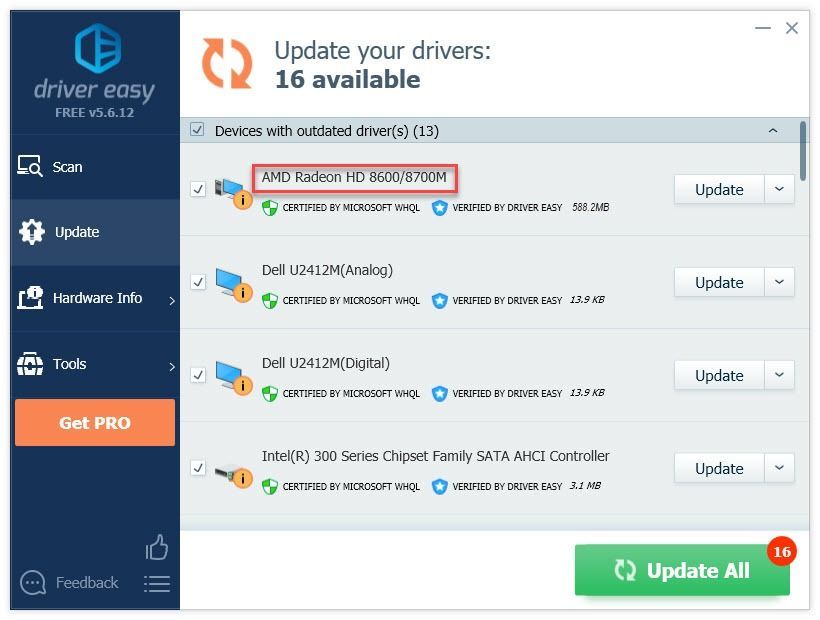
Jeśli potrzebujesz pomocy, skontaktuj się z Zespół wsparcia Driver Easy w support@drivereasy.com .
4) Uruchom ponownie komputer, aby przetestować problem.
Jeśli problem nadal istnieje, nie martw się. Jest jeszcze 1 poprawka do wypróbowania.
Poprawka 6: Sprawdź dostępność aktualizacji systemu Windows
Windows wydaje regularne aktualizacje, aby naprawić błędy. Dlatego należy zawsze upewnić się, że komputer ma wszystkie najnowsze zalecane aktualizacje systemu Windows, aby aplikacje działały płynnie. Oto jak to zrobić:
1) Na klawiaturze naciśnij klawisz Logo systemu Windows klucz. Następnie wpisz Aktualizacja systemu Windows i wybierz Ustawienia Windows Update .
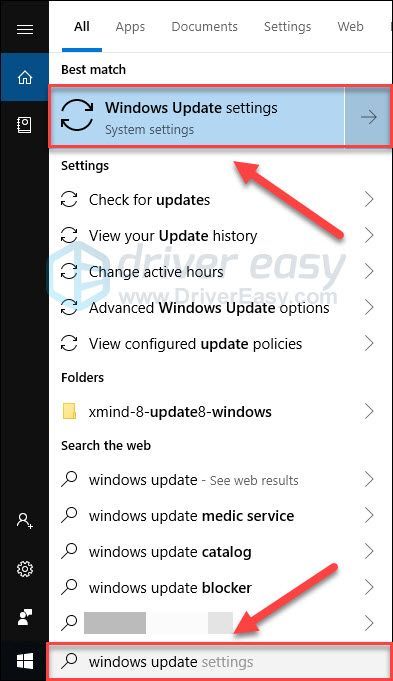
2) Kliknij Sprawdź aktualizacje, a następnie poczekaj, aż system Windows automatycznie pobierze i zainstaluje aktualizacje.
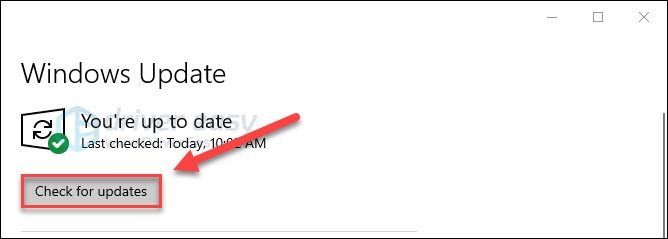
3) Uruchom ponownie komputer po zakończeniu aktualizacji.
Mamy nadzieję, że jedna z powyższych metod pomogła w rozwiązaniu problemu. Jeśli masz jakieś pytania lub sugestie, możesz zostawić komentarz poniżej.

![Nie znaleziono pliku MSVCR71.dll [rozwiązany]](https://letmeknow.ch/img/knowledge-base/54/msvcr71-dll-was-not-found.jpg)




