'>

Jeśli widzisz Błąd 0x80248007 na ekranie, gdy próbujesz zaktualizować system Windows 10, nie jesteś sam. Wielu użytkowników zgłasza ten problem.
Bez obaw, można to naprawić. Oto 3 poprawki, które możesz wypróbować. Być może nie będziesz musiał wypróbowywać ich wszystkich; po prostu pracuj w dół, aż znajdziesz ten, który Ci odpowiada.
Metoda 1: Zmodyfikuj usługę Windows Update
Metoda 2: Uruchom ponownie usługę Instalatora Windows
Metoda 3: Zaktualizuj sterowniki urządzeń
Metoda 1: Zmodyfikuj usługę Windows Update
Ten problem jest zwykle związany z nieprawidłowo działającymi usługami Windows Update. Naprawić to:
Krok 1: Zresetuj usługę Windows Update
1) Na klawiaturze naciśnij Klawisz z logo systemu Windows  . Następnie kliknij Panel sterowania.
. Następnie kliknij Panel sterowania.
2) Wyświetl według dużych ikon i kliknij Narzędzia administracyjne .

3) Kliknij dwukrotnie Usługi .
Uwaga: Jeśli pojawi się monit o potwierdzenie administratora, wpisz hasło lub potwierdź.
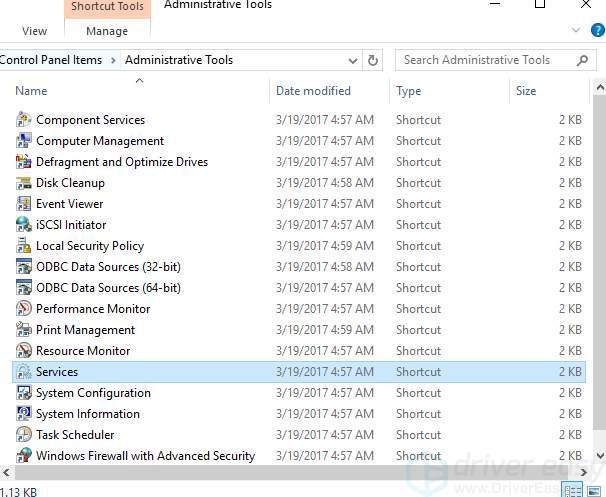
4) Kliknij prawym przyciskiem myszy Aktualizacja systemu Windows i kliknij Zatrzymać .

Krok 2: Usuń tymczasowe pliki aktualizacji z folderu SoftwareDistribution
1) Idź do C: Windows SoftwareDistribution .

2)Podwójne kliknięcie Magazyn danych folder, aby go otworzyć. Usuń wszystkie zawarte w nim pliki i foldery.

3) Wróć do Dystrybucja oprogramowania folder, kliknij dwukrotnie Pobieranie folder, aby go otworzyć, a następnie usuń wszystkie pliki w tym folderze.

Krok 3: Uruchom ponownie usługę Windows Update
1) Otwórz Usługa Windows Update jeszcze raz ( Panel sterowania > Narzędzia administracyjne > Usługi > Aktualizacja systemu Windows ).
2) Kliknij prawym przyciskiem myszy Aktualizacja systemu Windows i kliknij Początek .

3) Zamknij plik Usługi okno i Narzędzia administracyjne okno.
Metoda 2: Uruchom ponownie usługę Instalatora Windows
1) Na klawiaturze naciśnij Klawisz z logo systemu Windows i X w tym samym czasie. Kliknij Wiersz polecenia (administrator) .

Kliknij tak kiedy pojawi się to powiadomienie.

2) Typ net start msiserver i naciśnij Wchodzić klawisz na klawiaturze.

3) Sprawdź, czy problem został rozwiązany.
Metoda 3: Zaktualizuj sterowniki urządzeń
Przyczyną tego błędu mogą być brakujące pliki w usłudze Windows Update. Sprawdź, czy wszystkie urządzenia mają odpowiedni sterownik i zaktualizuj te, które go nie mają.
Jeśli nie masz czasu, cierpliwości lub umiejętności obsługi komputera, aby ręcznie zaktualizować sterowniki, możesz to zrobić automatycznie za pomocą Łatwy kierowca .
Driver Easy automatycznie rozpozna Twój system i znajdzie dla niego odpowiednie sterowniki. Nie musisz dokładnie wiedzieć, jaki system działa na Twoim komputerze, nie musisz ryzykować pobrania i zainstalowania niewłaściwego sterownika i nie musisz się martwić, że podczas instalacji popełnisz błąd.
Możesz zaktualizować sterowniki automatycznie za pomocą DARMOWE lub Pro wersji Driver Easy. Ale w wersji Pro wystarczy 2 kliknięcia (a otrzymasz pełne wsparcie i 30-dniową gwarancję zwrotu pieniędzy):
1) Pobieranie i zainstaluj Driver Easy.
2) Uruchom Driver Easy i kliknij Skanuj teraz przycisk. Driver Easy przeskanuje komputer i wykryje sterowniki powodujące problemy.

3) Kliknij Aktualizacja obok oznaczonego urządzenia, aby automatycznie pobrać i zainstalować poprawną wersję tego sterownika (możesz to zrobić w wersji DARMOWEJ).
Lub kliknij Aktualizuj wszystko aby automatycznie pobrać i zainstalować poprawną wersję wszystkich sterowników, których brakuje lub są nieaktualne w systemie (wymaga to rozszerzenia Wersja Pro - pojawi się monit o aktualizację po kliknięciu Aktualizuj wszystko).







