
Jeśli napotkałeś awarię lub czarny ekran z błędem LiveKernelEvent 141 na swoim komputerze, nie jesteś sam. Ten rodzaj błędu zwykle występuje, gdy wykonujesz zadania wymagające dużej ilości grafiki i sugeruje coś nie tak z jednym z komponentów komputera. Trudno jest określić, co dokładnie powoduje błąd, ale po przeczytaniu tego posta będziesz mógł łatwo i szybko rozwiązać problem.
Wypróbuj te poprawki:
Możesz nie spróbować ich wszystkich. Po prostu przejdź w dół listy, aż znajdziesz tę, która rozwiąże problem.
- Uruchom Driver Easy i kliknij Skanuj teraz przycisk. Driver Easy przeskanuje komputer i wykryje problemy ze sterownikami.
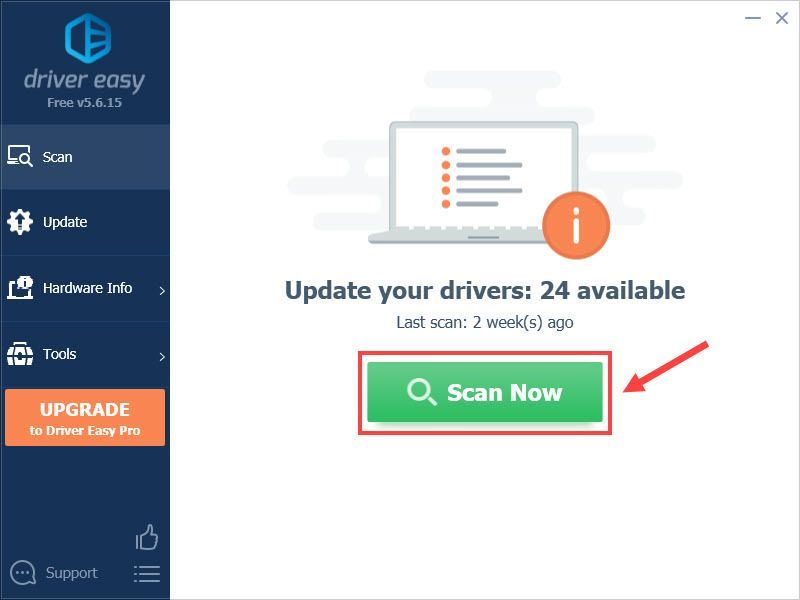
- Kliknij Aktualizacja obok oznaczonego sterownika karty graficznej, aby automatycznie pobrać poprawną wersję tego sterownika, a następnie możesz go zainstalować ręcznie (możesz to zrobić w wersji BEZPŁATNEJ).
Lub kliknij Aktualizuj wszystko aby automatycznie pobrać i zainstalować poprawną wersję wszystkich brakujących lub nieaktualnych sterowników w systemie. (Wymaga to Wersja Pro który zapewnia pełne wsparcie i 30-dniową gwarancję zwrotu pieniędzy. Po kliknięciu zostaniesz poproszony o uaktualnienie Aktualizuj wszystko .)
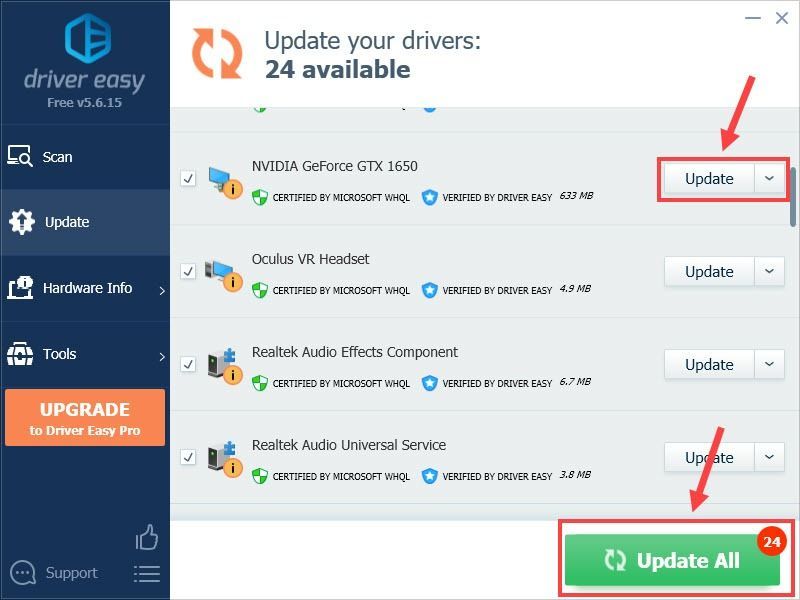 Wersja Pro Driver Easy pochodzi z pełnym wsparciem technicznym.
Wersja Pro Driver Easy pochodzi z pełnym wsparciem technicznym. - Otwórz Reimage i kliknij tak aby uruchomić darmowe skanowanie twojego komputera.
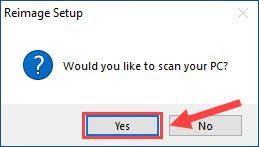
- Reimage dokładnie przeskanuje twój komputer. To może zająć parę minut.
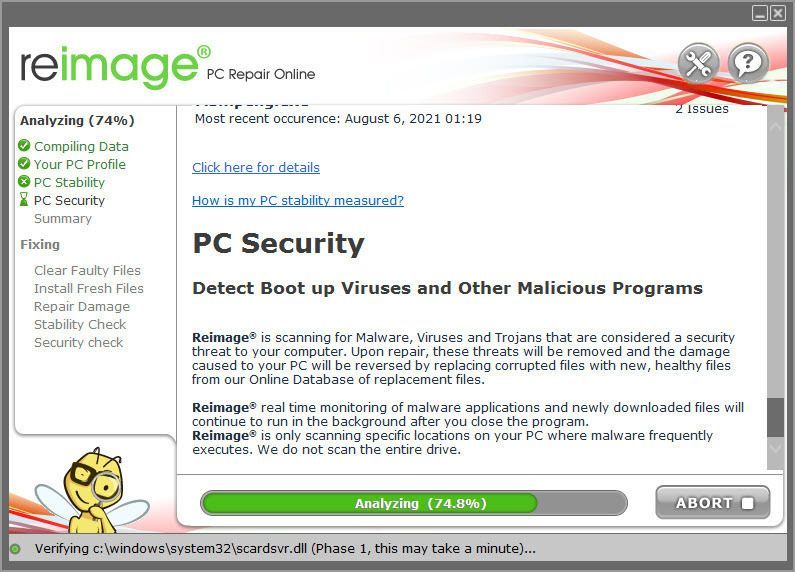
- Po zakończeniu zobaczysz szczegółowy raport o wszystkich problemach na swoim komputerze. Aby naprawić je automatycznie, kliknij ROZPOCZNIJ NAPRAWĘ . Wymaga to zakupu pełnej wersji. Ma również 60-dniową gwarancję zwrotu pieniędzy, dzięki czemu możesz zwrócić pieniądze w dowolnym momencie, jeśli Reimage nie rozwiąże problemu.
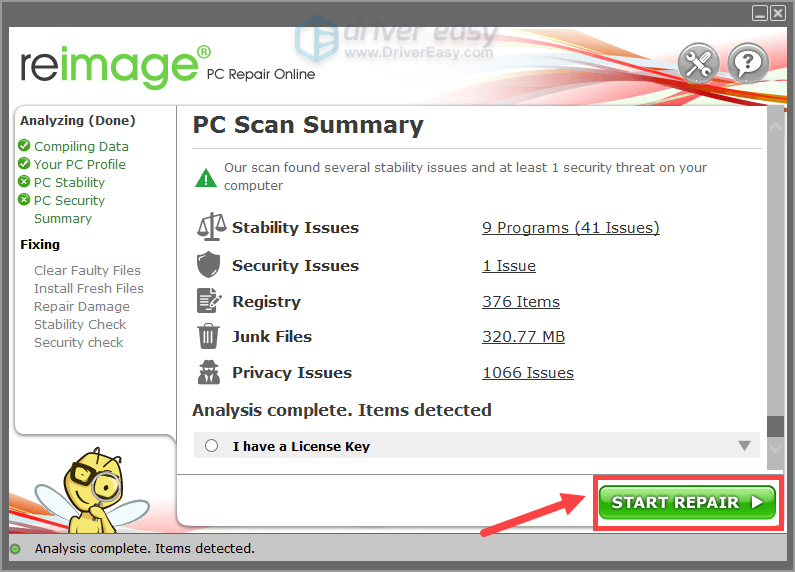
- Po prostu wpisz aktualizacja w polu wyszukiwania Windows i kliknij Sprawdź aktualizacje .
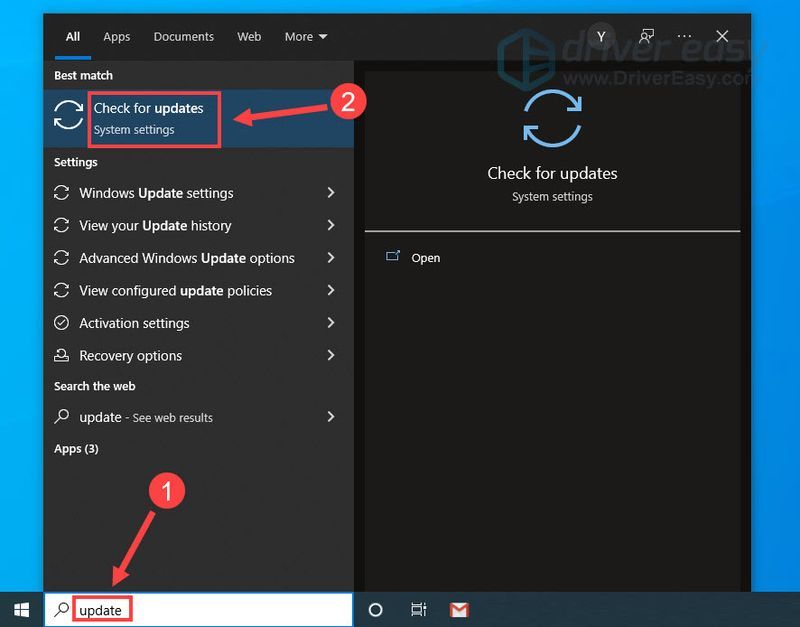
- Kliknij Sprawdź aktualizacje . Jeśli są dostępne aktualizacje, pobierze je i zainstaluje automatycznie. Po zakończeniu musisz ponownie uruchomić komputer.
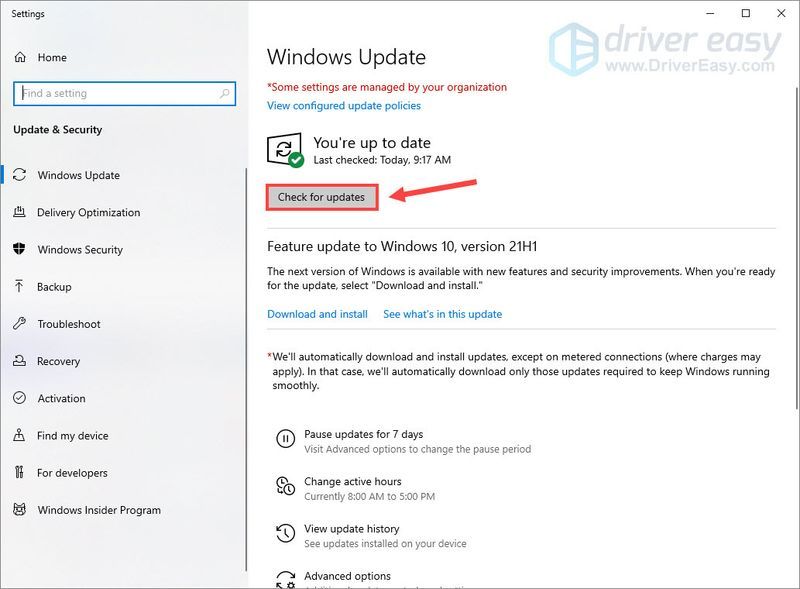
- Rodzaj cmd w polu wyszukiwania systemu Windows. Następnie kliknij prawym przyciskiem myszy Wiersz polecenia i wybierz Uruchom jako administrator .
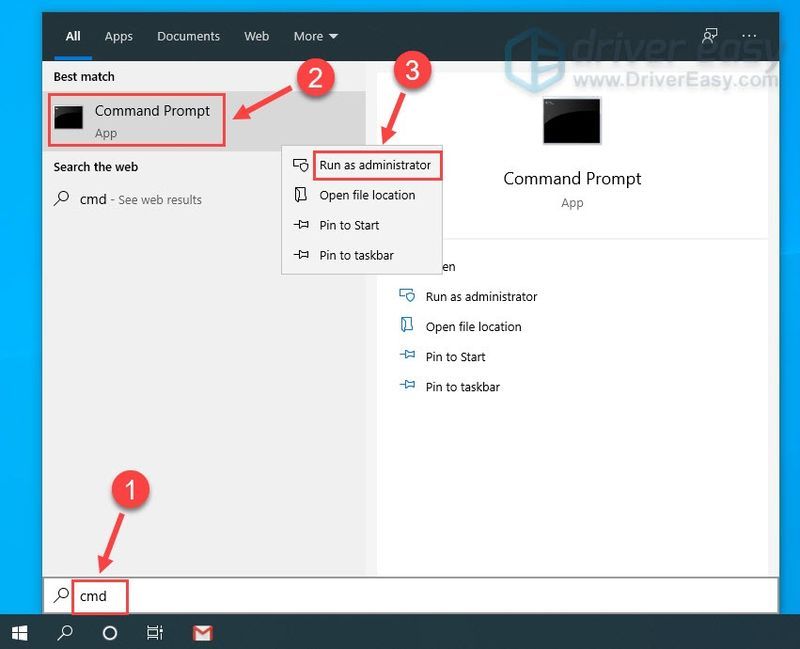
- Kliknij tak kiedy pojawi się monit.
- W wierszu polecenia wpisz chkdsk C: /f /r /x i naciśnij Wchodzić . Jeśli skanowanie nie rozpocznie się zgodnie z oczekiwaniami i pojawi się alert, jak poniżej, wpisz Y i naciśnij Wchodzić .
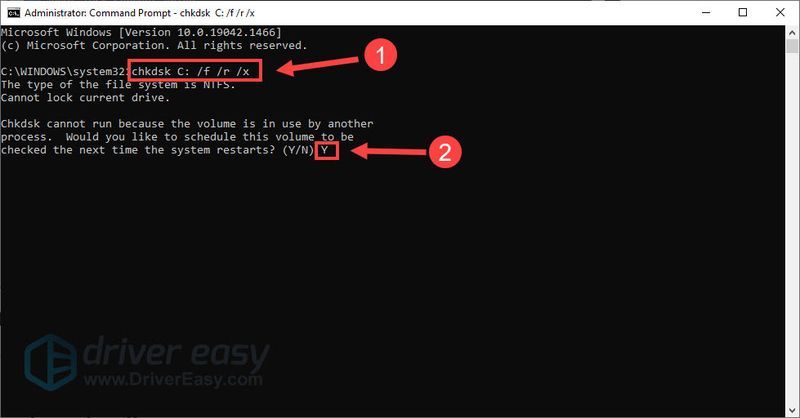
- Zrestartuj swój komputer.
- błąd
- Okna
Poprawka 1 – Zaktualizuj sterownik GPU
GPU ma kluczowe znaczenie dla wydajności systemu, zwłaszcza podczas rozgrywki. Wadliwy, nieprawidłowy lub nieaktualny sterownik graficzny może być główną przyczyną kodu błędu LiveKernelEvent 141. Więc zanim spróbujesz czegoś bardziej skomplikowanego, upewnij się, że sterownik karty graficznej jest zaktualizowany do najnowszej wersji.
Oto dwa sposoby aktualizacji sterownika GPU: ręcznie lub automatycznie .
Opcja 1 – Ręcznie : Producenci GPU będą regularnie wypuszczać nowe sterowniki. Aby je zdobyć, musisz udać się do ich urzędnika stronie internetowej ( AMD lub NVIDIA ), znajdź sterowniki odpowiadające konkretnej wersji systemu Windows (na przykład Windows 32-bitowy) i ręcznie pobierz sterownik.
Opcja 2 – Automatycznie : Jeśli nie masz czasu, cierpliwości lub umiejętności obsługi komputera, aby ręcznie zaktualizować sterownik karty graficznej, możesz to zrobić automatycznie za pomocą Łatwy kierowca .
Driver Easy automatycznie rozpozna Twój system i znajdzie dla niego odpowiednie sterowniki. Nie musisz dokładnie wiedzieć, jaki system działa na Twoim komputerze, nie musisz ryzykować pobierania i instalowania złego sterownika oraz nie musisz się martwić o popełnienie błędu podczas instalacji.
Jeśli potrzebujesz pomocy, prosimy o kontakt Zespół wsparcia Driver Easy w support@drivereasy.com .
Uruchom ponownie komputer, aby w pełni zastosować zmiany i sprawdź, czy błąd zostanie naprawiony. Jeśli nie, przejdź do następnej metody poniżej.
Poprawka 2 – Napraw uszkodzone pliki systemowe
Błąd LiveKernelEvent 141 wskazuje na awarię sprzętu i oznacza, że występują krytyczne problemy ze sprzętem, takim jak procesor graficzny, pamięć lub dysk twardy. Aby zidentyfikować przyczynę i ją naprawić, możesz wykonać szybkie automatyczne skanowanie systemu zamiast sprawdzać te składniki jeden po drugim.
Reimage to potężne narzędzie, które specjalizuje się w naprawie systemu Windows, wykrywając wszelkie problemy związane ze sprzętem lub bezpieczeństwem. Co więcej, może usunąć uszkodzone pliki, zastępując je poprawnymi i zaktualizowanymi plikami i komponentami systemu Windows. To jak nowa ponowna instalacja systemu Windows, ale zachowaj swoje programy, dane użytkownika i ustawienia bez zmian.
Sprawdź, czy Twój system działa teraz szybciej i płynniej oraz czy wydajność, stabilność i bezpieczeństwo komputera uległy znacznej poprawie. Jeśli to nie rozwiąże problemu, przejdź do następnej poprawki.
Poprawka 3 – Zatrzymaj przetaktowywanie
Przetaktowywanie i przegrzewanie mogą być również przyczyną błędu LiveKernelEvent 141. Może to zwiększyć wydajność gry, ale jednocześnie osłabi stabilność systemu. Możesz po prostu wyłączyć dowolne narzędzia do podkręcania jak MSI Afterburner i ustaw częstotliwość zegara z powrotem na domyślną aby sprawdzić, czy błąd zniknie. Jeśli nie, sprawdź Fix 4 poniżej.
Poprawka 4 – Zainstaluj wszystkie aktualizacje systemu Windows
Jeśli Twój system nie jest aktualny, prawdopodobnie napotkasz problemy z systemem Windows, w tym błąd sprzętowy LiveKernelEvent 141. Jeśli od dawna nie sprawdzałeś aktualizacji systemu Windows, zdecydowanie zrób to teraz.
Sprawdź, czy aktualizacja systemu przyniesie Ci szczęście. Jeśli błąd będzie się powtarzał, przeczytaj ostatnią poprawkę.
Poprawka 5 – Uruchom sprawdzanie dysku
Dysk twardy to także jeden z najważniejszych elementów komputera. Aby sprawdzić, czy dysk twardy jest uszkodzony, możesz uruchomić szybkie sprawdzenie za pomocą narzędzia CHKDSK. Oto kroki:
Spowoduje to automatyczne przeskanowanie dysku i próbę naprawy wykrytych błędów. Po zakończeniu sprawdź, czy błąd LiveKernelEvent 141 wystąpi ponownie. Jeśli tak, jest jeszcze jedno rozwiązanie do wypróbowania.
Mamy nadzieję, że jedna z powyższych poprawek rozwiązała błąd LiveKernelEvent 141. Jeśli masz jakieś pytania lub sugestie, podziel się swoim komentarzem poniżej.
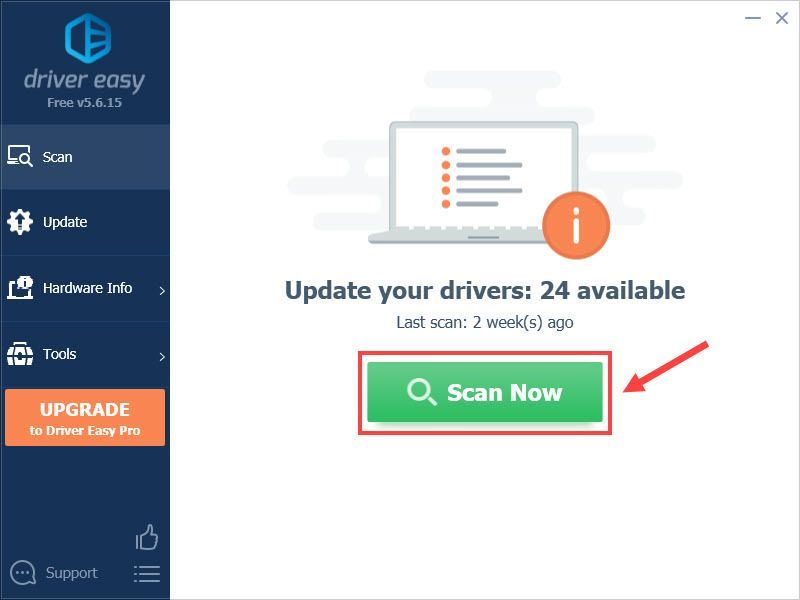
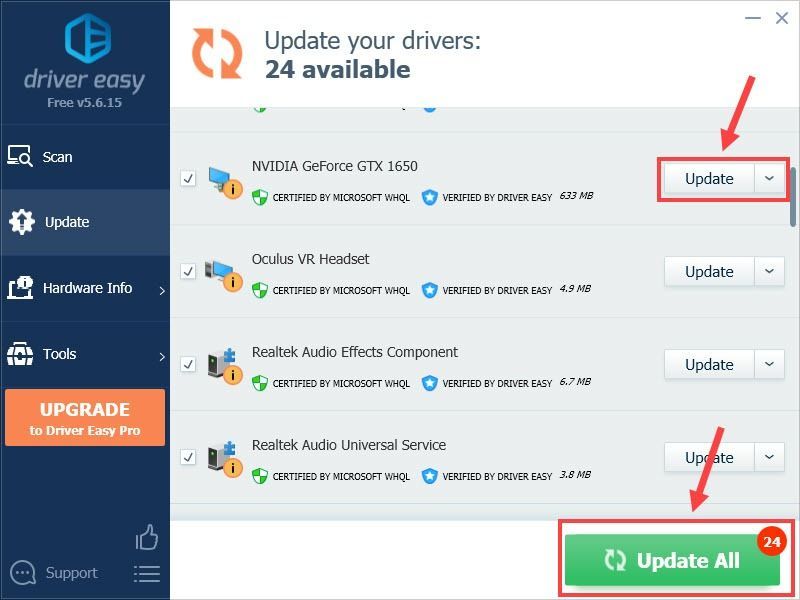
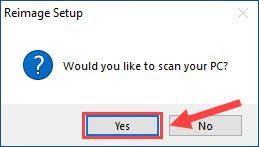
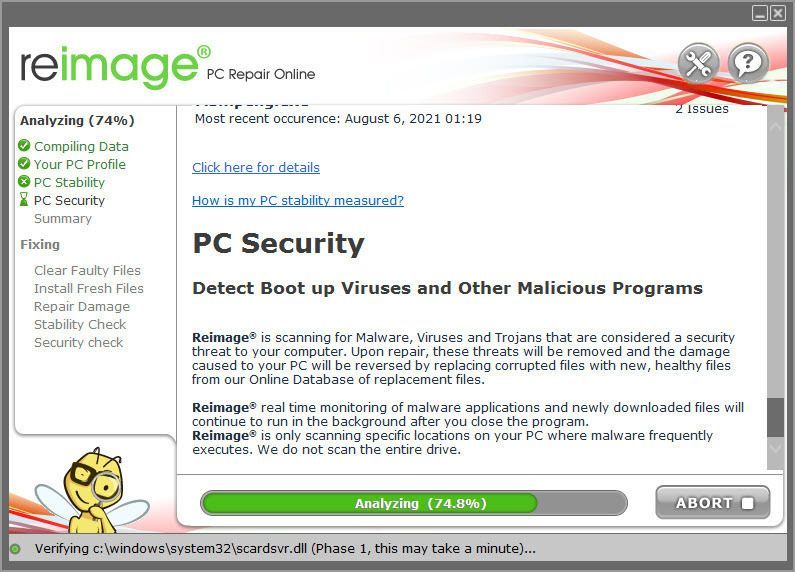
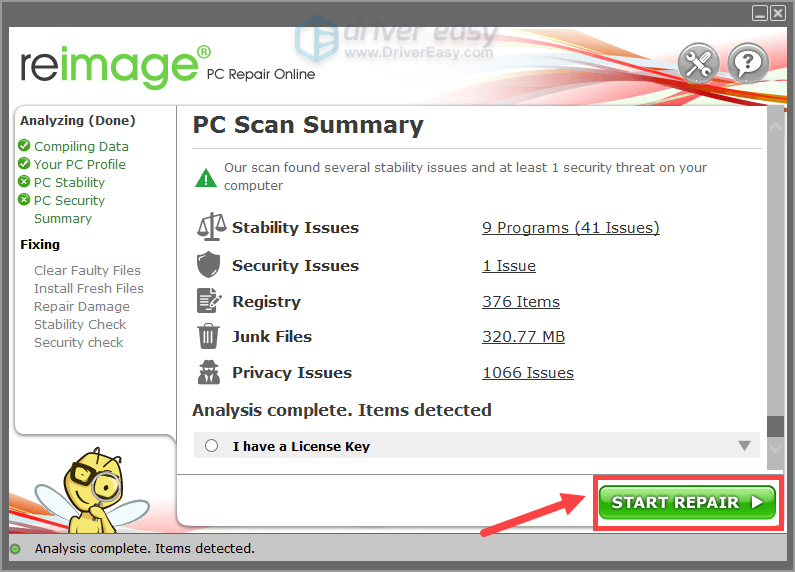
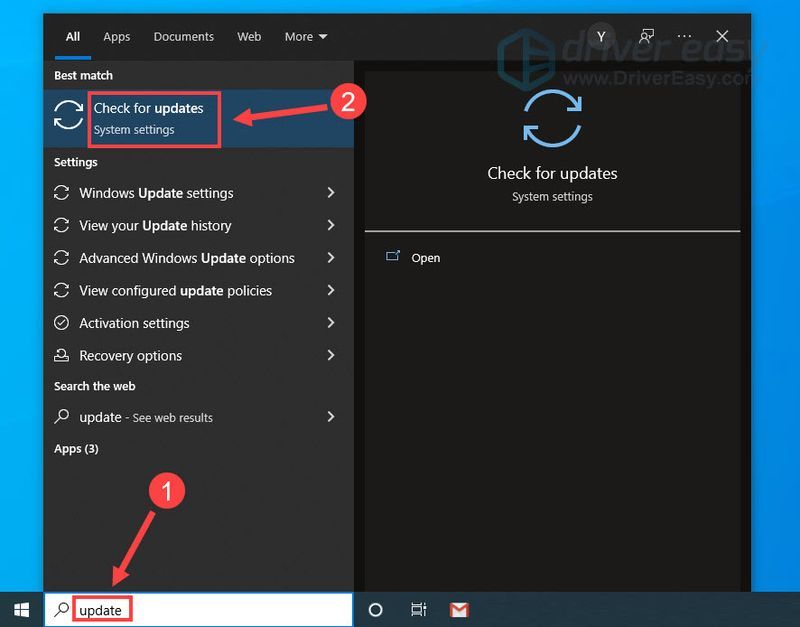
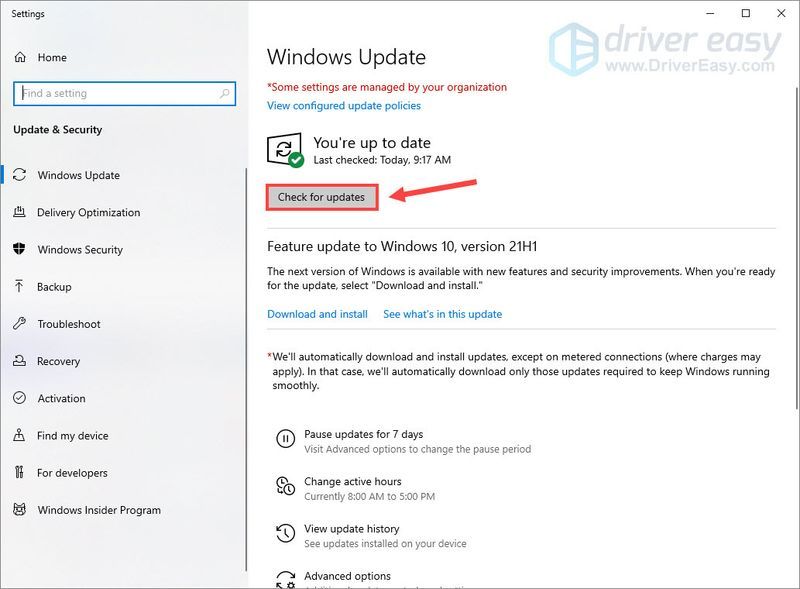
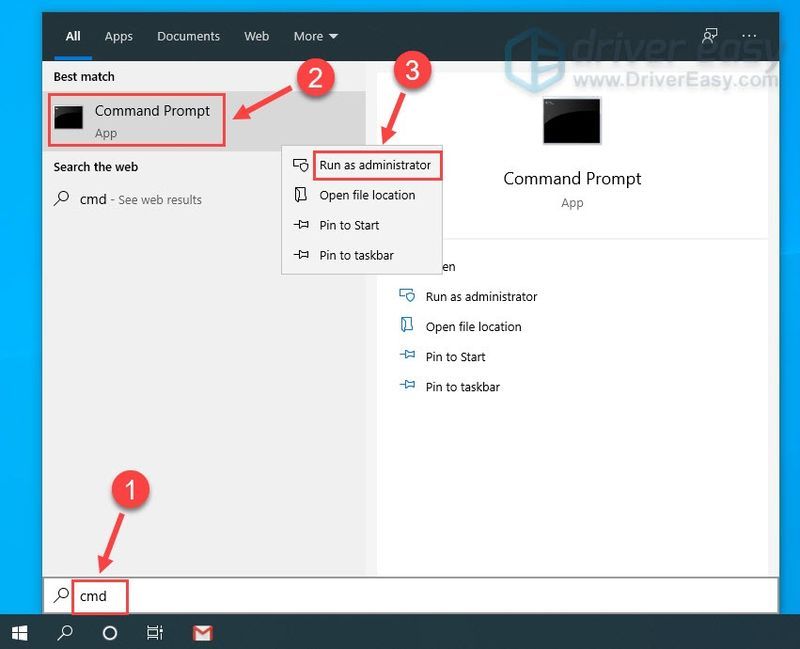
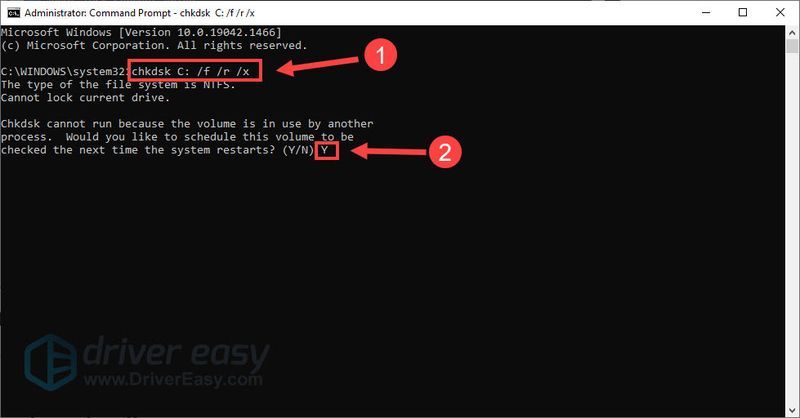



![[Rozwiązano] COD: Awaria Warzone Pacific](https://letmeknow.ch/img/knowledge/61/cod-warzone-pacific-crashing.jpg)


![[Rozwiązano] Awaria Persona 5 Strikers na PC](https://letmeknow.ch/img/program-issues/78/persona-5-strikers-crashing-pc.png)