'>

Jeżeli twój Xbox One nie łączy się z Xbox Live Nie martw się. Jest cztery rozwiązania, aby naprawić Problem z połączeniem Xbox . Po prostu wypróbuj pojedynczo, aż problem zostanie rozwiązany.
- Twardy reset konsoli Xbox One i modemu
- Zmień ustawienia IP i ustawienia DNS w usłudze Xbox Live
- Sprawdź usługi związane z Xbox Live
- Zaktualizuj oprogramowanie karty sieciowej i oprogramowanie kontrolera Xbox One
Metoda 1: Twardy reset konsoli Xbox One i modemu
Czasami twardy reset może pomóc w naprawieniu dziwnych problemów. Twardy reset kontrolera i modemu dla konsoli Xbox One pomaga wielu użytkownikom naprawić błąd, który nie łączy się z Xbox One z usługą Xbox Live. Więc upewnij się, że spróbujesz.
Jak mocno zresetować Xbox One:
1) Naciśnij i przytrzymaj logo Xbox na konsoli, aż konsola się wyłączy.
2) Poczekaj chwilę, a następnie włącz ponownie konsolę, naciskając ten sam przycisk Xbox na konsoli.

Jak mocno zresetować modem:
1) Za pomocą szpilki lub pióra przytrzymaj przycisk resetowania modemu przez 30 sekund.
Uwaga: lampka zasilania powinna migać.
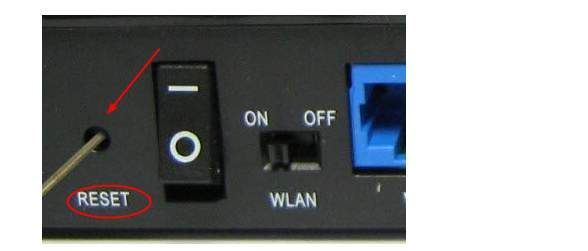
2) Zwolnij ręce i poczekaj, aż lampka zasilania zaświeci się.
Teraz spróbuj sprawdzić, czy twój Xbox One może być podłączony do Xbox Live.
Metoda 2: Zmień ustawienia IP i ustawienia DNS w usłudze Xbox Live
Ustawienia IP i ustawienia DNS mogą również mieć wpływ na połączenie między Xbox One i Xbox Live.
Postępuj zgodnie z instrukcjami tutaj, aby to poprawić:
1) Kliknij ikonę Ustawienia po lewej stronie Xbox Live. Następnie kliknij Wszystkie ustawienia .
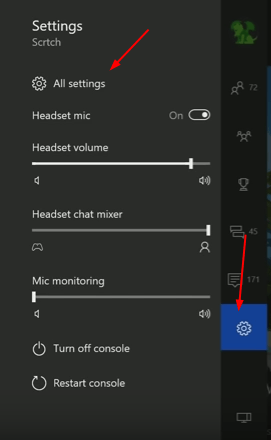
2) Kliknij Sieć . Następnie wybierz Ustawienia sieci w prawym okienku.
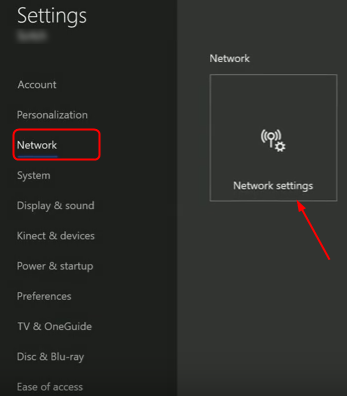
3) Kliknij, aby kliknąć Zaawansowane ustawienia .
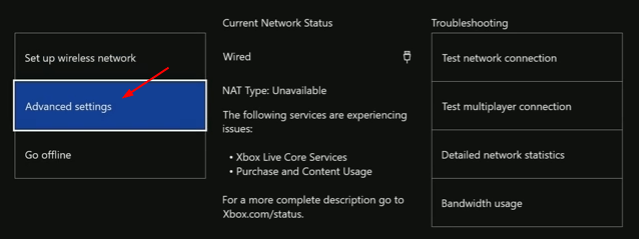
4) Kliknij Ustawienia IP i ustaw tak Automatyczny .
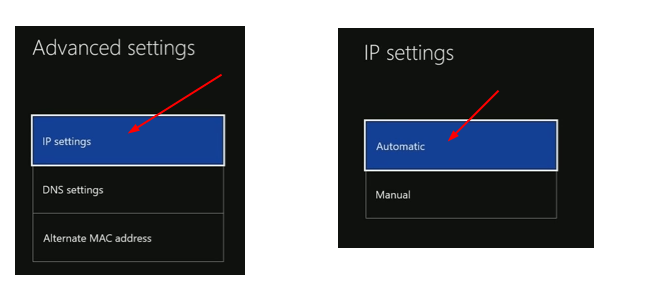
5) Teraz wróciliśmy do ustawień zaawansowanych. Tym razem kliknij Ustawienia DNS i ustaw tak Automatyczny .
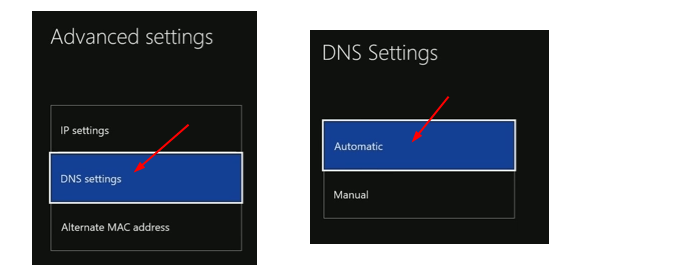
Teraz spróbuj połączyć swoją konsolę Xbox One z usługą Xbox Live.
Metoda 3: Sprawdź usługi związane z Xbox Live
1) Na klawiaturze naciśnij Klawisz z logo systemu Windows + R razem, aby wywołać pole Uruchom.
2) Wejdź services.msc w polu i kliknij dobrze .
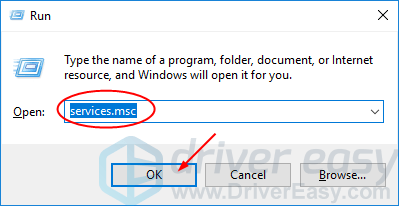
3) Przewiń w dół w otwartym oknie Usługi. Znajdź i kliknij prawym przyciskiem myszy Usługa sieciowa Xbox Live . Następnie wybierz Nieruchomości .
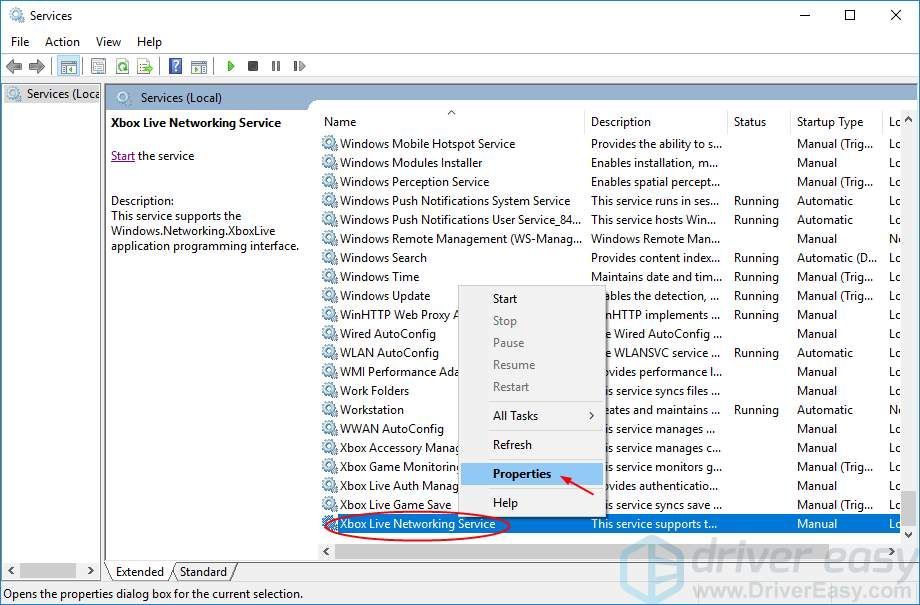
4) W panelu Gerenal ustaw jego Typ uruchamiania na Automatyczny z menu rozwijanego.
Następnie kliknij Zastosować > dobrze aby zapisać ustawienia.
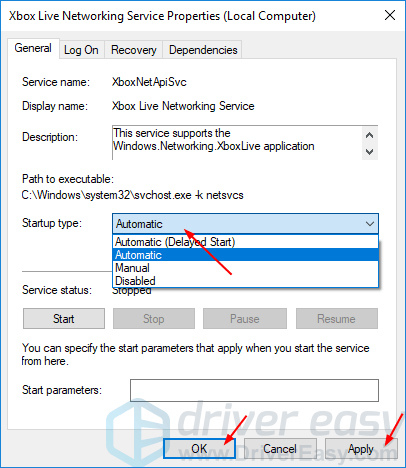
5) Teraz jest z powrotem w oknie Usługi, kliknij prawym przyciskiem myszy Usługa sieciowa Xbox Live jeszcze raz. Tym razem wybierz Początek .
Uwaga: Jeśli opcja Start jest wyszarzona, wybierz Uruchom ponownie zamiast.
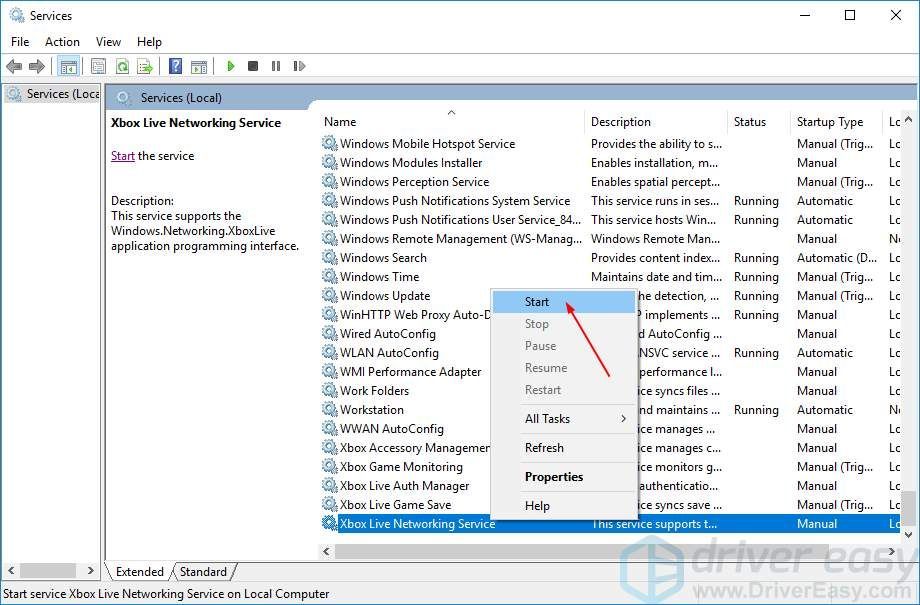
Przejdź do tych samych ustawień dla Menedżer autoryzacji Xbox Live i Zapis gier Xbox Live wykonując te same kroki powyżej. Zazwyczaj są one zamknięte dla usługi sieciowej Xbox Live.
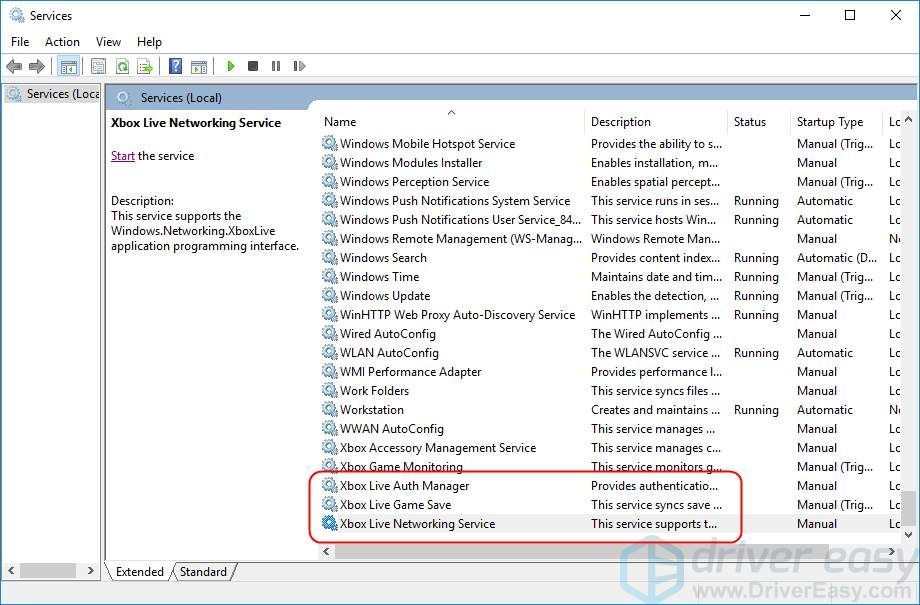
Metoda 4: Zaktualizuj sterownik karty sieciowej i sterownik kontrolera Xbox One
Twoja konsola Xbox One nie łączy się z usługą Xbox Live. Przyczyną może być również problem ze sterownikiem - sterownikiem karty sieciowej lub sterownikiem kontrolera konsoli Xbox One. Powyższe kroki mogą rozwiązać problem, ale jeśli tak się nie stanie, zaktualizuj te dwa sterowniki. Możesz ręcznie pobrać najnowsze sterowniki z witryny producenta. Alternatywnie,możesz to zrobić automatycznie za pomocą Łatwy kierowca aby zaoszczędzić znacznie więcej czasu.
Driver Easy automatycznie rozpozna Twój system i znajdzie dla niego odpowiednie sterowniki. Nie musisz dokładnie wiedzieć, jaki system działa na Twoim komputerze, nie musisz ryzykować pobrania i zainstalowania niewłaściwego sterownika i nie musisz się martwić, że podczas instalacji popełnisz błąd.
Możesz zaktualizować sterowniki automatycznie za pomocą WOLNY albo Dla wersja Driver Easy. Ale w wersji Pro wystarczy 2 kliknięcia (a otrzymasz pełne wsparcie i 30-dniową gwarancję zwrotu pieniędzy):
1) Pobieranie i zainstaluj Driver Easy.
2) Uruchom sterownik Easy i kliknij Skanuj teraz przycisk. Driver Easy przeskanuje komputer i wykryje sterowniki powodujące problemy.
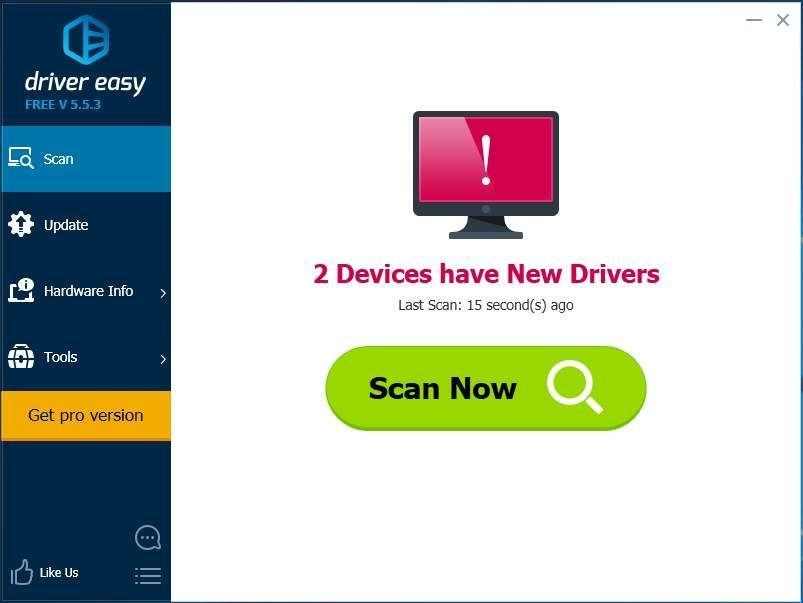
3) Kliknij Aktualizacja obok dowolnego oznaczonego sterownika, aby automatycznie pobrać i zainstalować poprawną wersję tego sterownika (możesz to zrobić za pomocą pliku WOLNY wersja).
Lub kliknij Aktualizuj wszystko aby automatycznie pobrać i zainstalować właściwą wersję wszystko sterowniki, których brakuje lub są nieaktualne w systemie (wymaga to rozszerzenia Dla wersja - po kliknięciu Aktualizuj wszystko pojawi się monit o uaktualnienie).
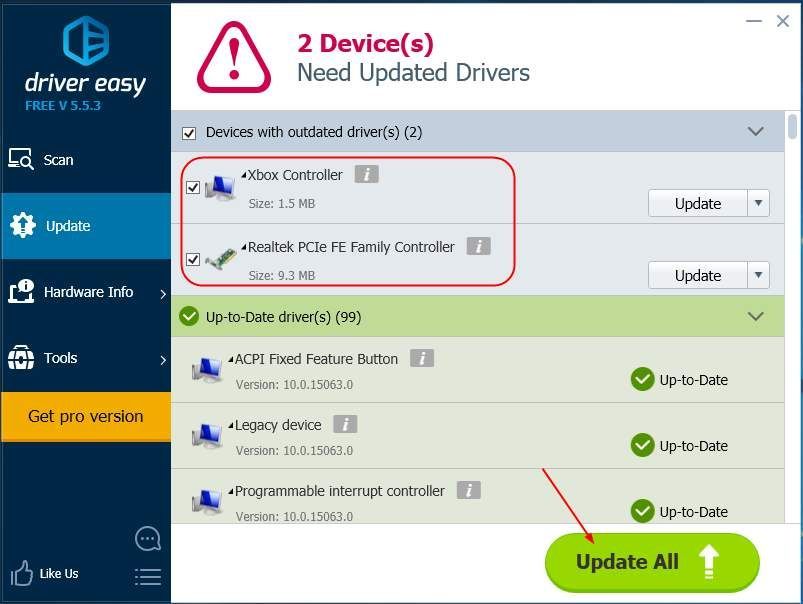
Po zaktualizowaniu sterowników uruchom ponownie komputer, aby nowe sterowniki zaczęły obowiązywać.




![[Naprawiono] Powrót 4 Krew odłączona od serwera Błąd](https://letmeknow.ch/img/knowledge/76/back-4-blood-disconnected-from-server-error.png)

