'>
The Division 2 ciągle się zawiesza? Nie martw się… Chociaż jest to niezwykle frustrujące, na pewno nie jesteś jedyną osobą, która doświadczyła tego problemu. Tysiące graczy zgłosiło ostatnio ten sam problem. Co ważniejsze, powinieneś być w stanie to łatwo naprawić…
Wypróbuj te poprawki
Oto lista poprawek, które rozwiązały ten problem dla innych graczy. Nie musisz ich wszystkich wypróbowywać. Po prostu przejrzyj listę, aż znajdziesz tę, która załatwia sprawę.
- Sprawdź, czy Twój system spełnia specyfikacje wymagane dla The Division 2
- Zainstaluj najnowszą łatkę do gry
- Zaktualizuj sterownik karty graficznej
- Zweryfikuj pliki gry
- Uruchom narzędzie do rozwiązywania problemów ze zgodnością systemu Windows
- Zmień rozmiar pliku stronicowania
- Niższe ustawienia grafiki w grze
Poprawka 1: Sprawdź, czy Twój system spełnia specyfikacje wymagane dla The Division 2
Jeśli Twój komputer nie spełnia minimalnych wymagań systemowych gry The Division 2, może wystąpić awaria gry. Poniżej przedstawiamy wymagania gry The Division 2 na PC:
Minimalnie - 1080p | 30 kl./s:
| THE: | 64-bitowy Windows 7 SP1 / 8.1 / 10 |
| PROCESOR: | AMD FX-6350 / Intel Core i5-2500K |
| BARAN: | 8 GB |
| GPU: | Karta graficzna AMD Radeon R9 280X / Nvidia Geforce GTX 780 |
| VRAM: | 3 GB |
| DIRECT X: | DirectX 11/12 |
Zalecane - 1080p | 60 kl./s:
| THE: | 64-bitowy Windows 10 |
| PROCESOR: | AMD Ryzen 5 1500X / Intel Core i7-4790 |
| BARAN: | 8 GB |
| GPU: | AMD RX 480 / Nvidia Geforce GTX 970 |
| VRAM: | 4 GB |
| DIRECT X: | DirectX 12 |
Wysoka - 1440p | 60 kl./s:
| THE: | 64-bitowy Windows 10 |
| PROCESOR: | AMD Ryzen 7 1700X / Intel Core i7-6700K |
| BARAN: | 16 giga bajtów |
| GPU: | AMD RX Vega 56 / Nvidia Geforce GTX 1070 |
| VRAM: | 8 GB |
| DIRECT X: | DirectX 12 |
Elite - 4K | 60 FPS
| THE: | 64-bitowy Windows 10 |
| PROCESOR: | AMD Ryzen 7 2700X / Intel Core i7-8700X |
| BARAN: | 16 giga bajtów |
| GPU: | AMD Radeon VII / Nvidia Geforce RTX 2080 TI |
| VRAM: | 11 GB |
| DIRECT X: | DirectX 12 |
Poprawka 2: Zainstaluj najnowszą poprawkę do gry
Twórcy The Division 2 wydają regularne łatki do gier, które naprawiają błędy. Możliwe, że ostatnia poprawka spowodowała awarię gry i do jej naprawy wymagana jest nowa poprawka.
Jeśli problem nie ustąpi po zainstalowaniu najnowszej poprawki do gry lub jeśli nie była dostępna nowa łatka do gry, przejdź do poprawki 3 poniżej.
Poprawka 3: Zaktualizuj sterownik karty graficznej
Problem z awarią gry zwykle występuje, gdy sterownik karty graficznej jest przestarzały lub uszkodzony. Zaktualizowanie sterownika karty graficznej do najnowszej wersji może sprawić, że gra będzie działać płynniej i zapobiegnie wielu problemom lub błędom. Jeśli nie masz czasu, cierpliwości lub umiejętności, aby ręcznie zaktualizować sterownik, możesz to zrobić automatycznie za pomocą Łatwy kierowca .
Nie musisz dokładnie wiedzieć, jaki system działa na Twoim komputerze, nie musisz ryzykować pobrania i zainstalowania niewłaściwego sterownika i nie musisz się martwić, że podczas instalacji popełnisz błąd. Driver Easy sobie z tym wszystkim poradzi .
1) Pobieranie i zainstaluj Driver Easy.
2) Uruchom sterownik Easy i kliknij Skanuj teraz . Driver Easy przeskanuje komputer i wykryje sterowniki powodujące problemy.

3) Kliknij Aktualizacja obok karty graficznej, aby automatycznie pobrać odpowiednią wersję sterownika, możesz zainstalować ją ręcznie. Lub kliknij Aktualizuj wszystko aby automatycznie pobrać i zainstalować odpowiednią wersję wszystko sterowniki, których brakuje lub są nieaktualne w systemie (wymaga to rozszerzenia Wersja Pro - po kliknięciu pojawi się monit o uaktualnienie Aktualizuj wszystko. Dostajesz pełne wsparcie i a 30-dniowy zwrot pieniędzy gwarancja).
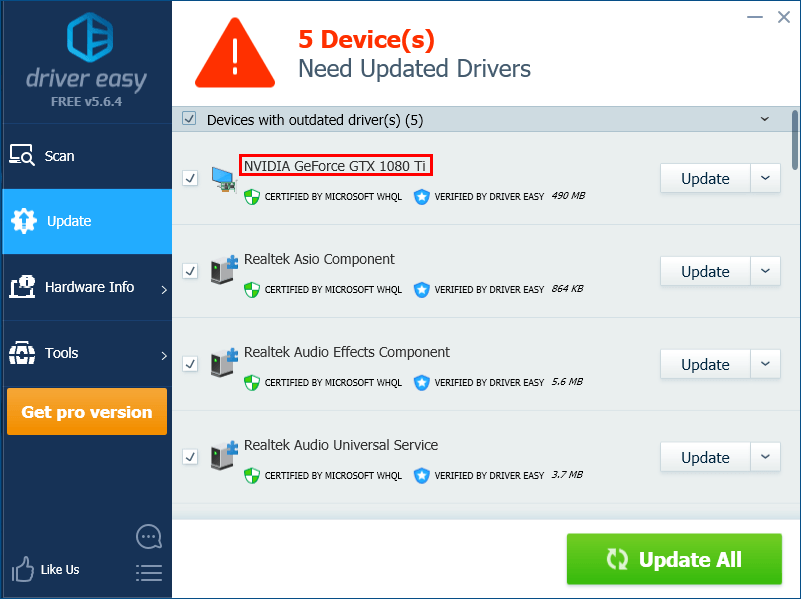
Poprawka 4: Zweryfikuj pliki gry
Problem z awarią gry może być również wywołany przez wadliwe pliki gry. Aby rozwiązać ten problem, musisz zweryfikować pliki gry. Oto jak to zrobić:
Uplay
1) W Uplay przejdź do kartę Gry i przesuń kursor myszy na kafelek gry The Division 2. Następnie kliknij trójkąt skierowany w dół w prawym dolnym rogu kafelka gry.
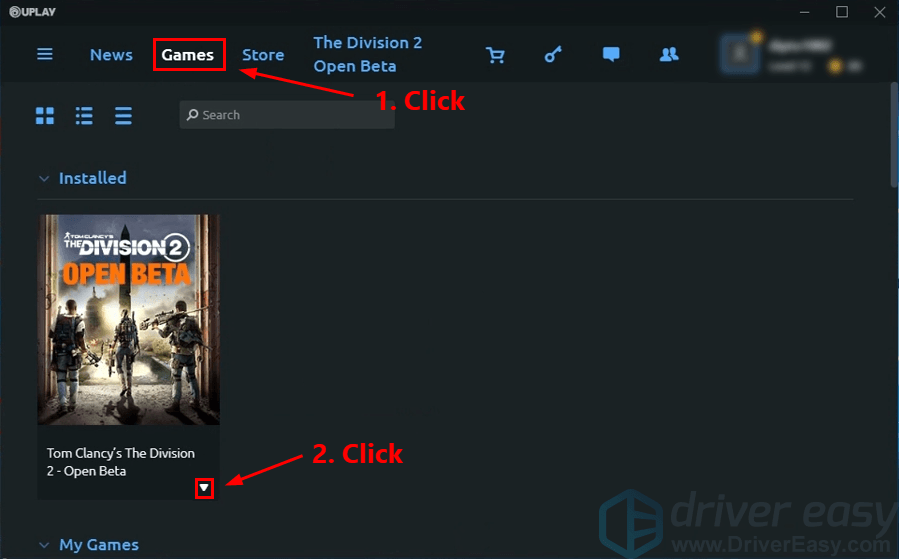
2) Wybierz Weryfikuj pliki .
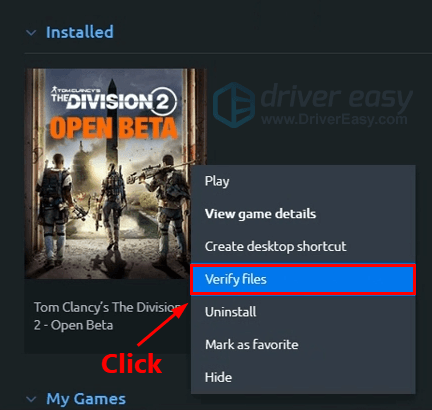
Parowy
1) W Steam przejdź do zakładka BIBLIOTEKA i kliknij prawym przyciskiem myszy w The Division 2. Następnie wybierz Nieruchomości .
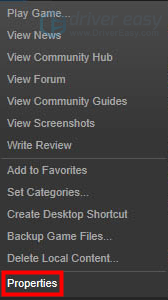
2) Kliknij zakładka PLIKI LOKALNE , następnie kliknij WERYFIKUJ INTEGRALNOŚĆ SKRZYNKI GRY… . Następnie kliknij BLISKO .
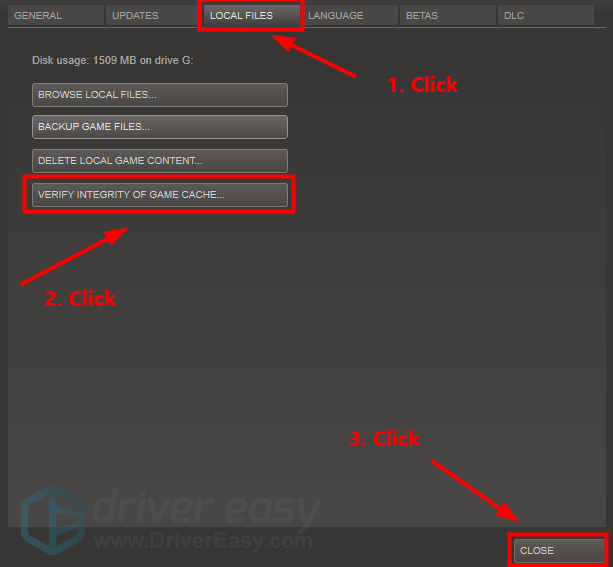
Epic Game Launcher
1) W Epic Game Launcher przejdź do swojego Biblioteka .
2) Kliknij ikona koła zębatego w prawym dolnym rogu The Division 2 .

3) Kliknij Zweryfikować aby rozpocząć weryfikację plików gry.
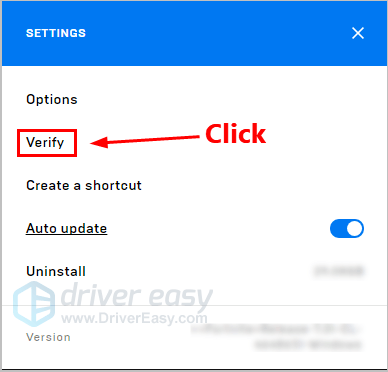
Uruchom grę po zweryfikowaniu pliku gry, aby sprawdzić, czy ta poprawka działa. Jeśli nie, wypróbuj następną poprawkę poniżej.
Poprawka 5: Uruchom narzędzie do rozwiązywania problemów ze zgodnością z systemem Windows
Narzędzie do rozwiązywania problemów ze zgodnością programów to narzędzie wbudowane w system operacyjny Windows, które może sprawdzić, czy programy są zgodne z aktualnym systemem operacyjnym Windows, czy nie. Problemy z awariami gry często występują, gdy niektóre ustawienia programu nie są zgodne z aktualnym systemem operacyjnym Windows.
Jeśli używasz The Division 2 z DirectX 12, możesz wypróbować tę prostą poprawkę. Aby uruchomić, wykonaj poniższe czynności Narzędzie do rozwiązywania problemów ze zgodnością programów :
1) Przejdź do katalogu, w którym zainstalowano The Division 2.
Zwykle katalog domyślny to C: Program Files (x86) Ubisoft Ubisoft Game Launcher games Tom Clancy’s The Division 22) Kliknij prawym przyciskiem myszy w pliku TheDivision.exe i wybierz Nieruchomości .
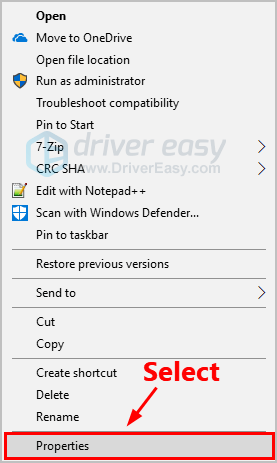
2) Idź do kartę Zgodność i kliknij Zmień ustawienia wysokiej rozdzielczości DPI .
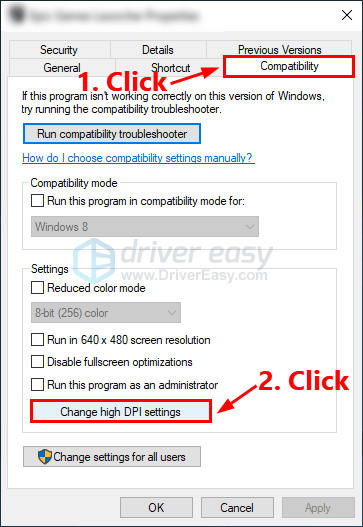
3) Sprawdź pudełko obok Zastąp zachowanie skalowania wysokiej rozdzielczości DPI i wybierz Skalowanie wykonuje: Aplikacja . Następnie kliknij dobrze aby zapisać zmiany.
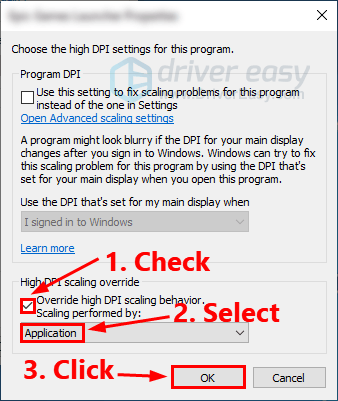
4) Zaznacz pole obok Wyłącz optymalizacje pełnego ekranu i kliknij dobrze .
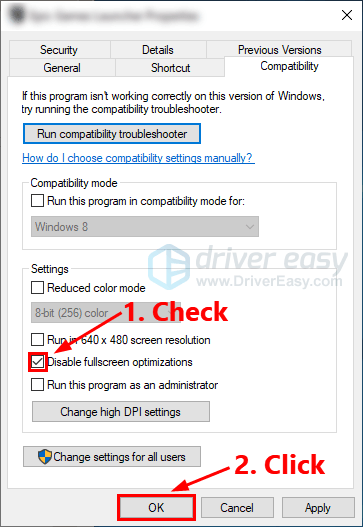 Upewnij się, że wyłączyłeś nakładkę Steam i nakładkę Ubisoft.
Upewnij się, że wyłączyłeś nakładkę Steam i nakładkę Ubisoft. Uruchom The Division 2, aby sprawdzić, czy ta poprawka działa. Jeśli nie, wypróbuj następną poprawkę, aby zmodyfikować plik strony.
Poprawka 6: Zmodyfikuj rozmiar pliku stronicowania
Jeśli problemy z awarią gry były spowodowane niewystarczającą ilością pamięci RAM, możesz zastosować tę poprawkę, aby sprawdzić, czy działa. Przed zmodyfikowaniem pliku stronicowania musisz sprawdzić, czy problem z awarią The Division 2 został wywołany przez niewystarczającą ilość pamięci RAM.
Aby to sprawdzić, musisz wyświetlić dzienniki awarii w systemie operacyjnym Windows. Jeśli nie wiesz, jak to zrobić, możesz zapoznać się z postem Jak wyświetlić dzienniki awarii w systemie Windows 10 .
Jeśli źródło zdarzenia nosi nazwę „Detektor wyczerpania zasobów”, możesz wykonać poniższe kroki, aby zmodyfikować pliki stronicowania:
1) Na klawiaturze naciśnij klawisz z logo systemu Windows i R w tym samym czasie, aby otworzyć okno dialogowe Uruchom, a następnie wpisz kontrola i naciśnij Wchodzić aby otworzyć Panel sterowania.
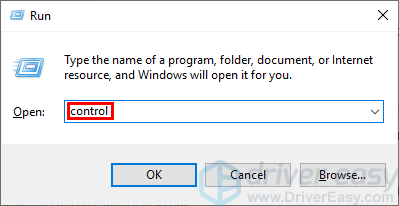
2) W polu wyszukiwania wpisz zaawansowane a następnie kliknij Wyświetl zaawansowane ustawienia systemu na liście wyników wyszukiwania.
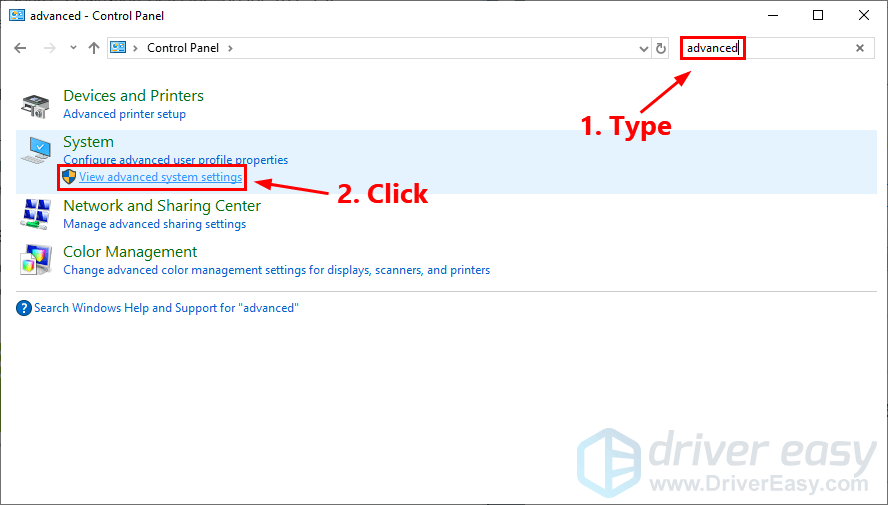
3) Kliknij Ustawienia … w Wydajność Sekcja.
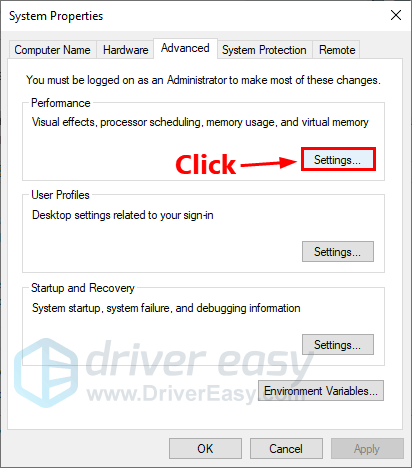
4) Pod kartę Zaawansowane , Kliknij Zmiana… w Pamięć wirtualna Sekcja.
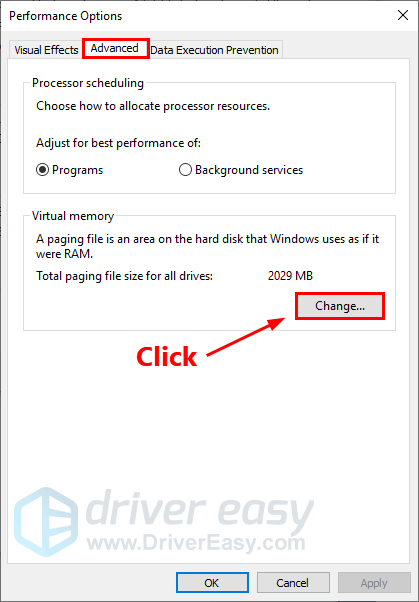
5) Sprawdź pudełko obok Automatycznie zarządzaj rozmiarem pliku stronicowania dla wszystkich dysków . Następnie kliknij OK, aby zapisać zmiany.
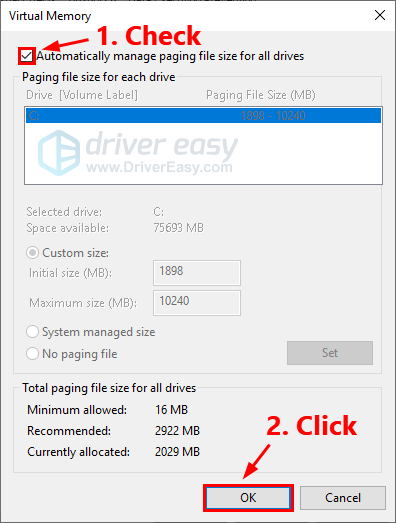 Nie wyłączaj pliku stronicowania ani nie modyfikuj go do 0 MB lub wartości statycznej nawet jeśli twój komputer ma wystarczającą ilość pamięci RAM, ponieważ jeśli to zrobisz, zwykle powoduje to awarie w grze.
Nie wyłączaj pliku stronicowania ani nie modyfikuj go do 0 MB lub wartości statycznej nawet jeśli twój komputer ma wystarczającą ilość pamięci RAM, ponieważ jeśli to zrobisz, zwykle powoduje to awarie w grze. Uruchom The Division 2, aby sprawdzić, czy problem zostanie rozwiązany, czy nie. Jeśli nie, wypróbuj następną poprawkę poniżej.
Poprawka 7: Obniż ustawienia grafiki w grze
Możesz także spróbować obniżyć ustawienia grafiki w grze, aby sprawdzić, czy możesz rozwiązać problem z awarią gry. Oto jak to zrobić:
1) Kliknij ikonę koła zębatego aby otworzyć ustawienia gry. Następnie idź do Grafika - Jakość cieni i ustaw na Niska .
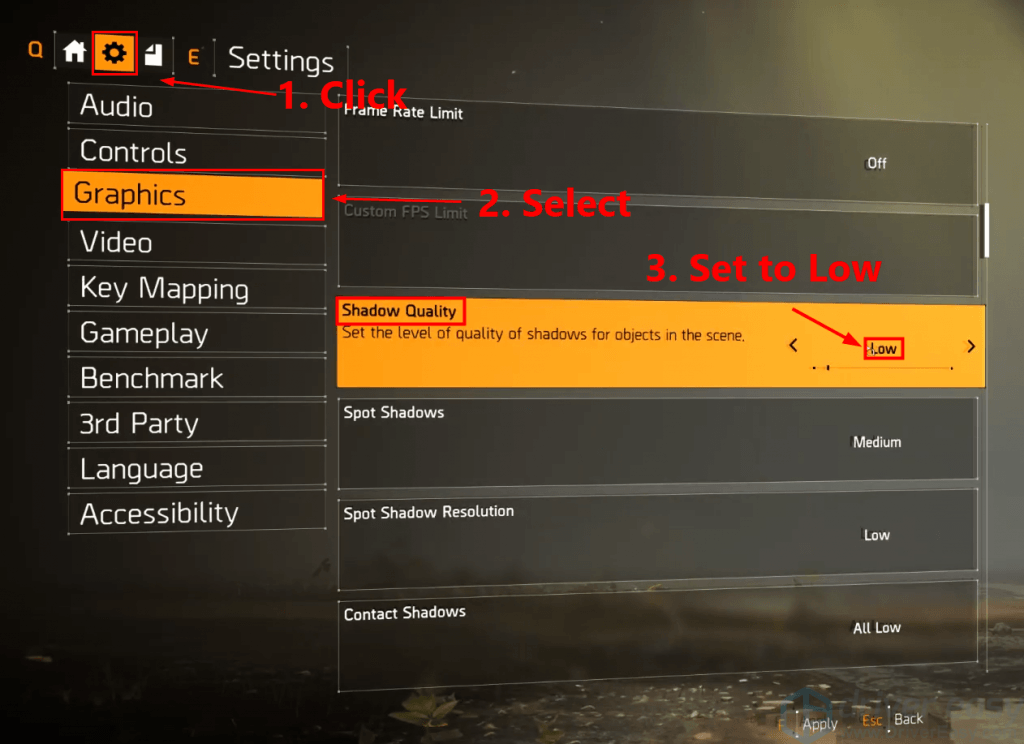
2) Zestaw Cienie punktowe do Niska .
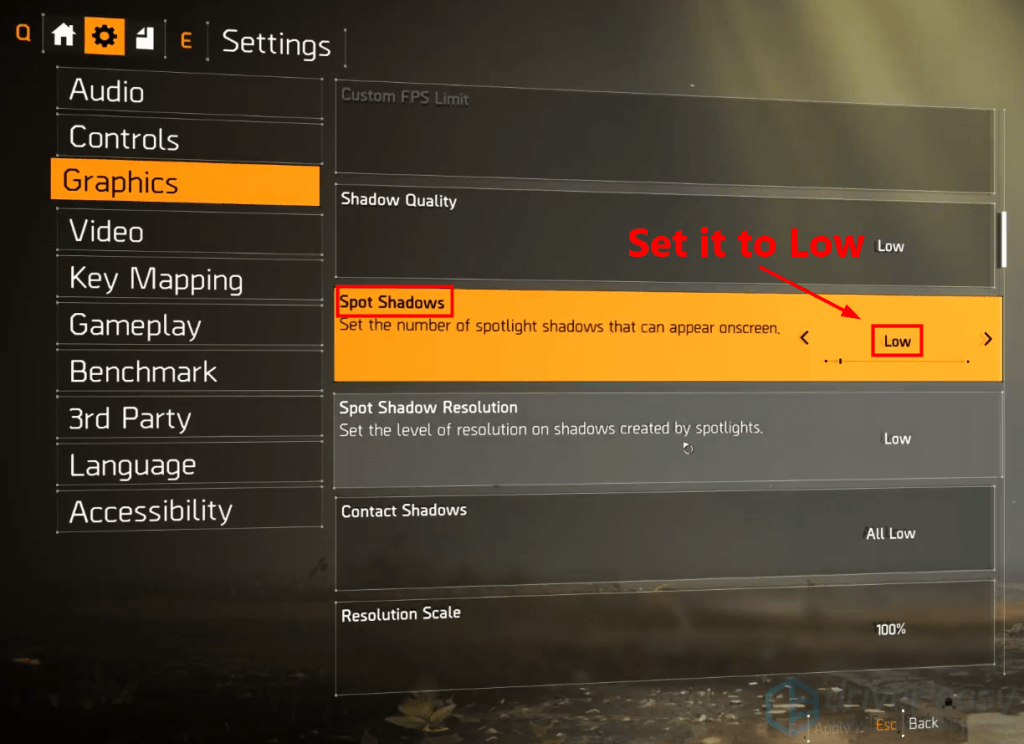
3) Wyłącz cienie kontaktu .
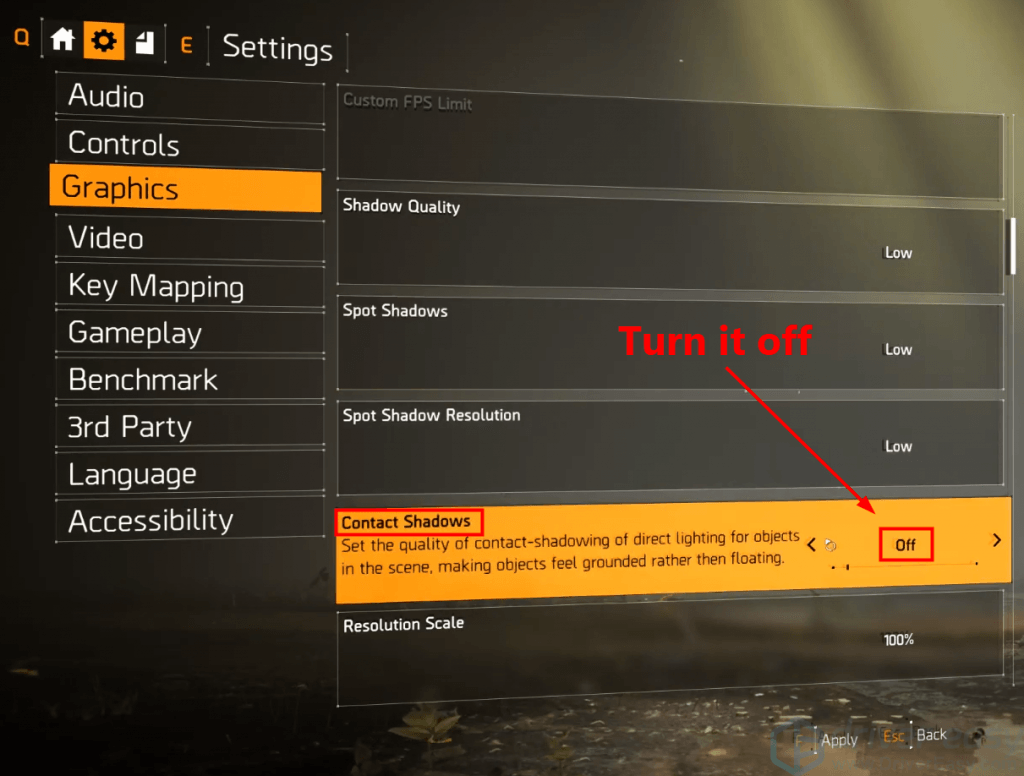
4) Zestaw Szczegóły cząstek do Wysoki .
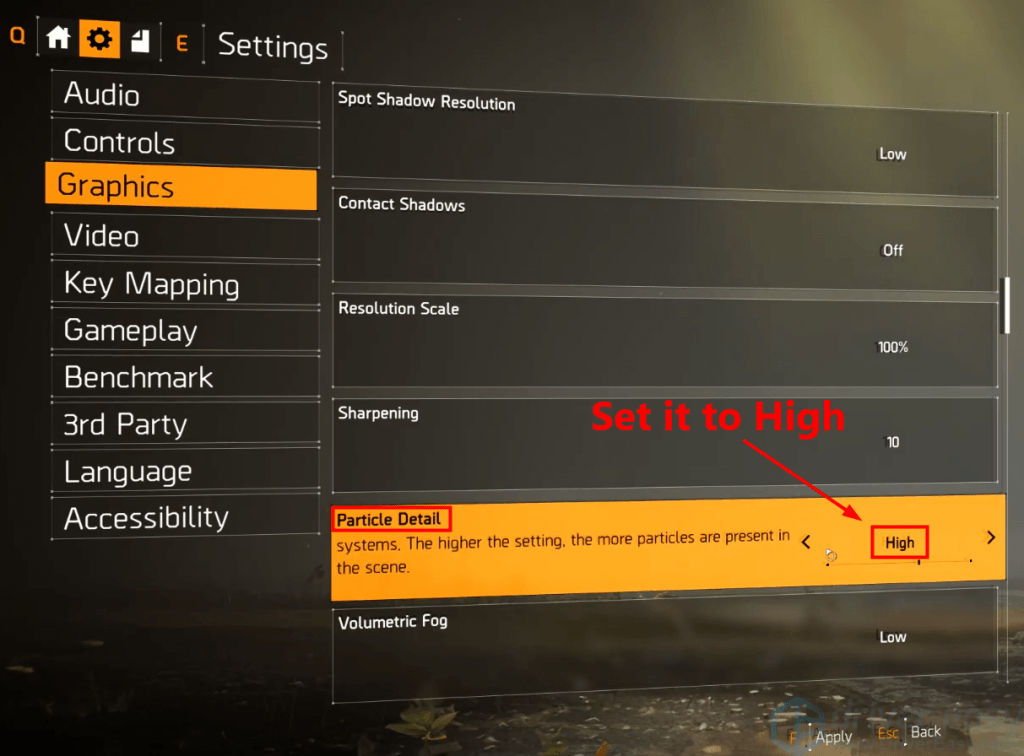
5) Zestaw Jakość odbicia do Niska .
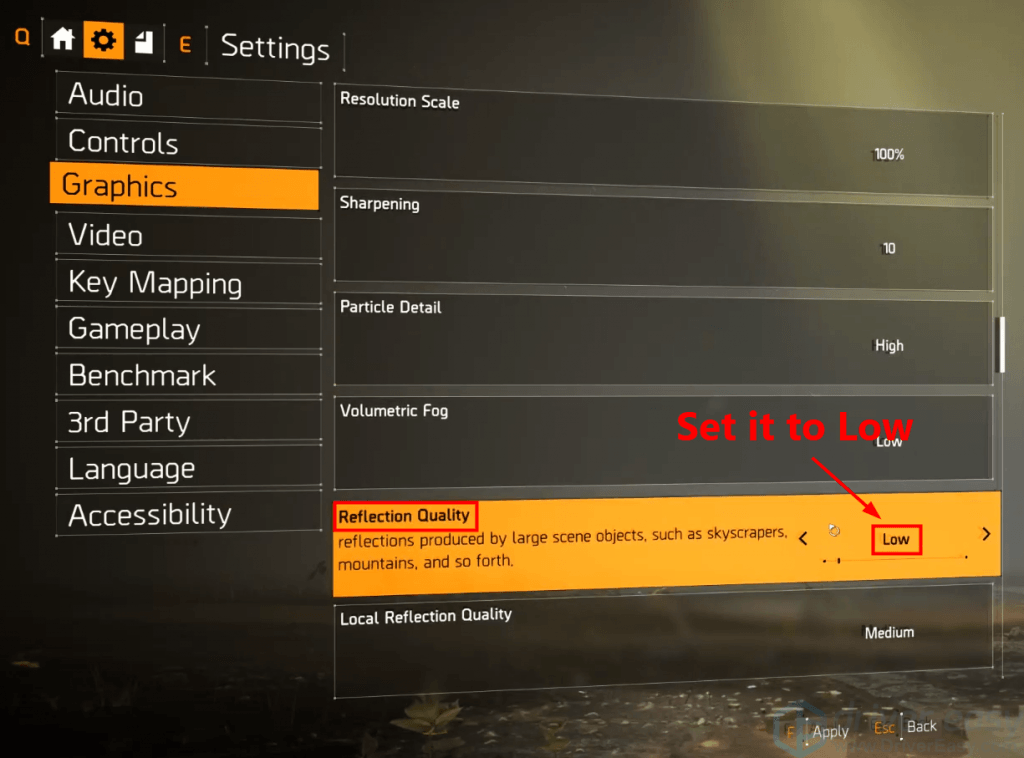
6) Zestaw Jakość roślinności do Średni .
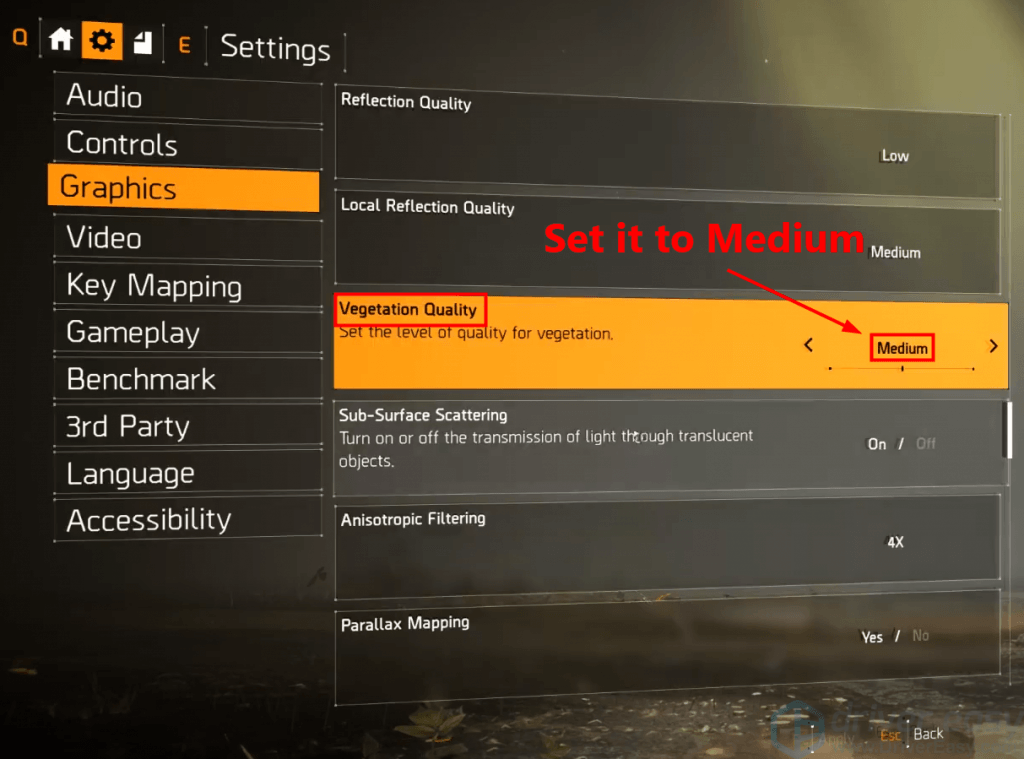
7) Wyłącz Lokalną jakość odbicia .
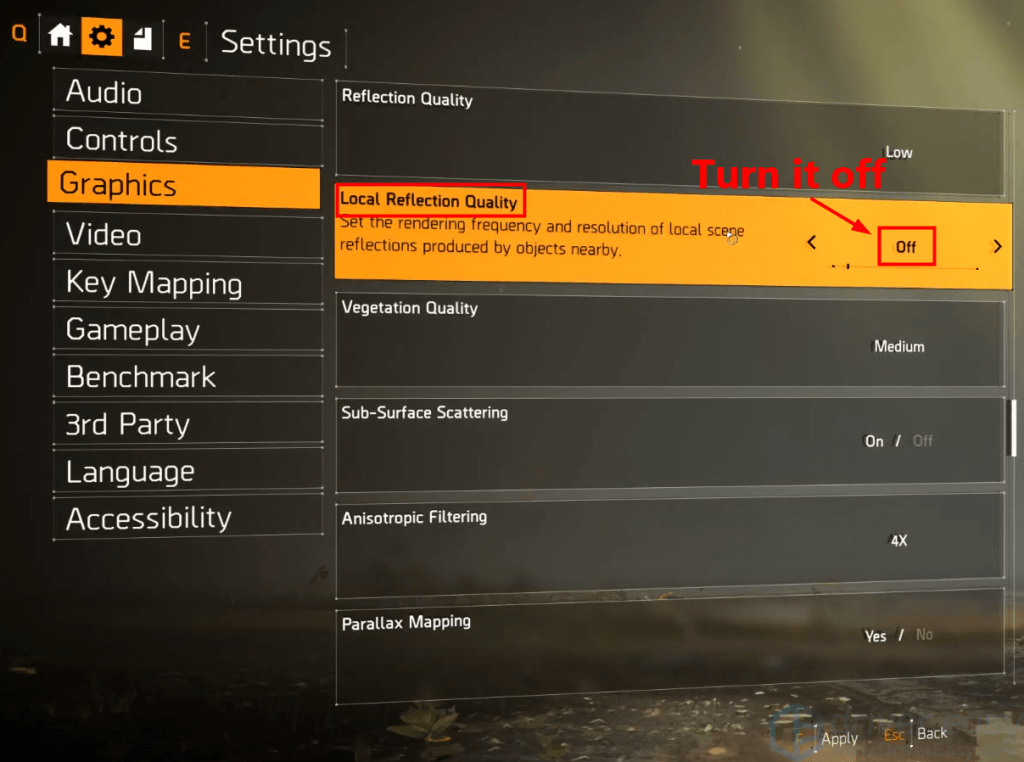
8) Zestaw Okluzja otoczenia do Średni .
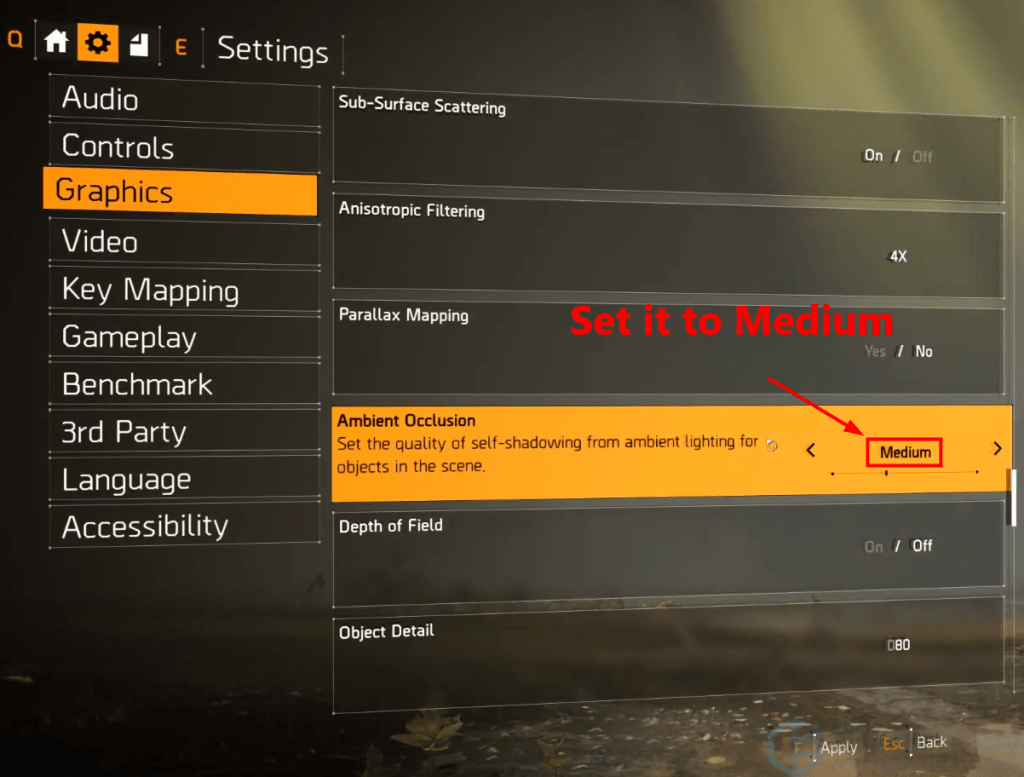
9) Ustaw wartość Szczegóły obiektu do pięćdziesiąt .
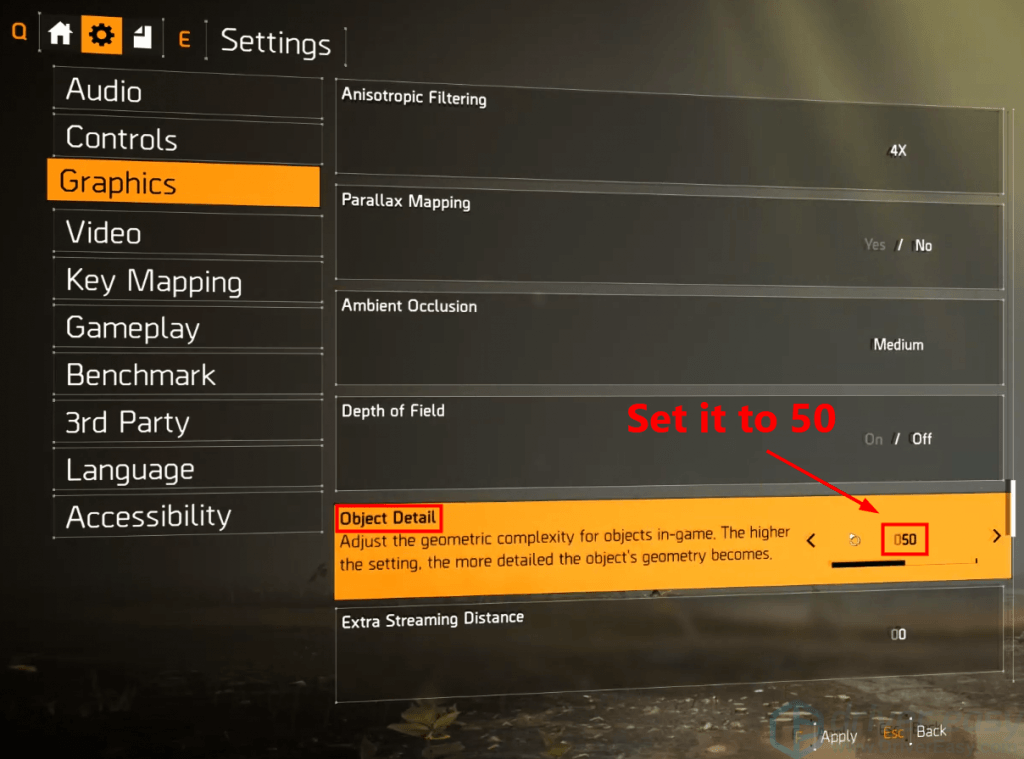
10) Zestaw Jakość terenu do Średni . Następnie zapisz wszystkie zmiany.
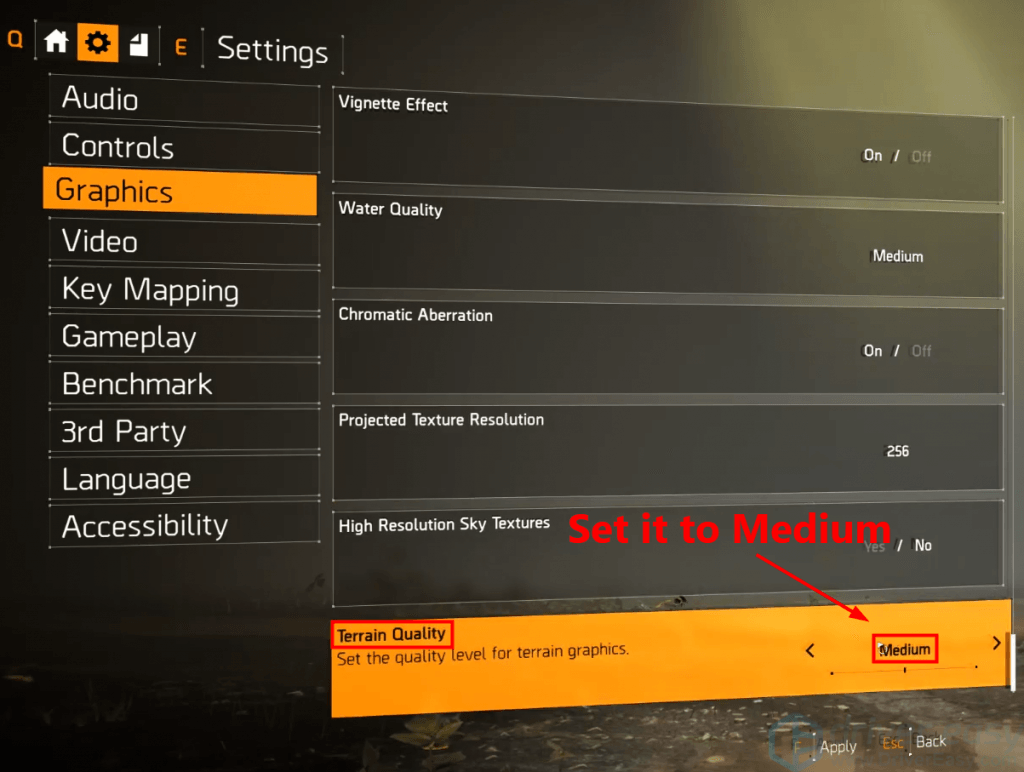
Uruchom grę, aby zobaczyć, czy problem z awarią pojawia się ponownie. Jeśli nie, gratulacje! Rozwiązałeś ten problem.
Mamy nadzieję, że ten post pomógł ci rozwiązać problem z awarią The Division 2. Jeśli masz jakieś pytania lub sugestie, zostaw nam komentarz poniżej.
![Dźwięk lub pojawianie się dźwięku w systemie Windows 10/7/11 [rozwiązane]](https://letmeknow.ch/img/knowledge/76/audio-sound-popping-windows-10-7-11.png)

![[Poprawka 2022] Niski FPS i zacinanie się w The Division 2](https://letmeknow.ch/img/knowledge/28/division-2-low-fps-stuttering.png)


![[ROZWIĄZANE] Ubisoft Connect nie działa – 2022](https://letmeknow.ch/img/knowledge/73/ubisoft-connect-not-working-2022.jpg)
