'>
Twój Sklep Windows ostatnio się zachowywał.
Otwiera się pusty, zawiesza się lub w ogóle nie pobiera / nie aktualizuje aplikacji. Nawet dobrze działające aplikacje odmawiają otwarcia lub awarii. Następnie narzędzie do rozwiązywania problemów wyrzuca Pamięć podręczna Sklepu Windows może być uszkodzona błąd.
Wygląda na to, że jest dużo do zrobienia, ale na razie nie rozpaczaj. W tym artykule przedstawimy 3 szybkie i łatwe rozwiązania, które pomogą Ci rozwiązać ten nieprzyjemny problem.
Poprawki do pamięci podręcznej Sklepu Windows mogą być uszkodzone
Zanim wypróbujesz te poprawki, upewnij się, że data, godzina i strefa czasowa na komputerze są ustawione prawidłowo.
- Zresetuj pamięć podręczną Sklepu Windows
- Utwórz nowy folder pamięci podręcznej Sklepu Windows
- Zainstaluj ponownie sklep Microsoft
Poprawka 1: Zresetuj pamięć podręczną Sklepu Windows
Jak sugeruje komunikat o błędzie, problem często występuje, gdy plikPamięć podręczna Sklepu Windowsjest uszkodzone. Przez resetowanie pamięci podręcznej Sklepu Windows , możemy wyczyścić pamięć podręczną aplikacji i, miejmy nadzieję, rozwiązać problem.
1) Na klawiaturze naciśnij klawisz z logo systemu Windows  i wpisz R w tym samym czasie, a następnie wpisz wsreset.exe i naciśnij Wchodzić .
i wpisz R w tym samym czasie, a następnie wpisz wsreset.exe i naciśnij Wchodzić .
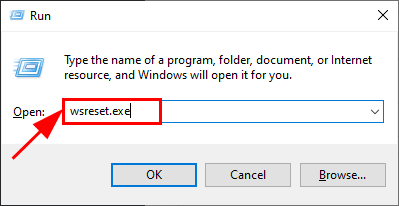
2) Poczekaj, aż zakończy się cały proces resetowania pamięci podręcznej sklepu Windows.
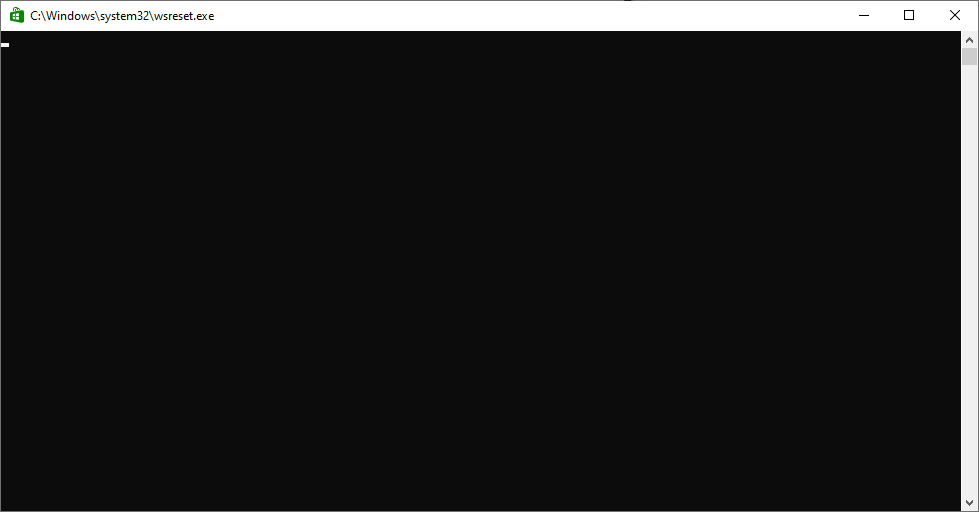
3) Po zakończeniu otworzy się Windows Store.
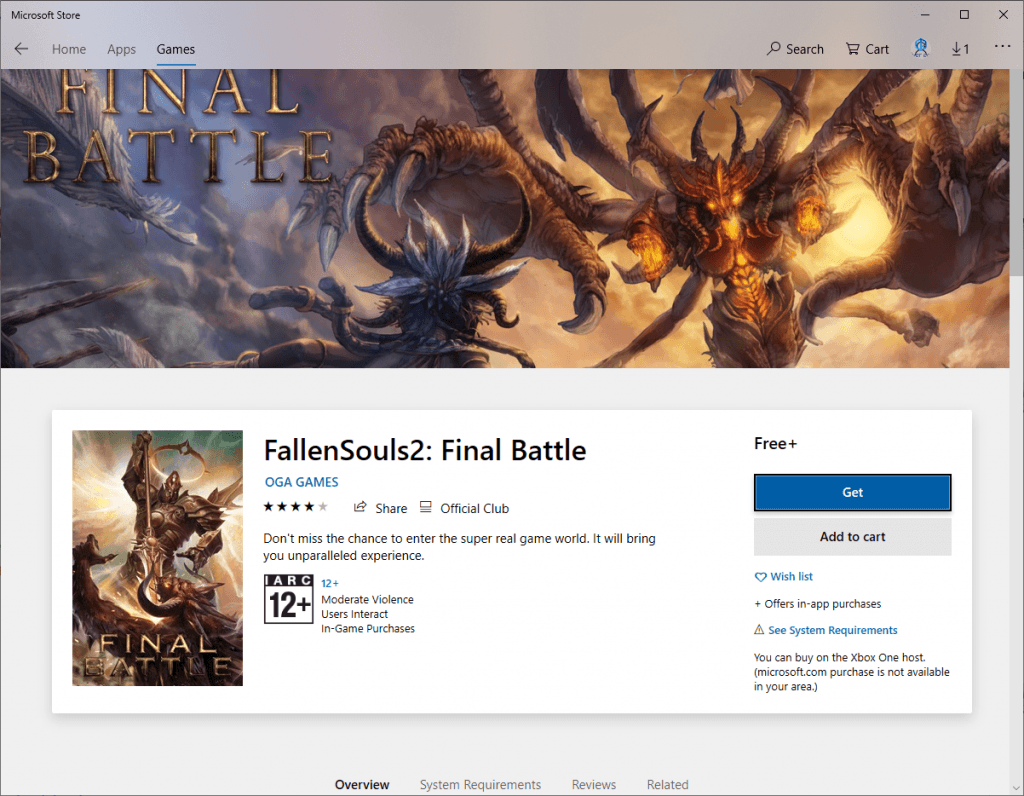
4) Uruchom ponownie komputer, aby zmiany odniosły skutek.
5) Sprawdź, czy pamięć podręczna Sklepu Windows może być uszkodzona błąd został naprawiony. Jeśli tak, to świetnie! Jeśli tak, spróbuj Poprawka 2 poniżej.
Poprawka 2: Utwórz nowy folder pamięci podręcznej Sklepu Windows
Czasami błąd występuje tylko dlatego, że Twój Sklep Windows nie może odczytać folderu pamięci podręcznej z błędami. Jeśli to prawda, będziemy musieli utwórz nowy Windows Przechowuj folder pamięci podręcznej .
1) Na klawiaturze naciśnij klawisz z logo systemu Windows i wpisz użytkowników . NastępnieKliknij Użytkownicy .
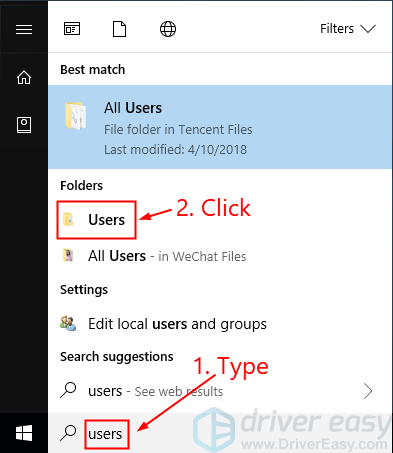
2) Kopiuj i wklej sklep Windows w polu wyszukiwania i kliknij dwukrotnie Microsoft.WindowsStore_8wekyb3d8bbwe .
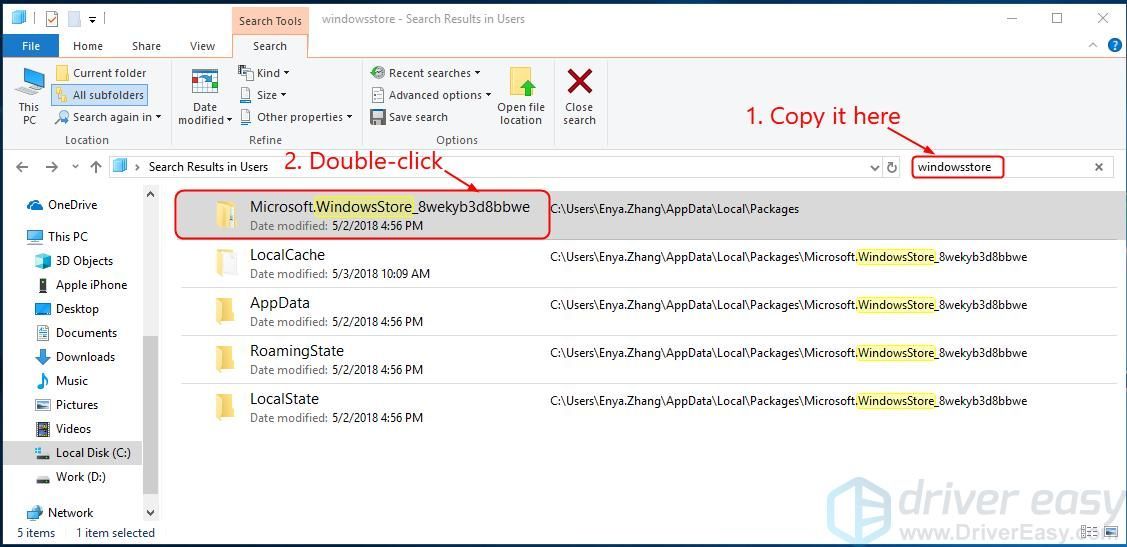
3) Kliknij dwukrotnie LocalState , sprawdź, czy istnieje folder o nazwie Pamięć podręczna w tym:
- Jeśli tak, zmień nazwę folderu cache.old . Utwórz nowy folder i nadaj mu nazwę Pamięć podręczna . Zamknij okno.
- Jeśli nie, utwórz nowy folder i nadaj mu nazwę Pamięć podręczna . Zamknij okno.
4) Uruchom ponownie komputer i ponownie uruchom narzędzie do rozwiązywania problemów z aplikacjami systemu Windows. Tym razem nie tylko zgłosi problem, ale prawdopodobnie też go rozwiąże.
Poprawka 3: Ponownie zainstaluj Microsoft Store
Jeśli problem nadal występuje, być może będziesz musiał ponownie zainstaluj Sklep Windows żeby dać mu czystą kartę.
Ponowna instalacja usunie dane logowania do konta Windows Store (tj. Konta Microsoft). Aby ponownie się zalogować, upewnij się, że je pamiętasz. W przeciwnym razie będziesz potrzebować nowego konta ( Kliknij tutaj stworzyć).1) Na klawiaturze naciśnij klawisz z logo systemu Windows i wpisz aplikacje . NastępnieKliknij Aplikacje i funkcje .
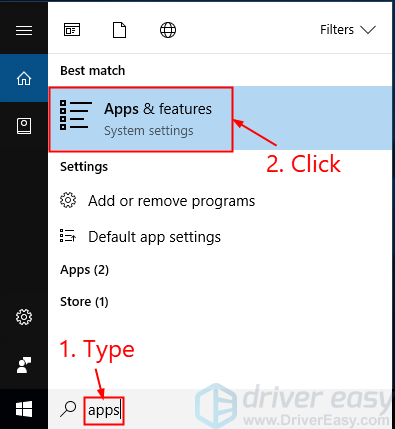
2) Kopiuj i wklej Sklep Microsoft do pudełka. Następnie kliknij Sklep Microsoft -> Zaawansowane opcje .
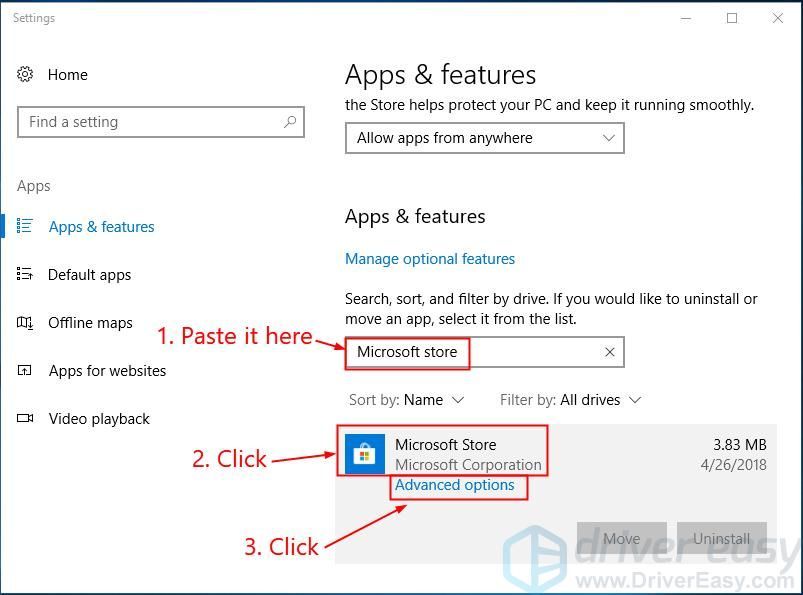
3) Kliknij Resetowanie i otrzymasz przycisk potwierdzenia. Kliknij Resetowanie i zamknij okno.
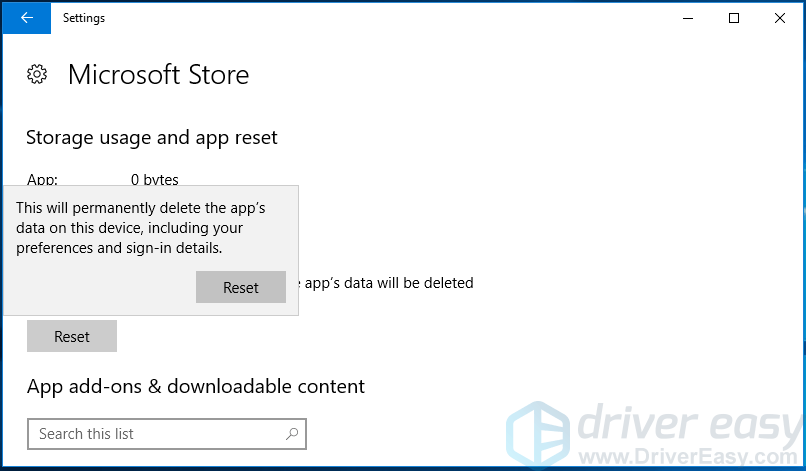 4) Uruchom ponownie komputer i sprawdź, czy problem został rozwiązany.
4) Uruchom ponownie komputer i sprawdź, czy problem został rozwiązany.Chcesz, żebyśmy rozwiązali za Ciebie problem?
Jeśli żadna z powyższych poprawek nie zadziałała lub po prostu nie masz czasu lub pewności siebie, aby rozwiązać problem samodzielnie, poproś nas o rozwiązanie go za Ciebie. Wszystko, co musisz zrobić, to Wersja Pro (tylko 29,95 USD) i otrzymujesz bezpłatną pomoc techniczną w ramach zakupu . Następnie możesz skontaktować się bezpośrednio z naszymi technikami komputerowymi, wyjaśnić swój problem, a oni zbadają, czy mogą go rozwiązać zdalnie.

![Zaginione pakiety Warzone [ROZWIĄZANE]](https://letmeknow.ch/img/other/59/perte-de-paquets-warzone.jpg)

![[ROZWIĄZANE] SnowRunner ciągle się zawiesza na PC](https://letmeknow.ch/img/knowledge/15/snowrunner-keeps-crashing-pc.jpg)


