'>
Windows 1903 w końcu osiągnął najbardziej wolny od błędów stan. Jest już gotowy do szerokich wdrożeń, a Ty nie możesz się doczekać, aby zainstalować tę nową wersję. Jednakże Aktualizacja funkcji systemu Windows do wersji 1903 kończy się niepowodzeniem za każdym razem, gdy próbujesz! To niesamowicie irytujące, ale nie panikuj. Naprawa nigdy nie jest trudna…
Jak naprawić aktualizację funkcji systemu Windows do awarii 1903?
Jeśli napotykasz problemy podczas instalowania aktualizacji systemu Windows 10 1903 za pośrednictwem witryny Windows Update, możesz wypróbować poniższe rozwiązania:
- Uruchom narzędzie do rozwiązywania problemów z usługą Windows Update
- Zresetuj Windows Update
- Zaktualizuj system Windows 1903 ręcznie
- Zaktualizuj sterowniki sprzętu
- Napraw dysk twardy
- Napraw uszkodzone pliki
1. Zwolnij miejsce (minimalne wymagania: 16 GB dla 32-bitowego systemu operacyjnego i 20 GB dla 64-bitowego systemu operacyjnego)
Możesz się odwołać Wskazówki dotyczące zwalniania miejsca od pomocy technicznej systemu Windows, jeśli potrzebujesz pomocy, aby zwolnić więcej miejsca.
2. Odłącz wszelkie zewnętrzne urządzenia sprzętowe (takie jak słuchawki, drukarki, skanery i głośniki)
3. Wyłącz lub odinstaluj oprogramowanie antywirusowe firm innych niż Microsoft tymczasowo
Cztery. Wyłącz tymczasowo VPN
Rozwiązanie 1: Uruchom narzędzie do rozwiązywania problemów z usługą Windows Update
System Windows 10 ma wbudowane narzędzie do rozwiązywania problemów, które pomaga znaleźć i rozwiązać problemy z aktualizacją. Oto jak to zrobić:
1) Typ rozwiązywać problemy w polu wyszukiwania i wybierz Rozwiązywanie problemów z ustawieniami .
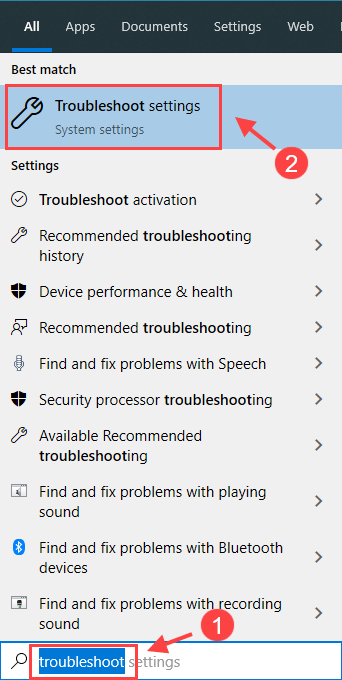
2) W Wstań i biegnij wybierz sekcję Aktualizacja systemu Windows , następnie kliknij Uruchom narzędzie do rozwiązywania problemów . System Windows zacznie wykrywać problemy.
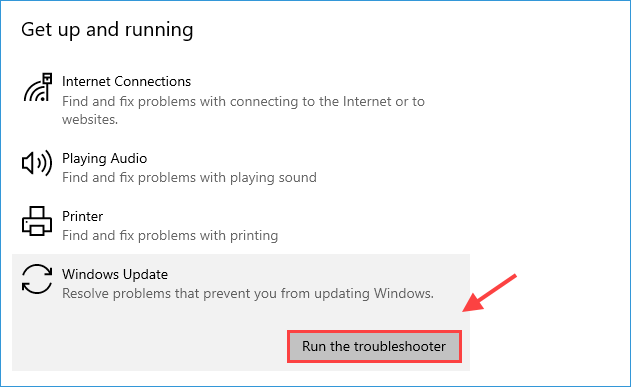
3) Kliknij Zastosuj tę poprawkę jeśli system Windows znajdzie dla Ciebie jakieś rozwiązanie.
Jeśli narzędzie do rozwiązywania problemów z usługą Windows Update pomyślnie rozwiązało problem, gratulacje! Uruchom ponownie komputer i spróbuj ponownie zaktualizować. Jeśli ta metoda nie zadziała, nie martw się, możesz wypróbować kilka innych.
Rozwiązanie 2: Zresetuj usługę Windows Update
Jeśli nadal występują problemy podczas próby zainstalowania aktualizacji 1903, może być konieczne zresetowanie usługi aktualizacji i spróbuj ponownie.
1) Typ cmd w Szukaj pudełko. Następnie kliknij prawym przyciskiem Wiersz polecenia i wybierz Uruchom jako administrator .
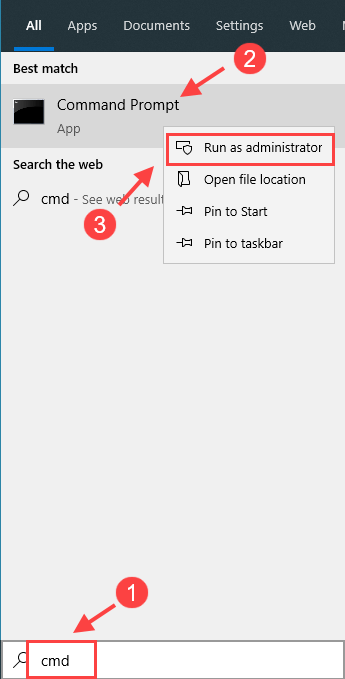
2) Uruchom następujące polecenia, aby zatrzymać usługę Windows Update i usługi powiązane. Po każdym wierszu poleceń naciśnij Wchodzić .
net stop wuauserv net stop bits net stop appidsvc net stop cryptsvc
3) Uruchom następujące dwa polecenia. Po każdym wierszu poleceń naciśnij Wchodzić .
Ren% systemroot% SoftwareDistribution SoftwareDistribution.bak Ren% systemroot% system32 catroot2 catroot2.bak
Spowoduje to zmianę nazwy pliku Dystrybucja oprogramowania i catroot2 foldery używane przez Windows Update do przechowywania plików tymczasowych. Windows Update pomyśli, że brakuje plików i dlatego utworzy nowe.
4) Wprowadź następujące 4 polecenia, aby ponownie uruchomić usługi związane z Windows Update. Po każdym wierszu poleceń naciśnij Wchodzić .
net start wuauserv net start bits net start appidsvc net start cryptsvc
Po wykonaniu powyższych czynności uruchom ponownie komputer i spróbuj ponownie zainstalować aktualizację.
Rozwiązanie 3: Zaktualizuj system Windows 1903 ręcznie
Jeśli usługa Windows Update nadal nie może zainstalować aktualizacji 1903, możesz ręcznie pobrać i zainstalować funkcję 1903.
1) Typ historia aktualizacji w Szukaj i kliknij Wyświetl historię aktualizacji .
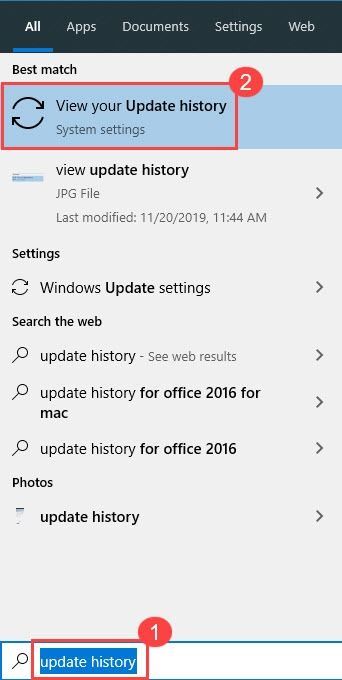
2) Stamtąd można uzyskać więcej informacji o aktualizacji 1903, której nie udało się zainstalować. Notuj Rodzaj systemu i Zaktualizuj kod aby pomóc Ci znaleźć odpowiednie aktualizacje dla Twojego systemu.
Notuj :1. Rodzaj systemu (na przykład x64)
2. Zaktualizuj kod (KB4524570)

3) Idź do Wykaz usługi Microsoft Update aby wyszukać kod aktualizacji KB4524570 .
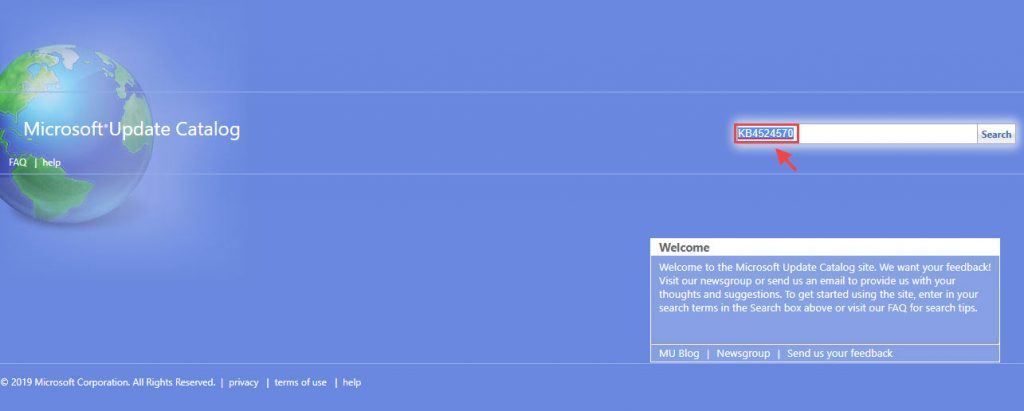
4) W wynikach wyszukiwania znajdź wersję 1903, która odpowiada typowi twojego systemu (oparty na x64, x86 lub ARM64). Następnie kliknij Pobieranie obok aktualizacji.
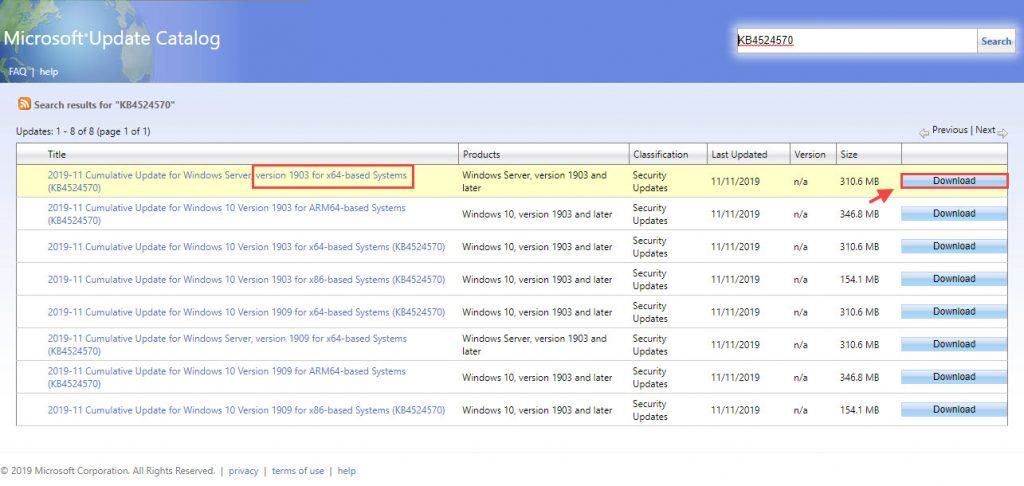
5) Kliknij łącze w nowym oknie, aby pobrać.
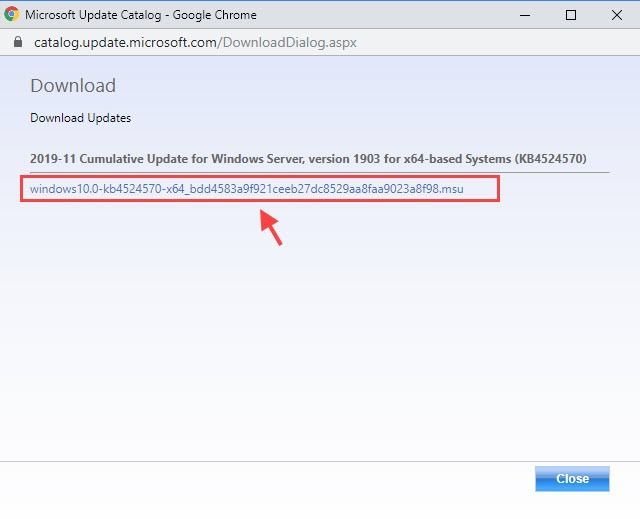
6) Kliknij dwukrotnie pobrany plik i postępuj zgodnie z instrukcjami wyświetlanymi na ekranie, aby zakończyć instalację.
Uwaga: po pobraniu pliku lepiej wyłączyć internet, aby zakończyć instalację.Na szczęście ta metoda załatwi sprawę. Jeśli nie, możesz wypróbować następne rozwiązanie.
Rozwiązanie 4: Zaktualizuj sterowniki sprzętu
Urządzenie może nie być w stanie zaktualizować systemu do wersji Windows 1903, jeśli sterowniki sprzętu są nieaktualne lub uszkodzone. Przed uaktualnieniem do systemu Windows 1903 zalecamy upewnić się, że są zainstalowane wszystkie ważne aktualizacje. Obejmuje to aktualizację sterowników sprzętu.
Istnieją dwa sposoby aktualizacji sterowników:
Opcja 1 - Ręcznie
Aby zaktualizować sterowniki w ten sposób, będziesz potrzebować umiejętności obsługi komputera i cierpliwości. Jeśli nie lubisz bawić się sterownikami urządzeń, możesz przejść do Opcja 2 aby automatycznie zaktualizować wszystkie sterowniki.
1) Na klawiaturze naciśnij Logo systemu Windows klucz i X w tym samym czasie i wybierz Menadżer urządzeń .
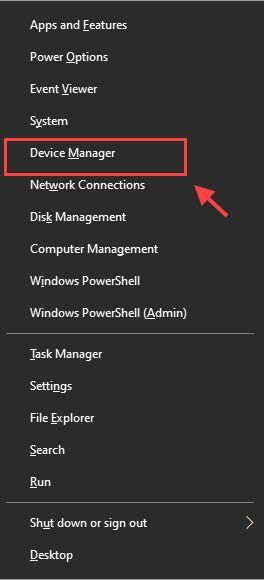
2) Kliknij dwukrotnie każdą kategorię, aby rozwinąć listę rozwijaną. Następnie kliknij prawym przyciskiem każde urządzenie i wybierz Uaktualnij sterownik .
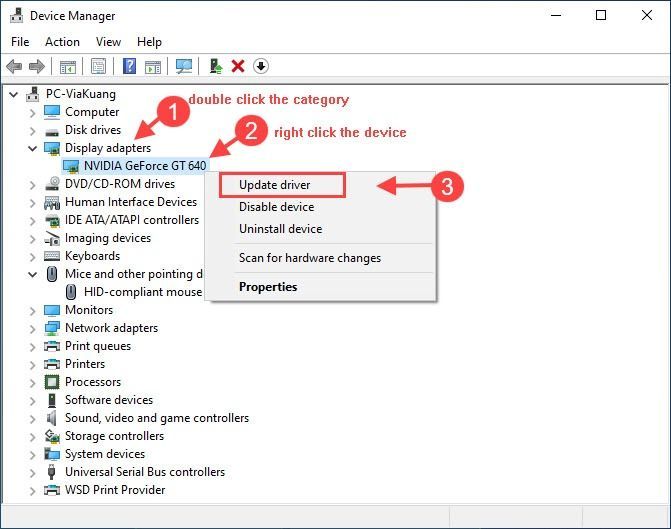
Możesz też przejść do witryny producenta, aby znaleźć odpowiedni sterownik odpowiadający konkretnej wersji systemu Windows, pobrać go i zainstalować krok po kroku.
Opcja 2 - Automatycznie (zalecane)
Jeśli nie masz czasu, cierpliwości lub umiejętności obsługi komputera, aby ręcznie zaktualizować wszystkie sterowniki, możesz to zrobić automatycznie za pomocą Łatwy kierowca .
Driver Easy automatycznie rozpozna Twój system i znajdzie dla niego odpowiednie sterowniki. Nie musisz dokładnie wiedzieć, jaki system działa na Twoim komputerze, nie musisz ryzykować pobrania i zainstalowania niewłaściwego sterownika i nie musisz się martwić, że podczas instalacji popełnisz błąd.
Wszystkie sterowniki w Driver Easy pochodzą prosto od producenta. Wszystkie są autoryzowane i bezpieczne.1) Pobieranie i zainstaluj Driver Easy.
2) Uruchom Driver Easy i kliknij Skanuj teraz przycisk. Driver Easy przeskanuje komputer i wykryje sterowniki powodujące problemy.
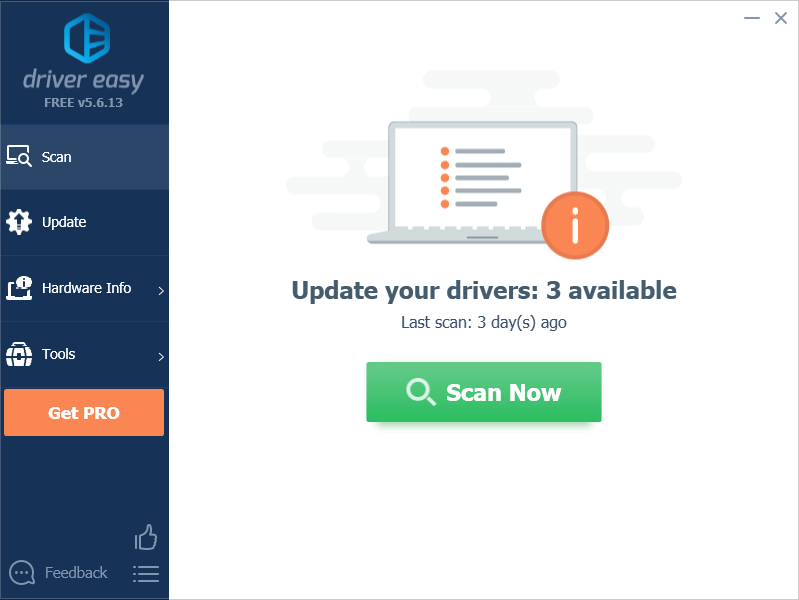
3) Kliknij Aktualizuj wszystko aby automatycznie pobrać i zainstalować poprawną wersję wszystkich sterowników, których brakuje lub są nieaktualne w systemie (wymaga to rozszerzenia Wersja Pro - po kliknięciu pojawi się monit o uaktualnienie Aktualizuj wszystko ).
Lub kliknij Aktualizacja obok oznaczonego sterownika, aby automatycznie pobrać poprawną wersję tego sterownika, możesz go zainstalować ręcznie (możesz to zrobić za pomocą wersji DARMOWEJ).
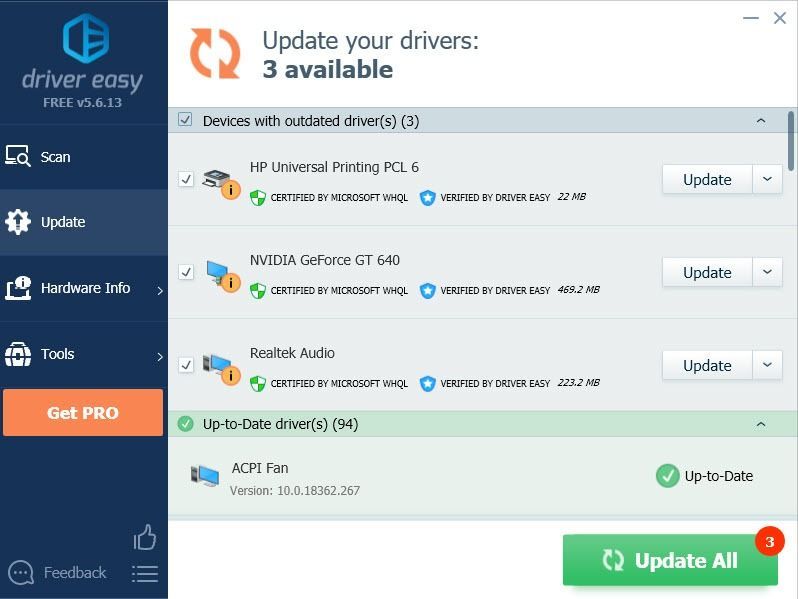 Dostajesz pełne wsparcie i a 30 dniowa gwarancja zwrotu pieniedzy . Jeśli potrzebujesz pomocy, skontaktuj się z zespołem pomocy Driver Easy pod adresem support@drivereasy.com .
Dostajesz pełne wsparcie i a 30 dniowa gwarancja zwrotu pieniedzy . Jeśli potrzebujesz pomocy, skontaktuj się z zespołem pomocy Driver Easy pod adresem support@drivereasy.com . 4) Uruchom ponownie komputer i spróbuj ponownie Windows Update.
Rozwiązanie 5: Napraw dysk twardy
Jeśli zresetowanie usługi Windows Update nadal nie może rozwiązać problemu z aktualizacją systemu Windows 1903, możesz sprawdzić, czy na dysku twardym nie ma żadnych błędów.
1) Typ cmd w polu wyszukiwania i kliknij prawym przyciskiem myszy Wiersz polecenia > wybierz Uruchom jako administrator .
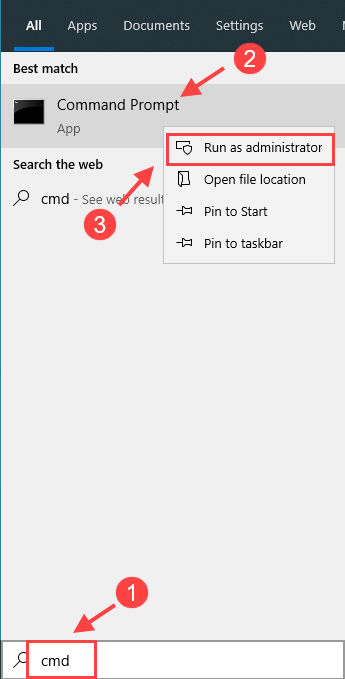
2) W oknie wiersza polecenia wprowadź następujące polecenie i naciśnij Wchodzić . To narzędzie systemowe automatycznie naprawi dysk twardy, jeśli wystąpią jakiekolwiek błędy.
chkdsk / f c:
3) Zostaniesz poproszony o ponowne uruchomienie urządzenia.
Spróbuj ponownie zainstalować aktualizację Windows Update 1903. Jeśli aktualizacja systemu Windows 1903 nadal się nie powiedzie, możesz wypróbować poniższe rozwiązanie.
Rozwiązanie 6: Napraw uszkodzone pliki
Jeśli problem nadal występuje, być może coś jest nie tak z plikami instalacyjnymi. Aby je naprawić, możesz wykonać SFC (Kontroler plików systemowych) lub DISM (obsługa i zarządzanie obrazem wdrażania) skanowanie.
1) Uruchom Wiersz polecenia jako Administrator.
2) Wpisz następujące polecenie i naciśnij Wchodzić .
sfc / scannow
3) Rozpocznie się proces weryfikacji. Jeśli Kontroler plików systemowych nie znajdzie żadnych problemów, możesz spróbować skanowania za pomocą narzędzia DISM.
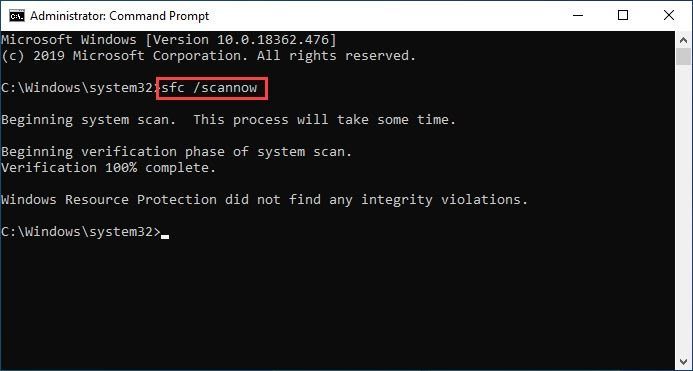
4) Uruchom następujące dwa polecenia, aby przeskanować i naprawić uszkodzone lub brakujące pliki, które są niezbędne do aktualizacji systemu Windows. Może to zająć około 2-3 minut.
Dism / Online / Cleanup-Image / ScanHealth Dism / Online / Cleanup-Image / RestoreHealth
5) Uruchom ponownie komputer i ponownie wykonaj usługę Windows Update.
Mamy nadzieję, że ten artykuł okaże się pomocny. Jeśli masz jakieś pytania lub sugestie, zostaw nam komentarz.

![[ROZWIĄZANE] Guilty Gear – Staraj się – nie uruchamia się](https://letmeknow.ch/img/knowledge/49/guilty-gear-strive-won-t-launch.jpeg)

![[Rozwiązano] COD: Awaria Warzone Pacific](https://letmeknow.ch/img/knowledge/61/cod-warzone-pacific-crashing.jpg)


![[Rozwiązano] Awaria Persona 5 Strikers na PC](https://letmeknow.ch/img/program-issues/78/persona-5-strikers-crashing-pc.png)