'>
Aktualizowanie sterownika Bluetooth jest zawsze ważne, aby Bluetooth działał prawidłowo na komputerze. Tutaj pokazujemy 3 opcje aktualizacji Sterownik Bluetooth dla systemu Windows 10 .
Jak zaktualizować sterownik Bluetooth dla systemu Windows 10
Oto 3 sposoby aktualizacji sterownika Bluetooth w systemie Windows 10:
- Zaktualizuj automatycznie sterownik Bluetooth (zalecane)
- Zaktualizuj sterownik Bluetooth za pomocą Menedżera urządzeń
- Zaktualizuj ręcznie sterownik Bluetooth
Opcja 1: Automatyczna aktualizacja sterownika Bluetooth (zalecane)
Jeśli nie masz czasu, cierpliwości lub umiejętności, aby ręcznie zaktualizować sterownik, możesz to zrobić automatycznie za pomocą Łatwy kierowca .
Łatwy kierowca automatycznie rozpozna Twój system i znajdzie dla niego odpowiednie sterowniki. Nie musisz dokładnie wiedzieć, jaki system działa na Twoim komputerze, nie musisz ryzykować pobrania i zainstalowania niewłaściwego sterownika i nie musisz się martwić, że podczas instalacji popełnisz błąd. Driver Easy sobie z tym wszystkim poradzi.
Możesz zaktualizować sterowniki automatycznie za pomocą WOLNY albo Wersja Pro kierowcy Easy. Ale w wersji Pro wystarczy 2 kliknięcia (a otrzymasz pełne wsparcie i 30-dniową gwarancję zwrotu pieniędzy):
1) Pobieranie i zainstaluj Driver Easy.
2) Uruchom Driver Easy i kliknij Skanuj teraz przycisk. Driver Easy przeskanuje komputer i wykryje sterowniki powodujące problemy.

3) Kliknij Aktualizuj wszystko aby automatycznie pobrać i zainstalować właściwą wersję WSZYSTKO sterowniki, których brakuje lub są nieaktualne w systemie (wymaga to rozszerzenia Wersja Pro - pojawi się monit o aktualizację po kliknięciu Aktualizuj wszystko).
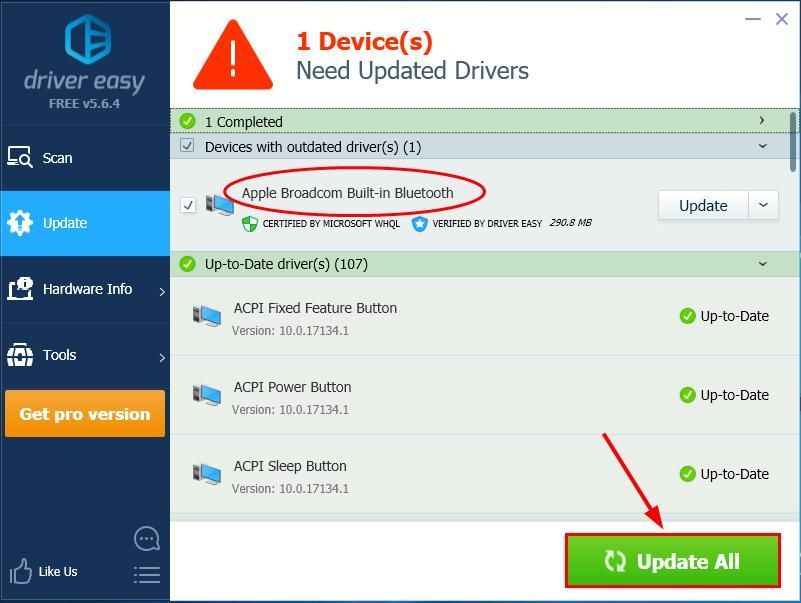
4) Uruchom ponownie komputer, aby zmiany odniosły skutek.
Opcja 2: Zaktualizuj sterownik Bluetooth za pomocą Menedżera urządzeń
Menedżer urządzeń to z pewnością szybki sposób na zaktualizowanie naszego sterownika Bluetooth, ponieważ nasz system Windows automatycznie wykrywa, jakiego sterownika Bluetooth używamy, i pomaga nam znaleźć taki dostępny. Ale jest jeden drobiazg: niekoniecznie ma dostępną najnowszą wersję. Mimo to spróbujmy:
- Na klawiaturze naciśnij klawisz z logo systemu Windows i R w tym samym czasie, a następnie kopiuj i wklej devmgmt.msc do pola i kliknij dobrze .

- Zlokalizuj i kliknij dwukrotnie Bluetooth . I możesz zobaczyć producenta z nazwy swojego Bluetooth (w moim przypadku Bluetooth).

- Kliknij prawym przyciskiem myszy the Bluetooth i kliknij Uaktualnij sterownik .
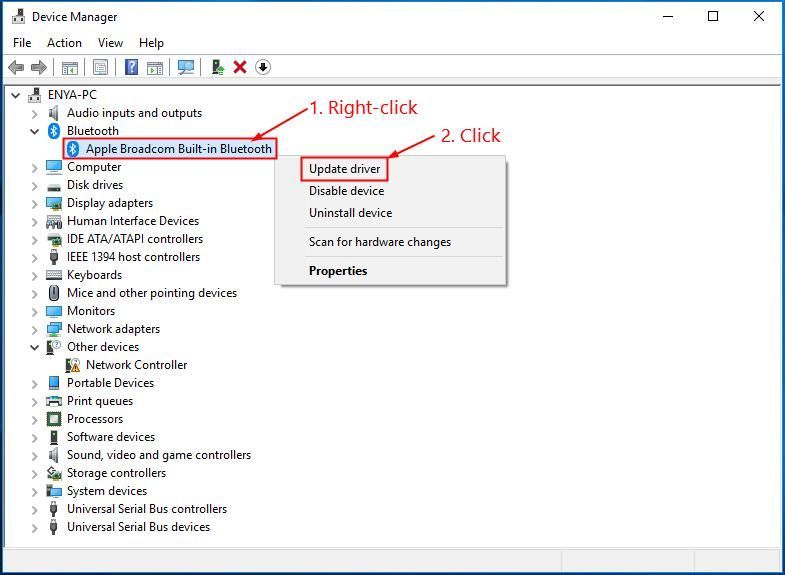
- Kliknij Wyszukaj automatycznie zaktualizowane oprogramowanie sterownika .
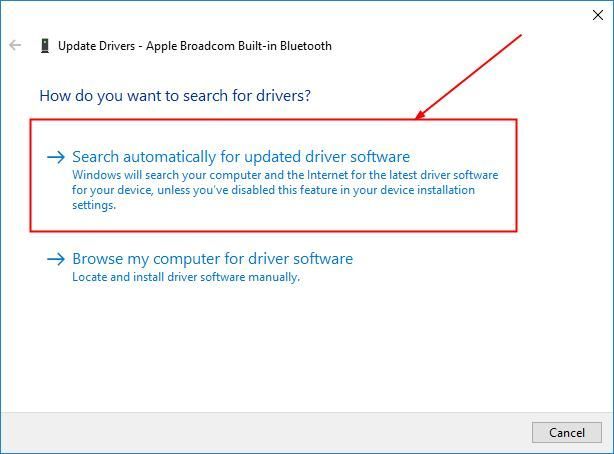
- Twój system Windows postara się znaleźć najnowsze Bluetooth sterownik dostępny dla twojego komputera. Następnie poczekaj chwilę i zobacz, czy otrzymałeś aktualizację sterownika:
- Jeśli tak, postępuj zgodnie z instrukcjami wyświetlanymi na ekranie, pomiń krok 6 i uruchom ponownie komputer, aby zakończyć proces aktualizacji.
- Jeśli nie, przejdź do kroku 6) .
Widzisz następujący wynik.
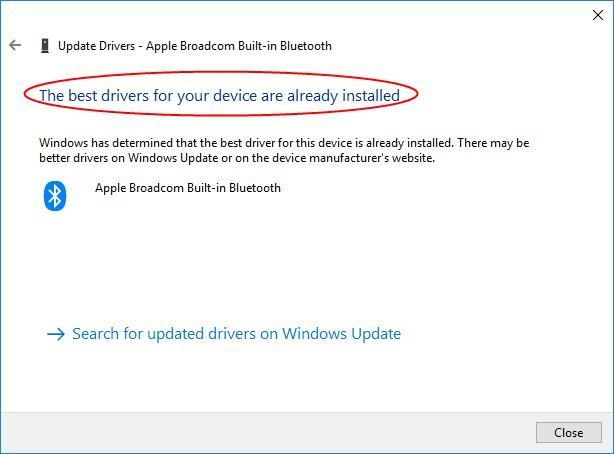
To przesłanie nie zawsze jest prawdziwe, ponieważ system Windows może wolno nadążać za wydaniami sterowników producenta. Być może będziesz musiał sprawdzić inne metody, aby zainstalować najnowszy sterownik.
Opcja 3: ręcznie zaktualizuj sterownik Bluetooth
Pobranie niewłaściwego sterownika lub jego niepoprawna instalacja może zagrozić stabilności naszego komputera, a nawet spowodować awarię całego systemu. Więc proszę, kontynuuj na własne ryzyko.
Kroki 1-2 to wymyślenie, co Bluetooth Twój komputer używa. Jeśli już wiesz, zacznij od kroku 3.- Na klawiaturze naciśnij klawisz z logo systemu Windows i R w tym samym czasie, a następnie kopiuj i wklej devmgmt.msc do pola i kliknij dobrze .

- Zlokalizuj i kliknij dwukrotnie Bluetooth i możesz zobaczyć producenta od nazwy swojego Bluetooth (w moim przypadku Bluetooth).

- Wejdź na stronę producenta, sprawdź Wsparcie sekcja dla pobieranie sterowników .
- Dowiedz się i kliknij odpowiedni link do pobrania Twój wariant systemu operacyjnego Windows . Zwykle wyświetlanych jest kilka opcji pobierania, ale warto kliknąć pierwszy wynik dla najnowszej wersji sterownika.
- Kliknij dwukrotnie pobrany plik i postępuj zgodnie z instrukcjami wyświetlanymi na ekranie, aby zakończyć instalację.
- Uruchom ponownie komputer, aby zmiany odniosły skutek.
Otóż to- 3 metody aktualizacji Windows 10 Bluetooth kierowca. Mam nadzieję, że to pomoże. Jeśli masz dodatkowe pytania, możesz komentować poniżej.


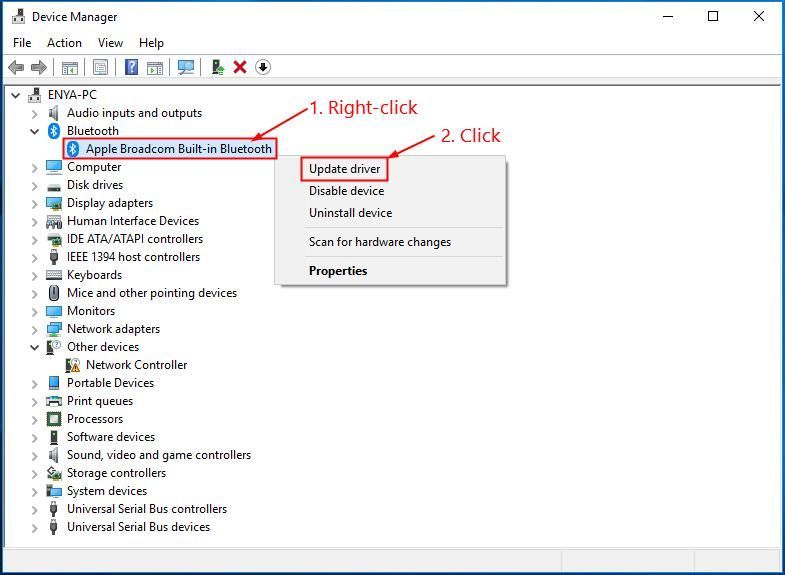
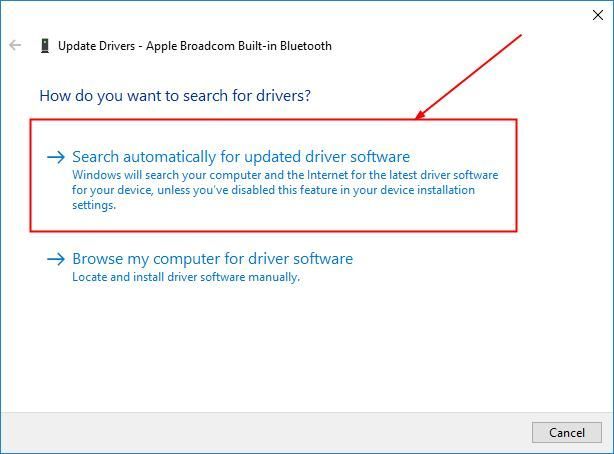
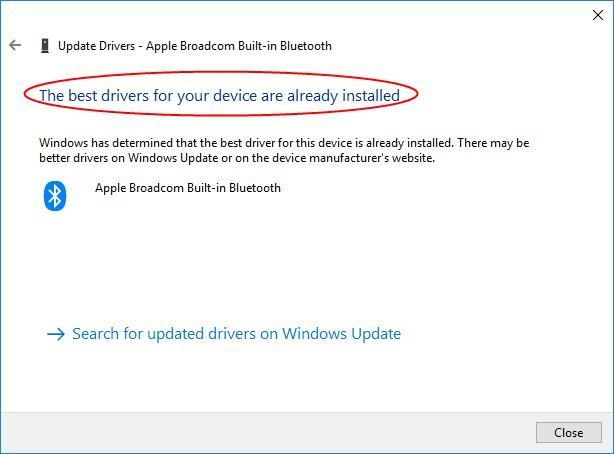




![[Pobierz] Sterownik HP Officejet Pro 7740 dla systemu Windows](https://letmeknow.ch/img/other/33/hp-officejet-pro-7740-treiber-fur-windows.jpg)
![[ROZWIĄZANE] Awaria Gameloop w systemie Windows 10](https://letmeknow.ch/img/knowledge/39/gameloop-crashing-windows-10.png)
![[ROZWIĄZANE] Bluestacks ulega awarii w systemie Windows 10](https://letmeknow.ch/img/program-issues/06/bluestacks-crashing-windows-10.jpg)