'>
CS: GO zawiesza się na twoim komputerze ? Nie martw się. Chociaż może to być bardzo frustrujące, często nie jest trudno go w ogóle naprawić…
Jak naprawić awarię CS: GO w systemie Windows
Wszystkie poniższe zrzuty ekranu pochodzą od Windows 10 , ale poprawki działają również w programie Windows 8.1 i 7 . Upewnij się, że masz przynajmniej 4 GB pamięci RAM zainstalowany na twoim komputerze.Po prostu pracuj od góry do dołu, aż CS: GO znów będzie działał:- Zaktualizuj sterownik karty graficznej
- Przestań podkręcać GPU
- Sprawdź integralność plików gry
- Uruchom CSGO w trybie -autoconfig lub -safe
- Odzyskaj wszystkie pliki gier CSGO
- Zmień fastprox.dll na fastprox.dllold
Poprawka 1: Zaktualizuj sterownik karty graficznej
Ten problem może wystąpić, jeśli używasz niewłaściwego lub przestarzałego sterownika karty graficznej. Dlatego powinieneś zaktualizować sterownik karty graficznej, aby sprawdzić, czy rozwiązuje problem.Jeśli nie masz czasu, cierpliwości lub umiejętności, aby ręcznie zaktualizować sterownik, możesz to zrobić automatycznie za pomocą Łatwy kierowca .
Driver Easy automatycznie rozpozna Twój system i znajdzie dla niego odpowiednie sterowniki. Nie musisz dokładnie wiedzieć, jaki system działa na Twoim komputerze, nie musisz martwić się o niewłaściwy sterownik, który chcesz pobrać, i nie musisz się martwić, że podczas instalacji popełnisz błąd. Driver Easy sobie z tym wszystkim poradzi.
Możesz zaktualizować sterowniki automatycznie za pomocą jednego z nich Wolny albo Wersja Pro kierowcy Easy. Ale w wersji Pro wystarczy 2 kliknięcia (a otrzymasz pełne wsparcie i 30-dniową gwarancję zwrotu pieniędzy):
1) Pobieranie i zainstaluj Driver Easy.
2) Uruchom Driver Easy i kliknij Skanuj teraz przycisk. Driver Easy przeskanuje komputer i wykryje sterowniki powodujące problemy.

3) Kliknij Aktualizuj wszystko aby automatycznie pobrać i zainstalować odpowiednią wersję WSZYSTKO sterowniki, których brakuje lub są nieaktualne w systemie (wymaga to rozszerzenia Wersja Pro - pojawi się monit o aktualizację po kliknięciu Aktualizuj wszystko).
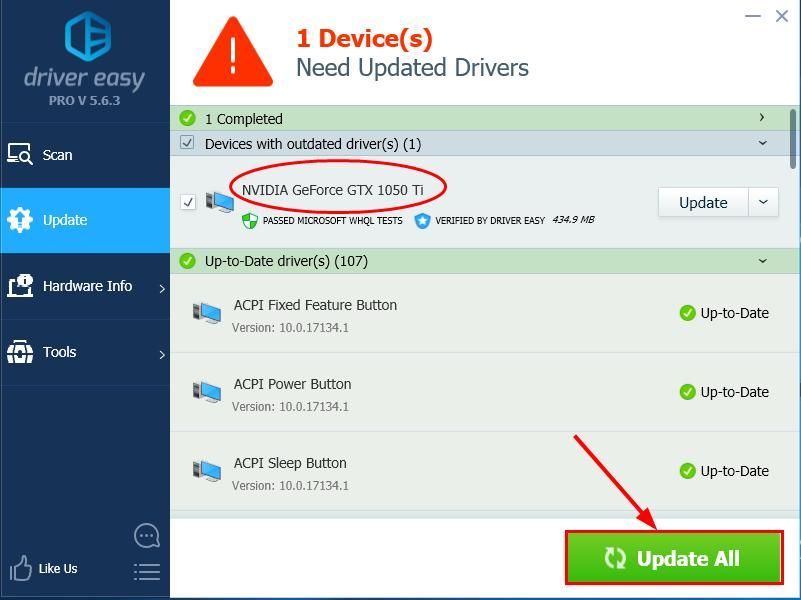
4) Uruchom ponownie komputer, aby zmiany odniosły skutek.
5) Uruchom CS: GO, aby sprawdzić, czy kiedykolwiek się znowu zawiesi. Jeśli tak nie jest, gratulacje! Jeśli problem nadal występuje, przejdź do Poprawka 2 poniżej.
Poprawka 2: Przestań podkręcać GPU
Overlocking GPU to dobra metoda wypróbowania, jeśli chcesz uzyskać szybszą i płynniejszą grę. Jednak podniesienie go zbyt wysoko może spowodować awarię gry.
Jeśli kiedykolwiek podkręciłeś GPU i napotkasz problem z awarią CS: GO,
możesz spróbować obniżyć go z powrotem do ustawienia domyślnego. Jeśli nie, lub to nie pomaga w sytuacji, powinieneś spróbować Poprawka 3 .
Poprawka 3: Sprawdź integralność plików gry
Możesz to mieć Awaria CSGO problem, jeśli niektóre pliki instalacji gry są uszkodzone lub zostały usunięte przez programy antywirusowe jako fałszywy alarm. Możesz więc zweryfikować integralność plików gry, aby sprawdzić, czy to rozwiązuje problem.
Aby to zrobić:
1) W serwisie Steam przejdź do BIBLIOTEKA .
2) Na liście gier znajdź i kliknij prawym przyciskiem myszy Counter Strike globalna ofensywa na liście gier i kliknij Nieruchomości .
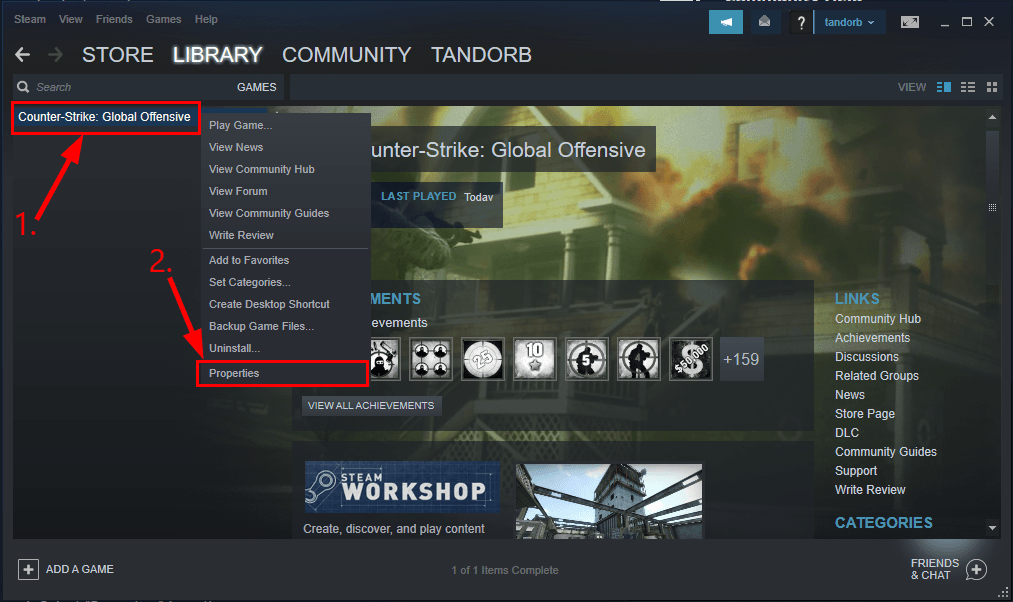
3) Kliknij PLIKI LOKALNE > WERYFIKACJA INTEGRALNOŚCI PLIKÓW GRY. .
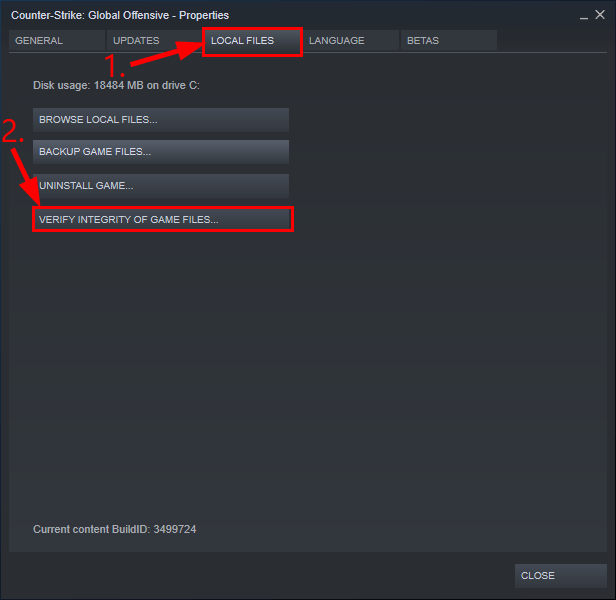
4) Poczekaj, aż zakończy się weryfikacja pamięci podręcznej gry.
5) Zamknij okna w Steam i wyjdź ze Steam.
6) Uruchom ponownie Steam, a następnie uruchom CS: GO i zobacz, czy plik Awaria CSGO problem został rozwiązany. Jeśli problem z awarią nadal występuje, przejdź do Poprawka 4 poniżej.
Poprawka 4: Uruchom CSGO w trybie -autoconfig lub -safe
Możesz także spróbować uruchomić CSGO w innym trybie, aby sprawdzić, czy problem z awarią zniknie. Tutaj polecamy -autoconfig tryb i -bezpieczny tryb.
Możesz używać tylko JEDNEJ z tych opcji uruchamiania na raz. Po rozwiązaniu problemów z awariami gry musisz usunąć te tryby.
Uruchom CSGO w trybie -autoconfig:
Uruchom CSGO w trybie bezpiecznym:
Uruchom CSGO w trybie -autoconfig:
1) W serwisie Steam przejdź do BIBLIOTEKA .
2) Na liście gier znajdź i kliknij prawym przyciskiem myszy Counter Strike globalna ofensywa i kliknij Nieruchomości .
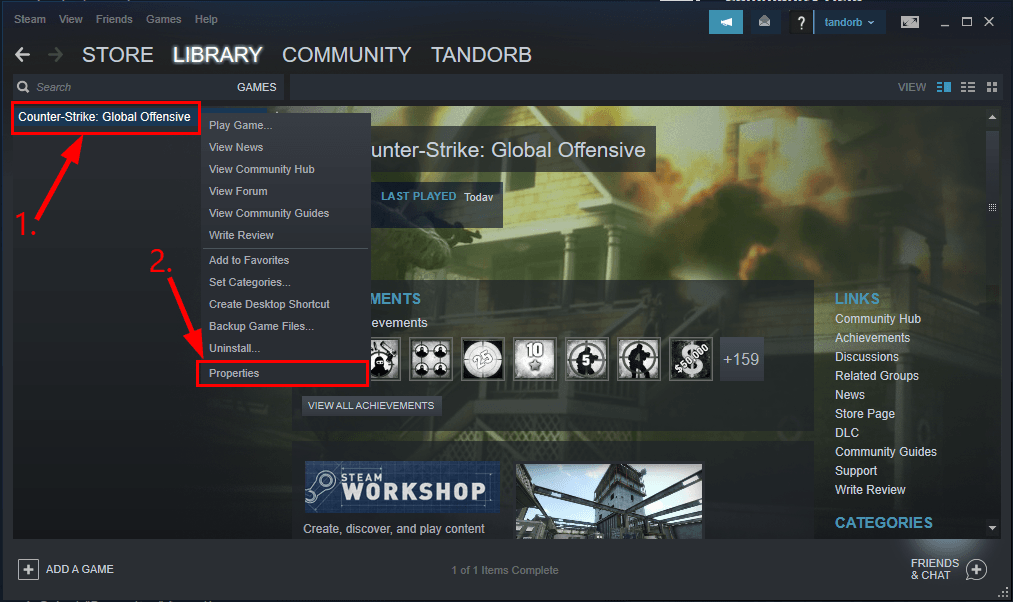
3) Kliknij USTAW OPCJE URUCHOMIENIA…
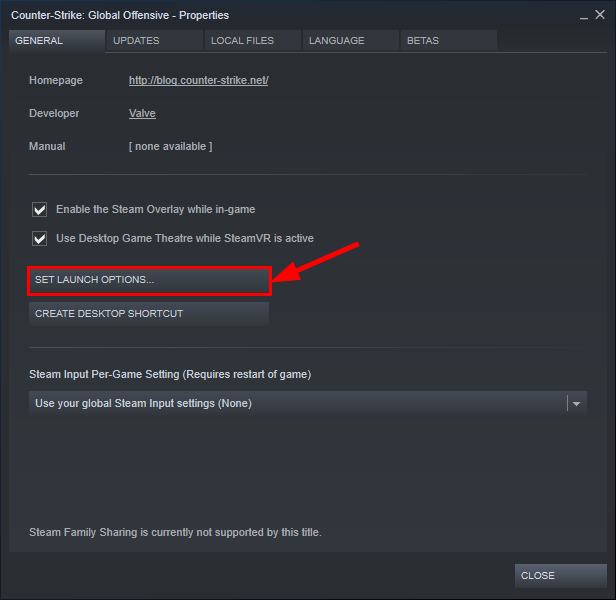
4) Usuń KAŻDY aktualnie wyświetlane opcje uruchamiania.
5) Typ -autoconfig i kliknij dobrze .
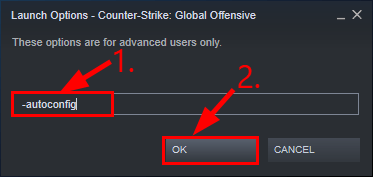
6) Wyjdź ze Steam.
7) Uruchom ponownie CS: GO i sprawdź, czy problem z awarią CSGO został rozwiązany.
Uruchom CSGO w trybie bezpiecznym:
1) W serwisie Steam przejdź do BIBLIOTEKA .
2) Na liście gier znajdź i kliknij prawym przyciskiem myszy Counter Strike globalna ofensywa na liście gier i kliknij Nieruchomości .
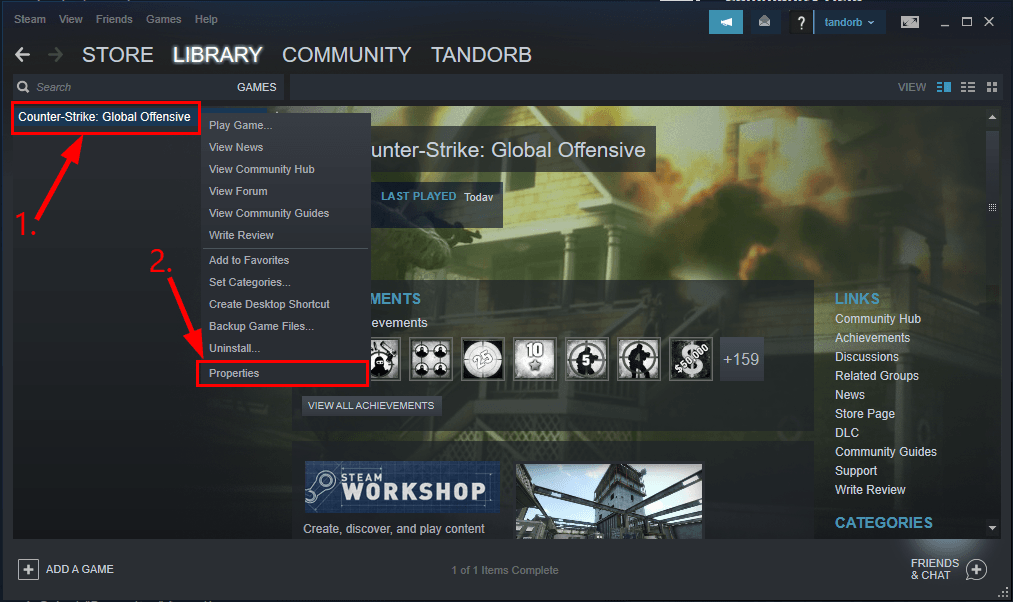
3) Kliknij USTAW OPCJE URUCHOMIENIA…
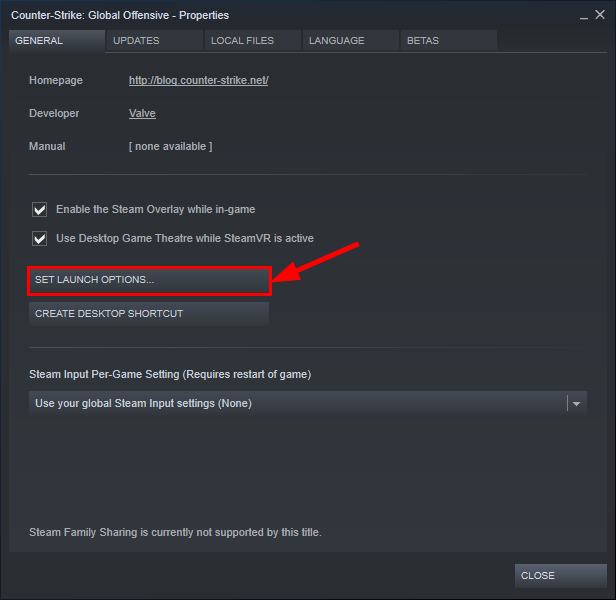
4) Usuń KAŻDY aktualnie wyświetlane opcje uruchamiania.
5) Typ -bezpieczny i kliknij dobrze .
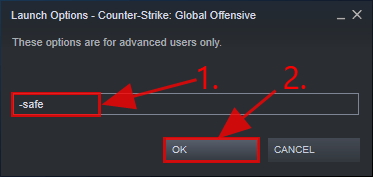
6) Wyjdź ze Steam.
7) Uruchom ponownie CS: GO i sprawdź, czy problem z awarią CSGO został rozwiązany. Jeśli tak, to gratulacje! Ale jeśli nadal nie odniosłeś żadnego sukcesu, przejdź do Poprawka 5 poniżej.
Poprawka 5: Odzyskaj wszystkie pliki gier CSGO
1) Wyjdź ze Steam.
2) Na klawiaturze naciśnij klawisz z logo systemu Windows i JEST w tym samym czasie, a następnie kopiuj i wklej C: Pliki programów (x86) Steam w pasku adresu i naciśnij Wchodzić .
3) Zmień nazwę pliku steamapps folder do old_steamapps .
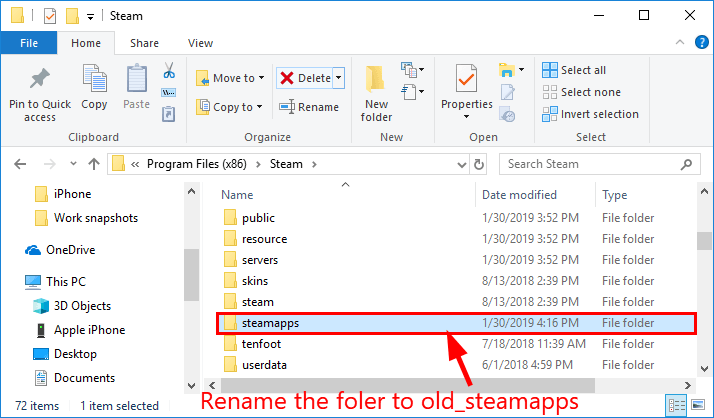
4) Uruchom Steam i ponownie uruchom grę.
5) Po zakończeniu instalacji sprawdź, czy problem z awarią CSGO został rozwiązany:
- Jeśli to rozwiąże problem : możesz skopiować nowe pliki do old_steamapps folder i zmień jego nazwę na steamapps aby przywrócić inne gry bez ponownego pobierania.
- Jeśli to nie rozwiąże problemu: możesz z powrotem zmienić nazwę folderu, aby uniknąć konieczności ponownego instalowania innych gier. Następnie przejdź do Poprawka 6 poniżej.
Poprawka 6: Zmień fastprox.dll na fastprox.dllold
- Na klawiaturze naciśnij klawisz z logo systemu Windows i JEST w tym samym czasie, a następnie kliknij Widok > Opcje > Zmień folder i opcje wyszukiwania .
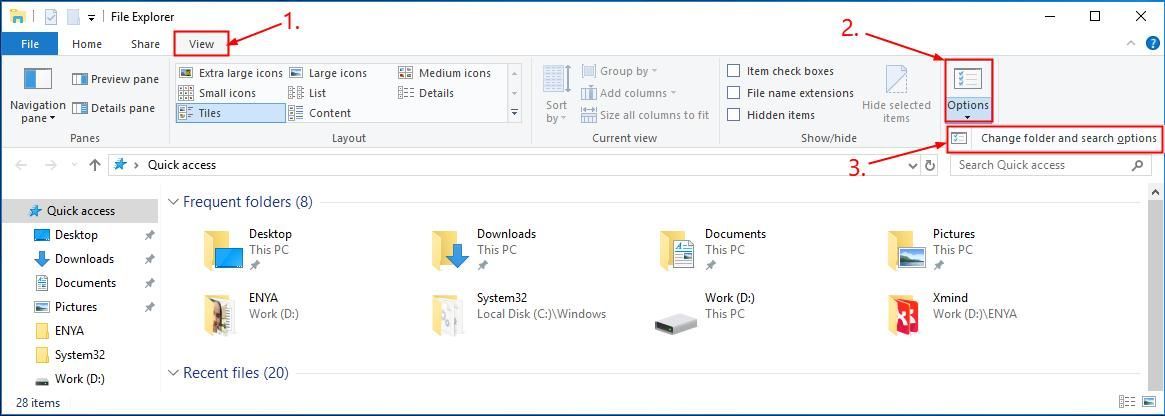
- Kliknij Widok i odznacz pudełko przed Ukryj rozszerzenia dla znanych typów plików . Następnie kliknij Zastosować > dobrze .
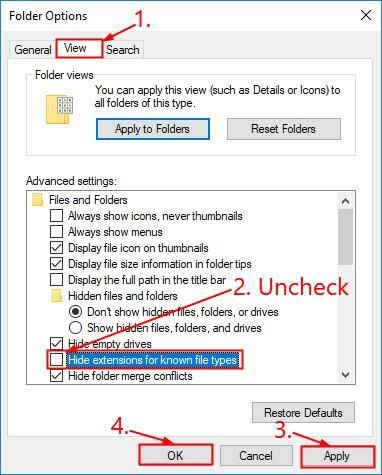
- Na klawiaturze naciśnij klawisz z logo systemu Windows i JEST w tym samym czasie, a następnie kopiuj i wklej C: Windows SysWOW64 wbem w pasku adresu i naciśnij Wchodzić .
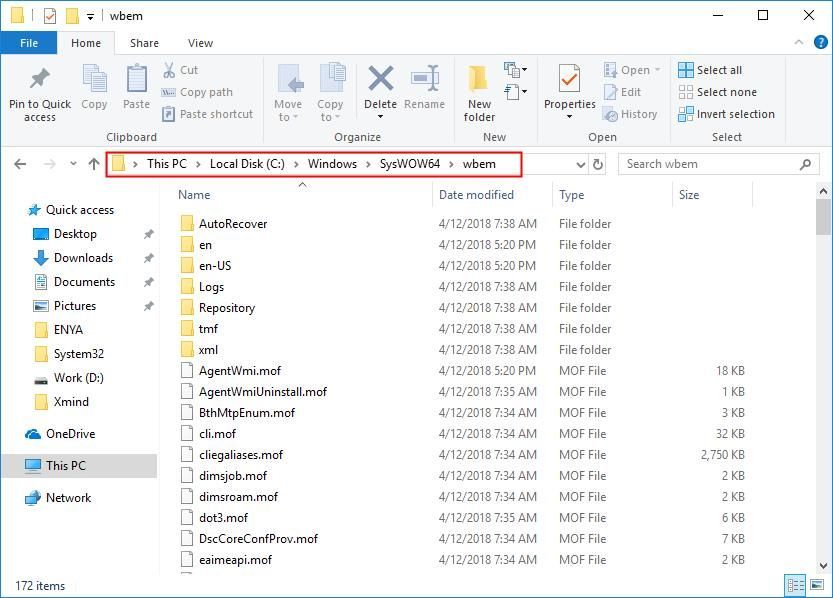
- Znajdź fastprox.dll i zmień jego nazwę na fastprox.dllold .
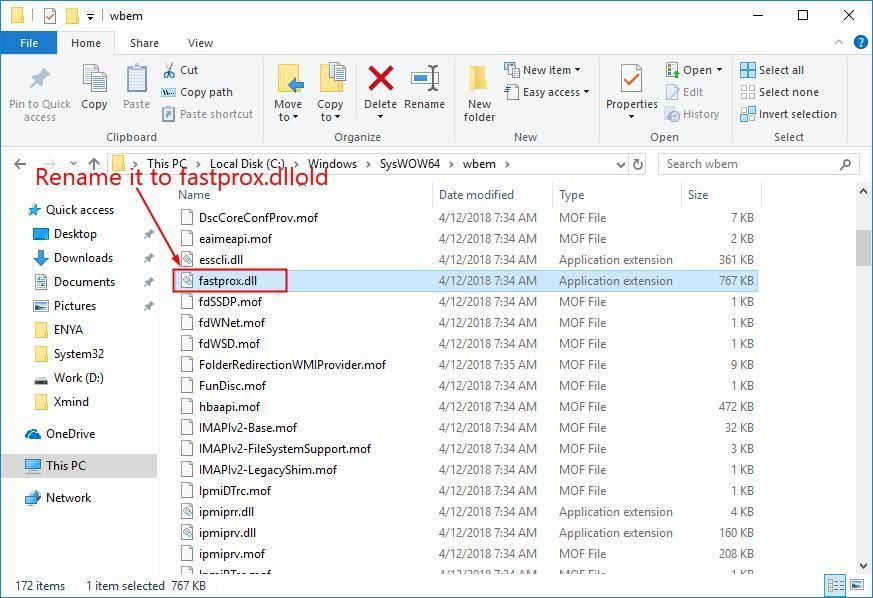
- Uruchom ponownie swoją grę i miej nadzieję, że gra Ci się teraz podoba.
W jaki sposób powyższe poprawki pomogły Ci w rozwiązywaniu problemów? Czy masz jakieś pomysły lub wskazówki, którymi chcesz się z nami podzielić? Upuść komentarz poniżej i daj nam znać, co myślisz.
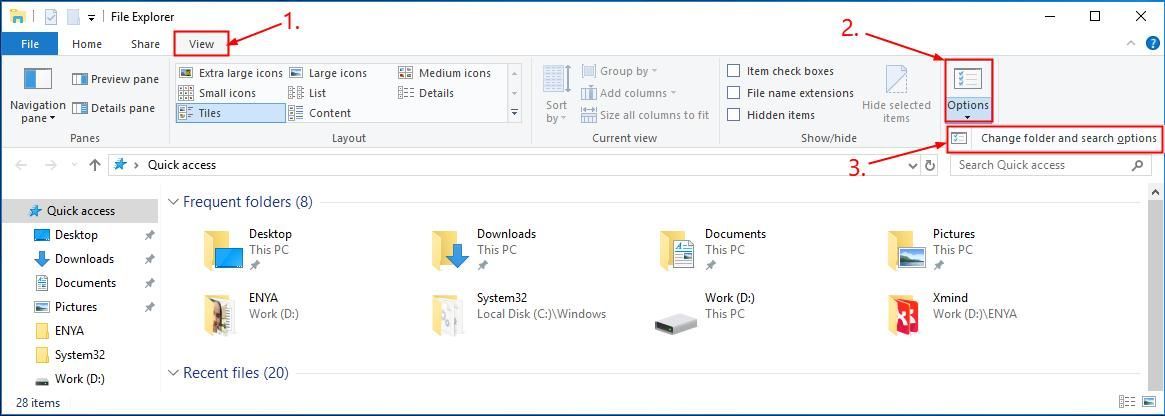
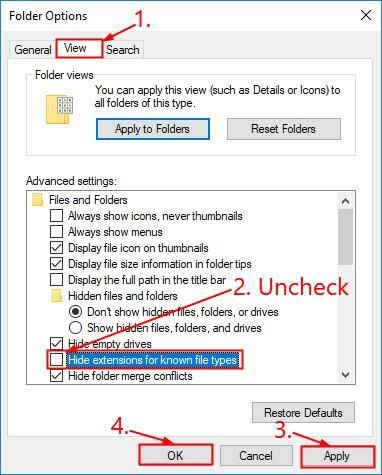
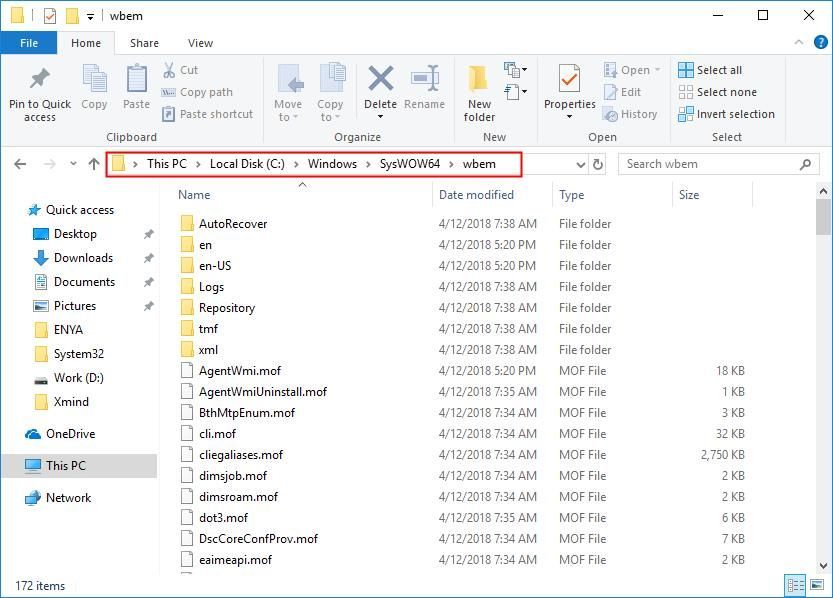
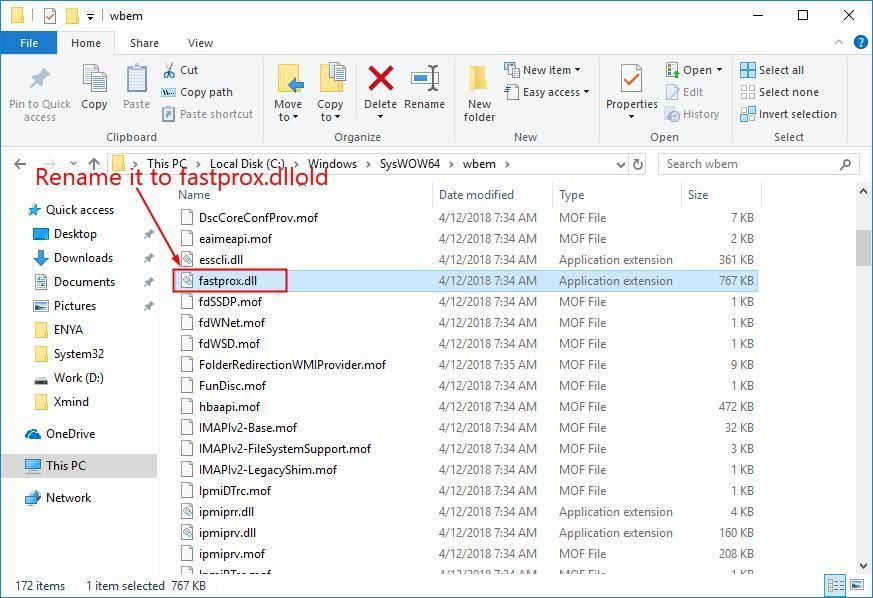



![CoD Vanguard Error Code 0x00001338 N na PC [ROZWIĄZANE]](https://letmeknow.ch/img/knowledge/97/cod-vanguard-error-code-0x00001338-n-pc.png)


