'> Czysta instalacja systemu może spowodować, że niektóre urządzenia i urządzenia nie będą działać poprawnie, ponieważ ich sterowniki mogą zostać usunięte lub uszkodzone w nowym systemie. Jeśli po wykonaniu czystej instalacji systemu Windows 7 zauważysz, że niektóre urządzenia nie działają dobrze, sprawdź stan ich sterowników w Menadżer urządzeń . Jeśli sterowniki mają problem, w Menedżerze urządzeń zobaczysz żółty znak obok nazwy urządzenia. Aby rozwiązać problem, zaktualizuj ich sterowniki. W tym artykule dowiesz się, jak zaktualizować sterowniki urządzeń w systemie Windows 7.
Po czystej instalacji w Menedżerze urządzeń może pojawić się obok niektórych urządzeń żółty znak:

Istnieją 4 sposoby aktualizowania sterowników urządzeń w systemie Windows 7. Wybierz jeden z nich w zależności od przypadku.
Sposób 1: Użyj usługi Windows Update
Możesz użyć usługi Windows Update, aby sprawdzić dostępność aktualizacji i sprawdzić, czy są dostępne aktualizacje sterowników. Usługa Windows Update zostanie domyślnie włączona po czystej instalacji, więc ważne aktualizacje zalecane przez system Windows zostaną zainstalowane automatycznie, ale możesz ręcznie zainstalować żądane aktualizacje. (Zwróć uwagę, że jest możliwe, że system Windows nie może znaleźć potrzebnych aktualizacji sterowników).
Wykonaj poniższe czynności, aby zaktualizować sterowniki za pomocą usługi Windows Update.
1. Wpisz „aktualizacja” w polu wyszukiwania wewnątrz Początek kliknij menu na liście wyników Aktualizacja systemu Windows . Ma to na celu otwarcie okna Windows Update.
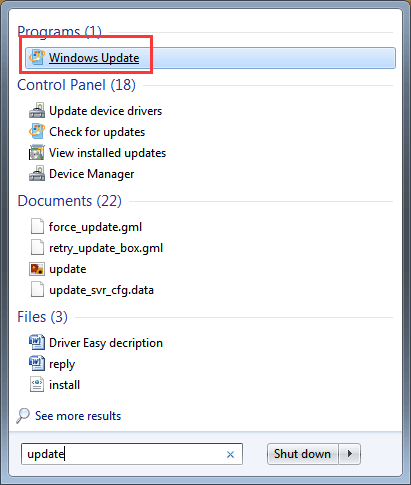
2. W lewym okienku kliknij Sprawdź aktualizacje .
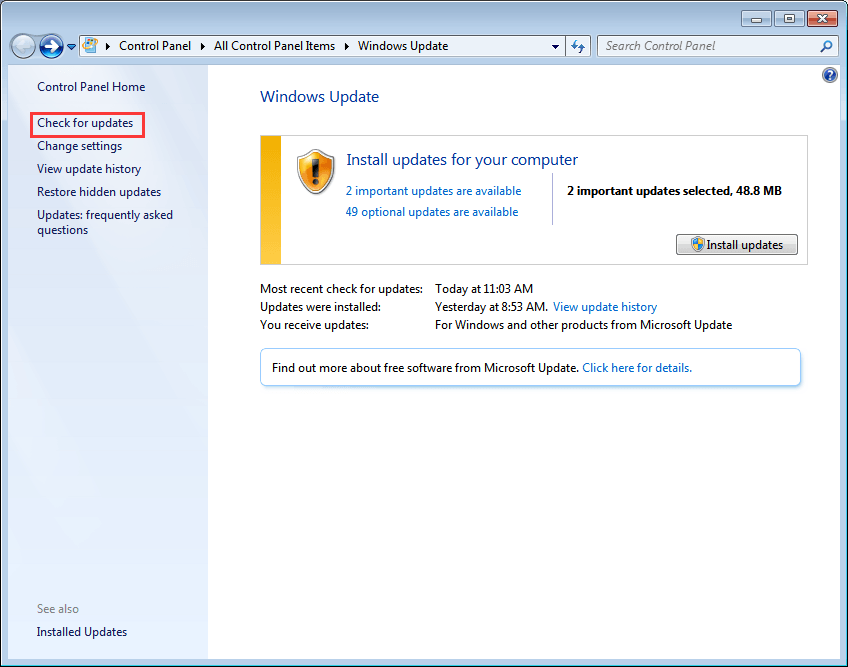
Po tym czasie system Windows sprawdzi dostępność aktualizacji.
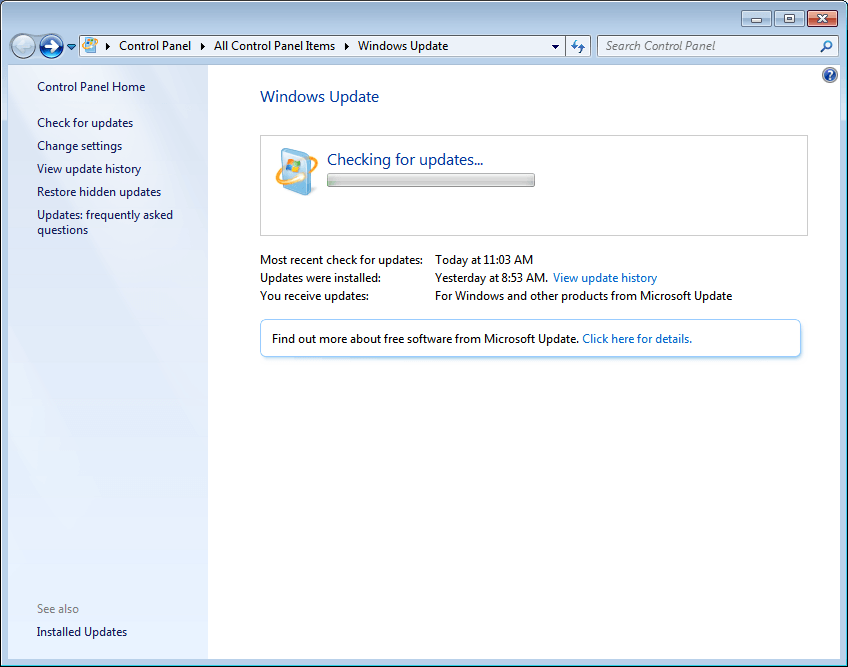
3. Aktualizacje sterowników mogą być dostępne w ważnych aktualizacjach lub opcjonalnych aktualizacjach. Kliknij każdy z nich, aby sprawdzić dostępność aktualizacji.
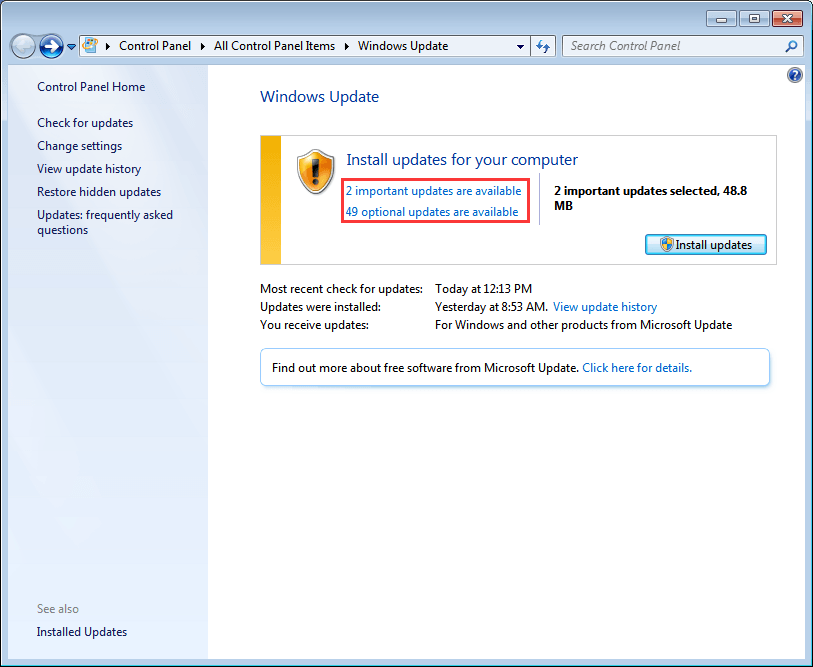
4. Na stronie Wybierz aktualizacje, które chcesz zainstalować, zaznacz pole wyboru obok aktualizacji sterowników, które chcesz zainstalować, i kliknij dobrze przycisk.
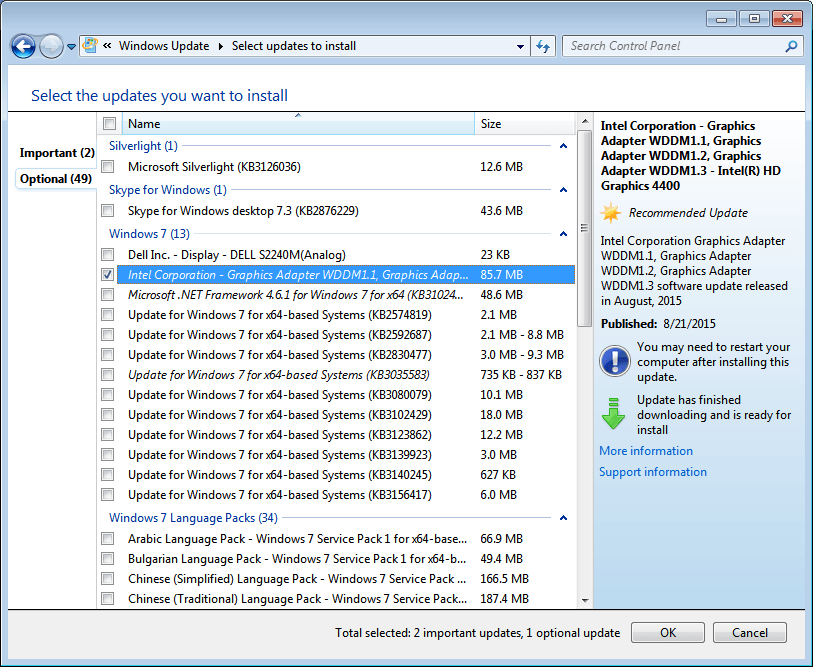
5. Na stronie Windows Update kliknij Zainstaluj aktualizacje , a następnie postępuj zgodnie z instrukcjami wyświetlanymi na ekranie, aby zainstalować aktualizacje.
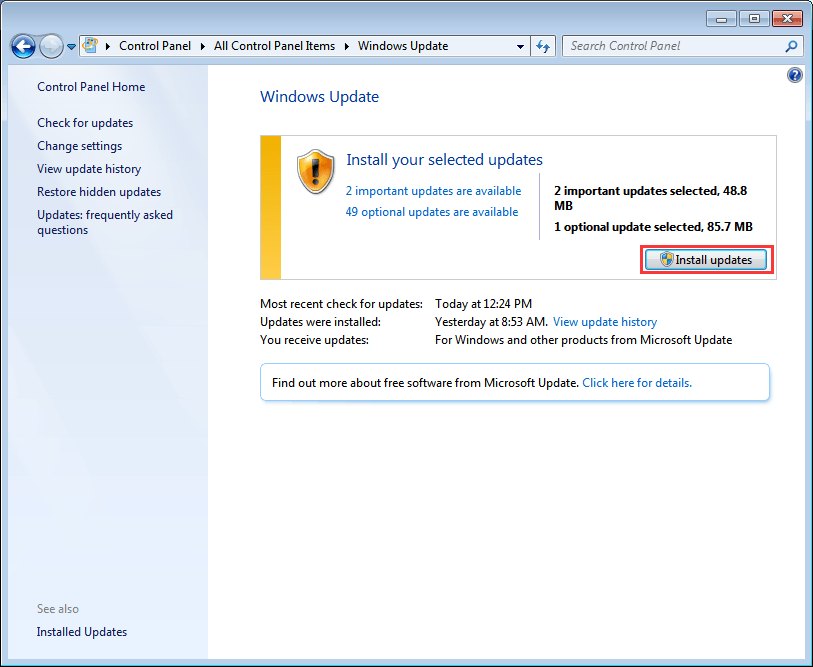
6. Jeśli musisz ponownie uruchomić komputer, uruchom go ponownie, aby zmiany zaczęły obowiązywać.
Sposób 2: Użyj dysku dostarczonego z urządzeniem
Jeśli masz dysk dostarczony z komputerem lub urządzeniem, możesz go użyć do zainstalowania sterowników. Jednak w ten sposób nie można zainstalować najnowszego sterownika, ponieważ producenci urządzeń zawsze aktualizują swoje sterowniki w celu naprawienia błędów i dodania nowych funkcji.
Sposób 3: Zainstaluj najnowsze sterowniki ze strony producentów
Jeśli korzystanie z usługi Windows Update i dysku dostarczonego z urządzeniem nie działa, przejdź do witryny internetowej producenta komputera lub witryny producenta urządzenia, aby pobrać sterowniki. Sterowniki są zawsze dostępne w sekcji Pomoc na stronie internetowej. Aby pobrać odpowiednie sterowniki, musisz uzyskać nazwę modelu urządzenia i określoną wersję systemu operacyjnego (Windows 7 32-bitowy lub Windows 7 64-bitowy). W ten sposób możesz zainstalować najnowsze sterowniki.
Sposób 4: Użyj łatwego sterownika, aby automatycznie zaktualizować sterowniki
Jeśli masz problem z ręczną aktualizacją sterowników lub nie masz pewności, jakie sterowniki należy zainstalować, możesz skorzystać z pomocy Driver Easy. Driver Easy to narzędzie do aktualizacji sterowników, które pomoże automatycznie zaktualizować sterowniki. Dzięki niemu sterownik można zaktualizować w 2 prostych krokach.
Krok 1: Kliknij Skanuj teraz przycisk. Następnie Driver Easy szybko przeskanuje komputer, aby wykryć wszystkie problematyczne sterowniki w komputerze i poda listę nowych sterowników.
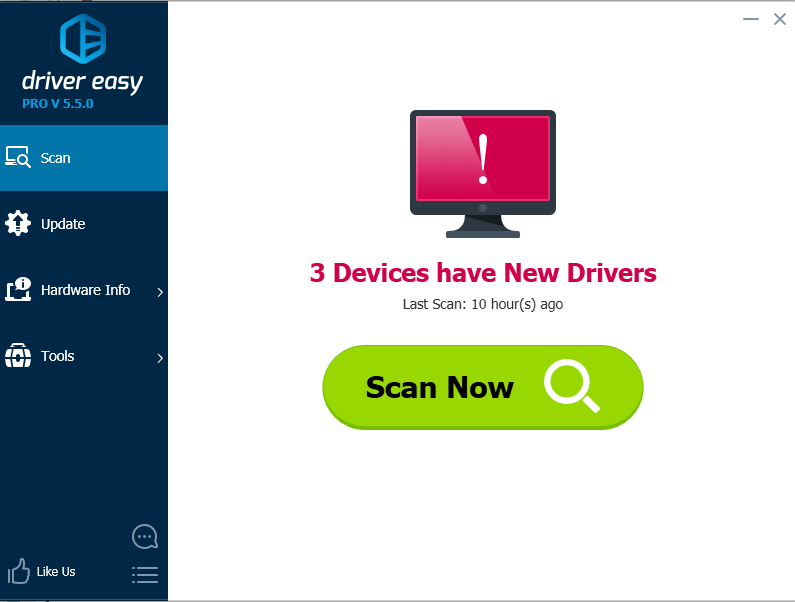
Krok 2: Kliknij Aktualizacja aby pobrać sterownik, który chcesz zaktualizować.
Jeśli po zakończeniu pobierania nie masz pewności, jak ręcznie zainstalować sterowniki, możesz kliknąć Zaktualizuj sterowniki za pomocą bezpłatnej wersji i odnieś kroki tam.
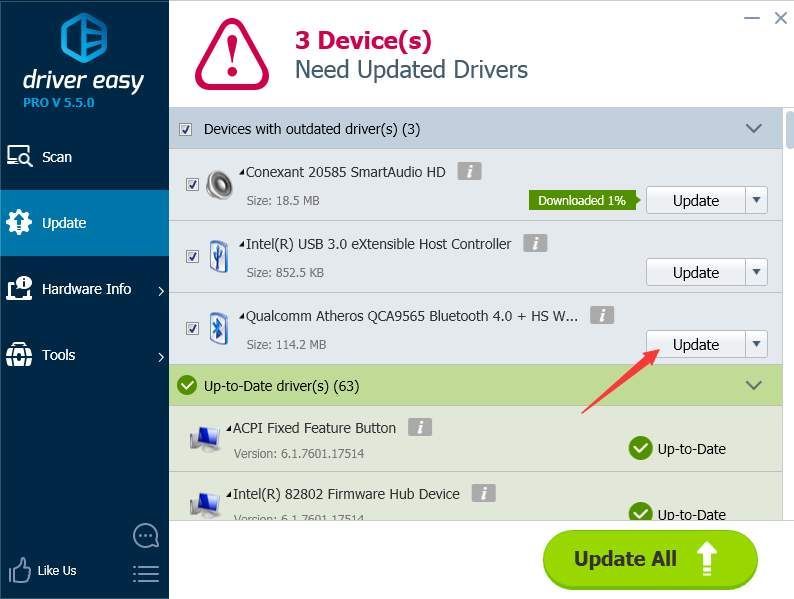
Prędkość pobierania wersji bezpłatnej jest ograniczona. Jeśli chcesz zaoszczędzić więcej czasu na aktualizowaniu sterowników, możesz rozważyć użycie wersji Professional. Wersja Professional zapewnia wyższą prędkość pobierania. Co więcej, możesz zakończyć wszystkie aktualizacje, klikając Aktualizuj wszystko przycisk. Nie są potrzebne żadne dalsze kroki. Driver Easy zapewnia 30-dniową gwarancję zwrotu pieniędzy. Jeśli chcesz, możesz poprosić o pełny zwrot pieniędzy.
![[ROZWIĄZANE] Lag Spikes w COD: Black Ops Cold War](https://letmeknow.ch/img/network-issues/22/lag-spikes-cod.jpg)
![[Rozwiązano] Mikrofon HyperX Cloud Stinger nie działa](https://letmeknow.ch/img/sound-issues/70/hyperx-cloud-stinger-mic-not-working.jpg)




