'>
Razer Synapse służy do kontrolowania i dostosowywania ustawień dotyczących urządzeń peryferyjnych Razer, takich jak Mysz Razer , Klawiatura Razer . Czasami jednak możesz napotkać takie problemy, jak Razer Synapse nie otwiera się na twoim komputerze .
Nie martw się. Wielu użytkowników zgłosiło, że Razer Synapse nie działa. Dobra wiadomość jest taka, że możesz to naprawić za pomocą tego przewodnika. Czytaj dalej, aby dowiedzieć się, jak…
Poprawki dla Razer Synapse nie działają:
- Zamknij procesy Razer Synapse
- Przeprowadź czystą instalację sterowników urządzeń Razer
- Zainstaluj ponownie Razer Synapse na swoim komputerze
Poprawka 1: Zamknij procesy Razer Synapse
Powód, dla którego Razer Synapse nie otwiera się, jest trudny do zidentyfikowania ze względu na unikalne ustawienia i urządzenia peryferyjne, które posiadasz, ale wiemy, że aplikacja działa.
Jeśli otworzysz Menedżera zadań, w tle znajdziesz Razer Synapse. Postępuj zgodnie z poniższymi instrukcjami:
1) Na klawiaturze naciśnij Ctrl, Shift i Esc klucze, aby otworzyć Menedżera zadań.
2) Pod Proces kliknij prawym przyciskiem myszy Procesy Razer Synapse i wybierz Zakończ zadanie .
3) Uruchom ponownie Razer Synapse, aby przetestować problem. Jeśli nadal nie działa, wypróbuj poniższe rozwiązania.
Poprawka 2: Przeprowadź czystą instalację sterowników urządzeń Razer
Jeśli którykolwiek ze sterowników urządzeń Razer jest stary, brakujący lub uszkodzony, Razer Synapse może nie działać. Wykonaj poniższe proste kroki, aby upewnić się, że masz odpowiedni sterownik dla swoich urządzeń Razer.
1) Na klawiaturze naciśnij the Klawisz z logo systemu Windows i R (w tym samym czasie), aby wywołać pole Uruchom.
2) Typ devmgmt.msc i kliknij dobrze .

3) Odinstaluj wszystkie Twoje urządzenia Razer.
Prawdopodobnie mogą znajdować się pod Urządzenie Razer, Urządzenia interfejsu ludzkiego , Klawiatury , Myszy lub inne urządzenia wskazujące Sekcje.
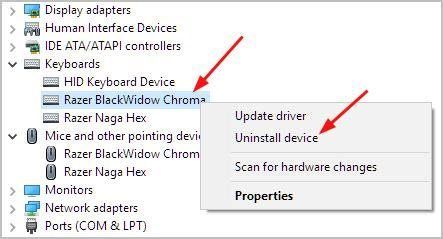
4) Usuń wszystkie urządzenia Razer z komputera. Pozostaw je odłączone przez około 3 minuty.
5) Podłącz wszystkie urządzenia Razer z powrotem do komputera. Windows ponownie zainstaluje sterowniki dla urządzeń Razer automatycznie.
Jeśli system Windows nie może ponownie zainstalować sterowników jednak możesz to zrobić automatycznie za pomocą Łatwy kierowca . Jest to narzędzie, które wykrywa, pobiera i (jeśli używasz wersji Pro) instaluje wszelkie aktualizacje sterowników, których potrzebuje Twój komputer.
1) Pobieranie i zainstaluj Driver Easy.
2) Uruchom Driver Easy i kliknij Skanuj teraz przycisk. Driver Easy przeskanuje komputer i wykryje sterowniki powodujące problemy. Twoje sterowniki urządzeń Razer nie są wyjątkiem.
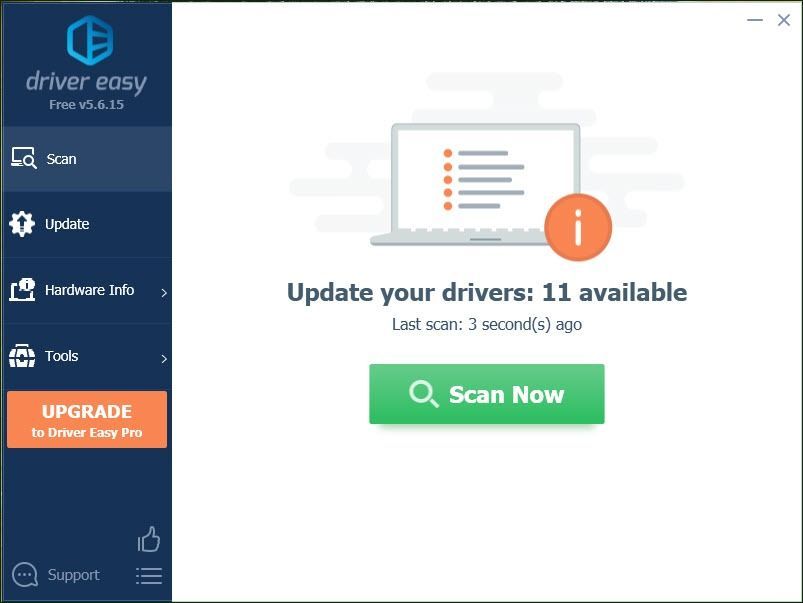
3) Kliknij Aktualizuj wszystko aby automatycznie pobrać i zainstalować właściwą wersję wszystko sterowniki, których brakuje lub są nieaktualne w systemie (wymaga to rozszerzenia Wersja Pro - pojawi się monit o aktualizację po kliknięciu Aktualizuj wszystko).
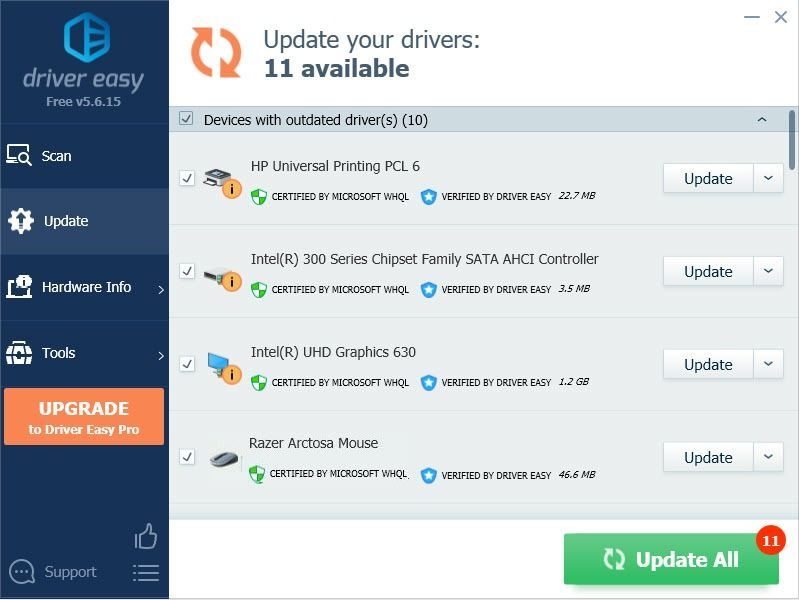
4) Otwórz Razer Synapse, aby sprawdzić, czy działa bez problemu. Jeśli działa dobrze, to świetnie! Jeśli niestety nadal nie możesz otworzyć Razer Synapse, nie trać nadziei, przejdź do Fix 2.
Poprawka 3: Zainstaluj ponownie Razer Synapse na swoim komputerze
Ten problem może wystąpić, jeśli na komputerze jest jakieś uszkodzenie Razer Synapse. W takim przypadku musisz wykonać następujące czynności, aby ponownie zainstalować Razer Synapse, aby naprawić błąd:
1) Na klawiaturze naciśnij Klawisz z logo systemu Windows , aby wyświetlić menu Start.
2) Typ funkcja w menu Wyszukaj od Start i kliknij Aplikacje i funkcje na szczycie.
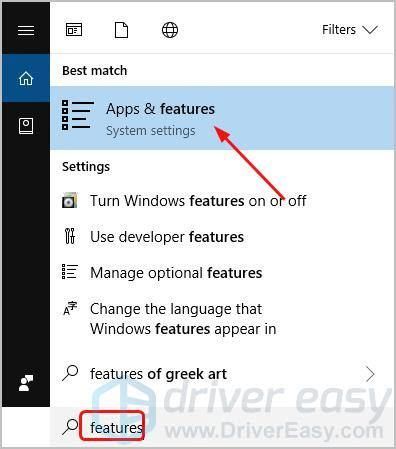
3) Kliknij Razer Synapse , następnie Odinstaluj .
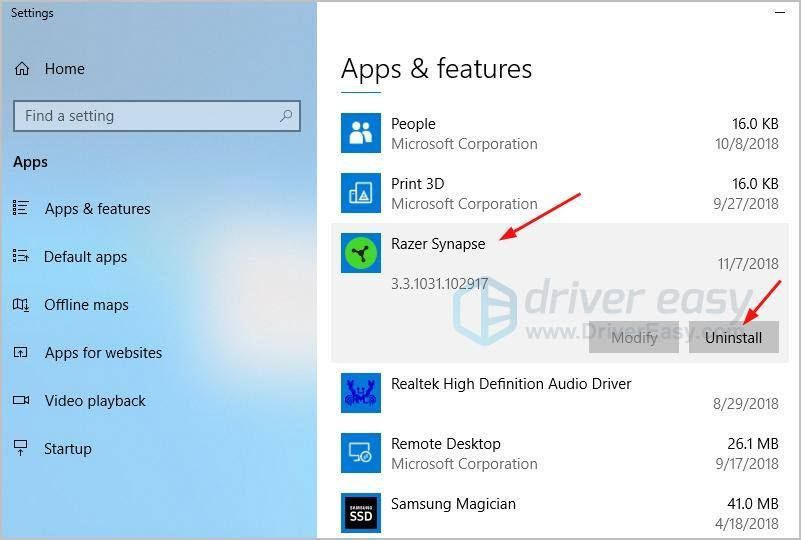
4) Przejdź do oficjalna witryna firmy Razer aby pobrać najnowszą wersję Razer Synapse. Zainstaluj i uruchom pobrany Razer Synapse, aby sprawdzić, czy działa bez problemu.
Czy naprawiłeś problem z brakiem otwierania Razer Synapse? Która metoda pomogła? Zapraszam do komentowania poniżej z własnym doświadczeniem lub w przypadku jakichkolwiek pytań.



![[ROZWIĄZANE] Brak sterownika touchpada | 6 sprawdzonych poprawek](https://letmeknow.ch/img/knowledge/93/touchpad-driver-missing-6-proved-fixes.jpg)
![[Naprawiono] Brak sterownika USB urządzenia mobilnego Apple w systemie Windows 10](https://letmeknow.ch/img/knowledge/73/apple-mobile-device-usb-driver-missing-windows-10.png)

