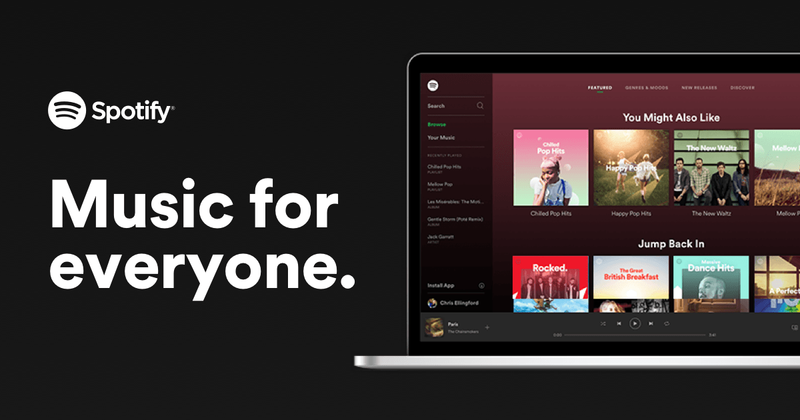
Odtwarzacz internetowy Spotify jest popularny, ponieważ nie wymaga pobierania aplikacji komputerowej, a ludzie nadal mogą cieszyć się muzyką Spotify. Ale to nie jest wolne od błędów, a użytkownicy zgłaszają, że jest wolno, z błędami lub w ogóle nie działa . Dobra wiadomość jest taka, że dostępnych jest kilka znanych poprawek. Czytaj dalej, aby dowiedzieć się, czym one są…
Wypróbuj te poprawki…
Nie musisz ich wszystkich próbować; po prostu przesuwaj się w dół listy, aż znajdziesz ten, który załatwia sprawę!
1: Sprawdź, na którym urządzeniu grasz
2: Otwórz odtwarzacz internetowy w trybie incognito
5: Włącz odtwarzacz internetowy
6: Sprawdź rozszerzenia przeglądarki
8: Użyj aplikacji komputerowej Spotify
Zanim zajmiemy się czymkolwiek zaawansowanym, upewnij się, że Twój Internet ma połączenie. Sprawdź także, czy Twój komputer i odtwarzacz internetowy Spotify zostały właśnie wyciszone.Rozwiązanie 1: Sprawdź, na którym urządzeniu grasz
Możesz odtwarzać Spotify na telefonie, komputerze, a nawet telewizorach Smart TV i wyświetlaczach. Dopóki zalogujesz się na to samo konto, możesz zarządzać i przełączać się między urządzeniami, na których chcesz odtwarzać muzykę. Czasami, gdy okazuje się, że odtwarzacz internetowy Spotify nie działa, dzieje się tak, ponieważ gra na innym urządzeniu.
Aby sprawdzić, na jakim urządzeniu odtwarzasz muzykę, po prostu kliknij ikonę znajdującą się po lewej stronie ikony głośnika . Zobaczysz bieżące urządzenie, na którym Spotify odtwarza muzykę. Jeśli to nie jest Twoja przeglądarka, po prostu kliknij tę przeglądarkę internetową to twój odtwarzacz internetowy Spotify powinien teraz działać.
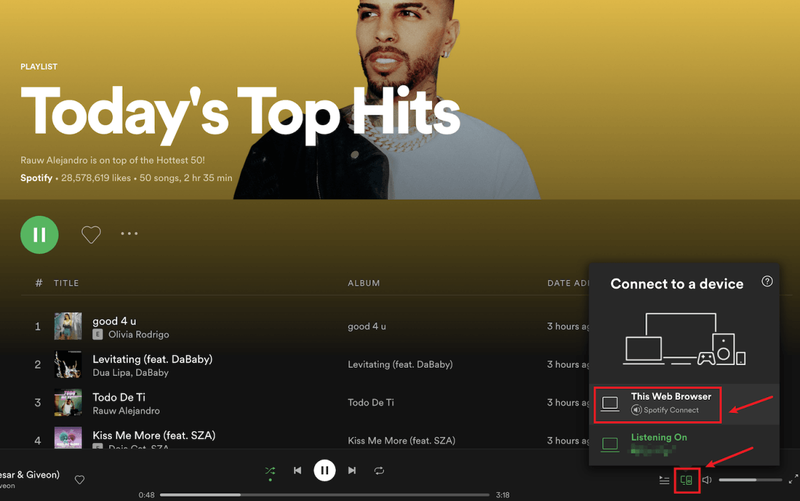
Jeśli to nie rozwiąże problemu, sprawdź następną poprawkę.
Poprawka 2: Otwórz odtwarzacz internetowy w trybie incognito
Wielu użytkowników mogło ponownie uruchomić odtwarzacz internetowy Spotify, używając go w trybie incognito, więc zdecydowanie warto spróbować.
Aby otworzyć okno incognito w większości przeglądarek, najpierw musisz: kliknij ikonę z trzema kropkami lub ikonę z trzema kreskami w prawym górnym rogu przeglądarki . Następnie powinieneś znaleźć opcję Nowe okno incognito, nowe okno prywatne lub coś podobnego.
Możesz też użyć skrótów klawiszowych, aby otworzyć okno incognito.
- NordVPN
- Surfshark
- CyberGhost
- ProtonVPN
- Pasta chrome://ustawienia/treść w pasku adresu przeglądarki, a następnie naciśnij Wchodzić klucz.
- Przewiń w dół, aż zobaczysz opcję Dodatkowe ustawienia treści chronionych . Następnie kliknij ikona rozwijanej .

- Znajdź opcję Zawartość chroniona, a następnie kliknij ikona rozwijania .

- Pasta o:preferencje#treść w pasku adresu przeglądarki, a następnie naciśnij Wchodzić klucz.
- Rodzaj DRM w pasku wyszukiwania, a następnie zaznacz pole Odtwarzaj treści kontrolowane przez DRM .

- wciśnij Klawisz z logo Windows oraz r na klawiaturze, aby wywołać pole Uruchom.
- Rodzaj cmd , następnie naciśnij Zmiana oraz Wchodzić w tym samym czasie. Jeśli zostaniesz poproszony o pozwolenie, kliknij tak .

- Kopiuj ipconfig /flushdns i wklej go w wyskakującym okienku. Następnie naciśnij Wchodzić .

- Twoja pamięć podręczna DNS została pomyślnie wyczyszczona.

- problem z dźwiękiem
- Spotify
Jeśli odtwarzacz internetowy Spotify nie działa nawet w trybie incognito, wypróbuj następną poprawkę.
Poprawka 3: Wyczyść dane przeglądania
Czasami może być coś nie tak z Twoją przeglądarką, ale nie z odtwarzaczem internetowym Spotify. Możesz wyczyścić pliki cookie, historię przeglądania i pamięć podręczną przeglądarki, aby sprawdzić, czy to pomaga.
Poniżej znajduje się przykład, jak wyczyścić dane przeglądania w Chrome. W przypadku innych przeglądarek kroki powinny być podobne.
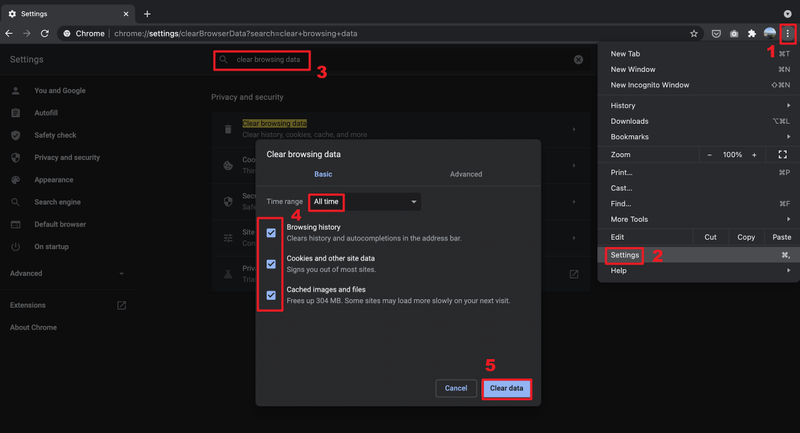
Ponadto w przypadku większości przeglądarek możesz otwórz nową pustą kartę , a następnie użyj skrótu klawisz kontrolny oraz Zmiana oraz Kasować aby przyspieszyć powyższe okno.
Jeśli wyczyszczenie danych przeglądania nie rozwiąże problemu, przejdź do następnej poprawki.
Rozwiązanie 4: Użyj VPN
Czy podróżowałeś do innego kraju i odkryłeś, że Twój odtwarzacz internetowy Spotify już nie działa? Prawdopodobnie dlatego, że odtwarzacz internetowy Spotify nie zaktualizował jeszcze lokalizacji.
Niestety nie ma sposobu, aby po prostu zmienić region, w którym się znajdujesz, ze względu na problemy z prawami autorskimi i dostępnością. Ale możesz użyć VPN, aby odblokować Spotify i cieszyć się muzyką, gdziekolwiek jesteś. Jeśli szukasz niezawodnej usługi VPN, mamy kilka zaleceń:
Jeśli korzystanie z VPN nie rozwiąże problemu, wypróbuj następną poprawkę.
Poprawka 5: Włącz odtwarzacz internetowy
Jeśli pojawi się błąd Odtwarzanie chronionych treści nie jest włączone gdy odtwarzacz internetowy Spotify nie działa, musisz ręcznie włączyć odtwarzacz internetowy. Oto jak to zrobić:
W Chrome:
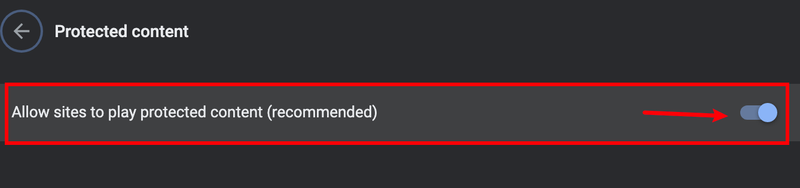
W przeglądarce Firefox:
Rozwiązanie 6: Sprawdź rozszerzenia przeglądarki
Jednym z możliwych powodów, dla których odtwarzacz internetowy Spotify nie działa, jest to, że rozszerzenia przeglądarki mogą go blokować. Wielu użytkowników zgłosiło, że odtwarzacz internetowy Spotify może ponownie działać po tym, jak wyłącz rozszerzenia blokujące reklamy , więc na pewno warto spróbować.
Jeśli nie używasz żadnego rozszerzenia blokującego reklamy, sprawdzenie innych rozszerzeń może nadal pomóc. Możesz wyłącz rozszerzenia przeglądarki jeden po drugim, a następnie przetestuj problem . Jeśli możesz odtwarzać muzykę za pomocą odtwarzacza internetowego Spotify po wyłączeniu określonego rozszerzenia, wiesz, że to problem. Rozważ odinstalowanie tego rozszerzenia, zaktualizowanie go lub poszukanie dla niego alternatywy.
Poprawka 7: Opróżnij DNS
Opróżniając serwer DNS, pamięć podręczna DNS zostanie wyczyszczona. Gdy komputer musi uzyskać dostęp do strony internetowej, będzie musiał ponownie uzyskać adres z serwera DNS. Może to przywrócić działanie odtwarzacza internetowego Spotify, jeśli dane pamięci podręcznej DNS są nieprawidłowe lub uszkodzone. Oto jak:
Jeśli ta poprawka nie rozwiąże problemu, wypróbuj ostatnią poprawkę.
Poprawka 8: Użyj aplikacji komputerowej Spotify
Instalowanie aplikacji na komputerze, gdy dostępna jest wersja strony internetowej, może wydawać się niepotrzebne, ale nadal jest to wybór, gdy odtwarzacz internetowy Spotify nie działa płynnie. ten Aplikacja komputerowa Spotify jest bardzo podobny do odtwarzacza internetowego i łatwy w użyciu, a ponadto oferuje wyższą jakość dźwięku niż odtwarzacz internetowy, więc możesz rozważyć użycie go zamiast odtwarzacza internetowego.
Mam nadzieję, że ten artykuł rozwiąże Twój problem i możesz teraz odtwarzać muzykę Spotify za pośrednictwem odtwarzacza internetowego! Jeśli masz jakieś pytania lub sugestie, zostaw komentarz!






![[Poprawka 2022] Dota 2 nie uruchamia się / utknęła na ekranie ładowania](https://letmeknow.ch/img/knowledge/05/dota-2-not-launching-stuck-loading-screen.jpg)


![[ROZWIĄZANE] Voicemod nie działa w systemie Windows 10](https://letmeknow.ch/img/sound-issues/27/voicemod-not-working-windows-10.jpg)

