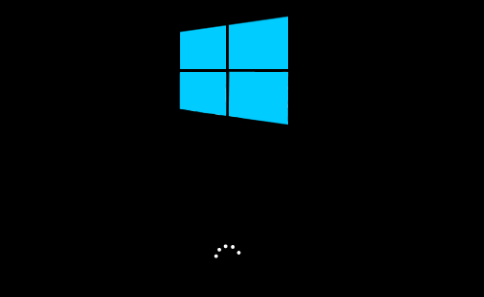
Szybko uruchom system Windows 10, automatycznie aktualizując sterowniki za pomocą Łatwy kierowca .
Czy jesteś sfrustrowany? problem z powolnym uruchamianiem w systemie Windows 10 ? Wielu użytkowników zmaga się z tym problemem, zwłaszcza jeśli dokonali uaktualnienia do uaktualnienia systemu Windows 10 z wcześniejszej wersji systemu Windows. Ale nie martw się. Zebraliśmy kilka łatwych i pomocnych metod, które zwykle rozwiązują problem.
Jak naprawić powolny rozruch systemu Windows 10?|_+_||_+_|
- Wyłącz szybkie uruchamianie
- Wyłącz procesy o dużym wpływie na uruchamianie
- Zaktualizuj sterownik karty graficznej
- Wykonaj czystą instalację systemu Windows 10
Metoda 1: Wyłącz szybkie uruchamianie
|_+_||_+_||_+_|Pierwszą szybką i łatwą metodą rozwiązania problemu jest wyłączenie szybkiego uruchamiania na urządzeniu z systemem Windows 10.
Szybkie uruchamianie to domyślnie włączona funkcja w systemie Windows 10. Ma ona skrócić czas uruchamiania poprzez wstępne ładowanie niektórych informacji rozruchowych przed wyłączeniem komputera. Działa podobnie jak hibernacja. Ale wielu użytkowników zgłosiło, że powoduje to problemy.
|_+_| |_+_||_+_|
|_+_| |_+_||_+_|1) Typ opcja zasilania w polu wyszukiwania w Start, a następnie kliknij Ustawienia zasilania i uśpienia .
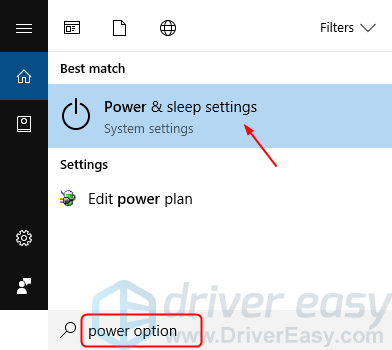
|_+_| |_+_||_+_|
|_+_| |__+_||__+_|2) Kliknij Wybierz, co robi przycisk zasilania .
|_+_| |_+_||_+_|
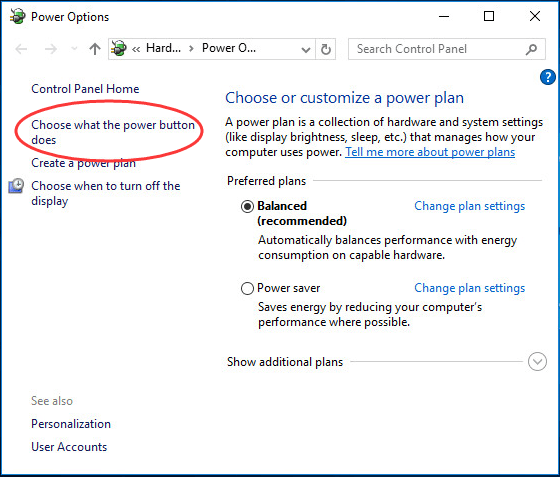
|_+_| |_+_||_+_|
|_+_| |_+_||_+_|
|_+_| |__+_||__+_|3) Kliknij Zmień ustawienia, które są obecnie niedostępne .
|_+_| |_+_||_+_|
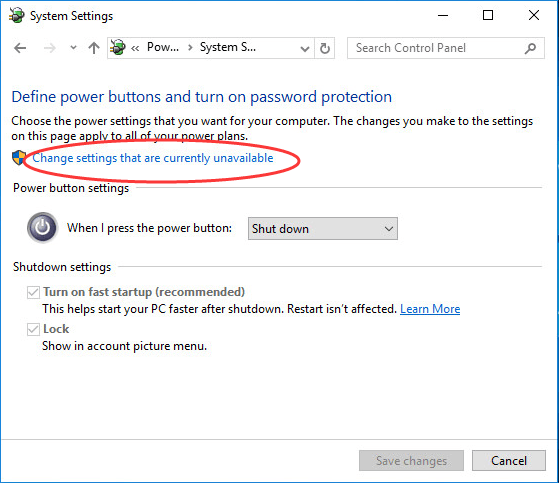
|_+_| |_+_||_+_|
|_+_| |_+_||_+_|
|_+_| |_+_||_+_|4) Odznacz Włącz szybkie uruchamianie (zalecane) . Następnie kliknij Zapisz zmiany .
|_+_| |_+_||_+_|
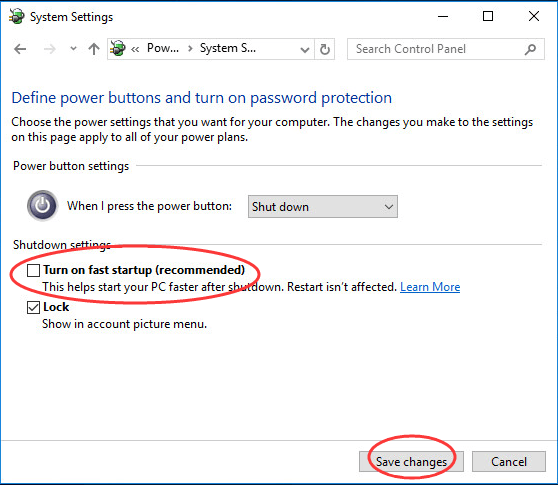
|_+_| |_+_||_+_|
5) Uruchom ponownie urządzenie z systemem Windows 10 i sprawdź, czy uruchamia się szybko.Jeśli nadal masz powolny rozruch, możesz przejść do naszej następnej metody.
|_+_|
Metoda 2: Wyłącz procesy o dużym wpływie na uruchamianie
|_+_||_+_||_+_|Niektóre niepotrzebne procesy o dużym wpływie na uruchamianie mogą spowolnić uruchamianie komputera z systemem Windows 10. Możesz wyłączyć te procesy, aby rozwiązać problem.
|_+_| |_+_||_+_| Notatka: Z wyjątkiem kluczowego oprogramowania zabezpieczającego.
|_+_| |_+_||_+_|
|_+_| |_+_||_+_|1) Na klawiaturze naciśnij Zmiana + klawisz kontrolny + wyjście klawisze w tym samym czasieczas na otwarcie Menadżer zadań .
|_+_| |_+_||_+_|
|_+_| |__+_||__+_|2) Kliknij Uruchomienie i zobacz, jakie niepotrzebne procesy są włączane przy dużym wpływie na start.
|_+_| |_+_||_+_|
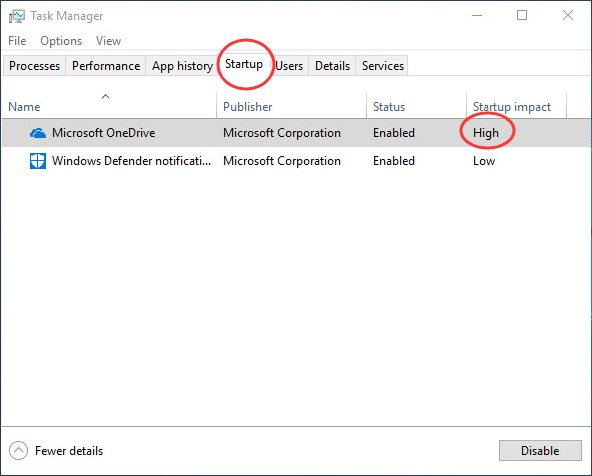
|_+_| |_+_||_+_|
|_+_| |_+_||_+_|
|_+_| |_+_||_+_|3) Kliknij prawym przyciskiem myszy dowolny proces, który ma zostać wyłączony. Następnie kliknij Wyłączyć i zamknij okno.
|_+_| |_+_||_+_|
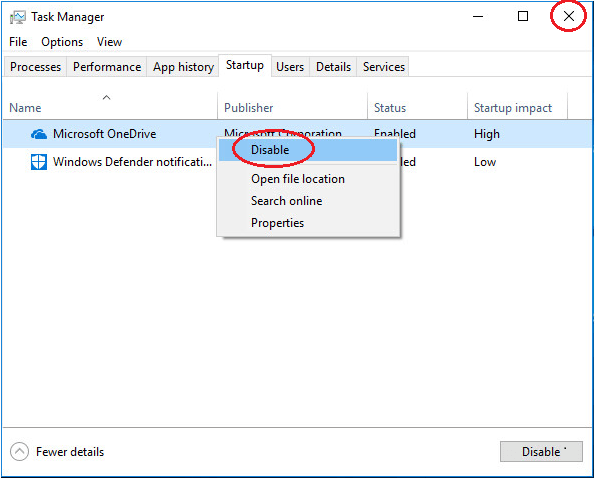
|_+_| |_+_||_+_|
|_+_| |_+_||_+_| |_+_||_+_|
4) Uruchom ponownie komputer z systemem Windows 10 i sprawdź, czy uruchamia się szybko.Jeśli nadal uruchamia się powoli, możesz przejść do naszej trzeciej metody.
|_+_| |_+_||_+_|
Metoda 3: Zaktualizuj sterownik karty graficznej
Jeśli na komputerze z systemem Windows 10 są jakieś stare lub uszkodzone sterowniki, może to spowodować powolne uruchamianie komputera. Możesz zaktualizować sterowniki urządzeń, aby rozwiązać swój problem.
|_+_| |_+_||_+_|
|_+_| |_+_||_+_|Możesz to zrobić ręcznie, pobierając najnowsze sterownikiz oficjalnej strony producenta karty graficznej. Musisz znaleźć dokładniejednak właściwy sterownik.Jeśli nie masz pewności, bawisz się kierowcamiręcznie,lub jeśli chcesz zaoszczędzić trochę czasu, możesz skorzystać Łatwy kierowca zrobić to automatycznie.
jeden) Ściągnij i zainstaluj Driver Easy.
2) Uruchom Driver Easy i kliknij Skanuj teraz przycisk. Driver Easy przeskanuje komputer i wykryje problemy ze sterownikami. Kierowca dźwięku nie jest wyjątkiem.
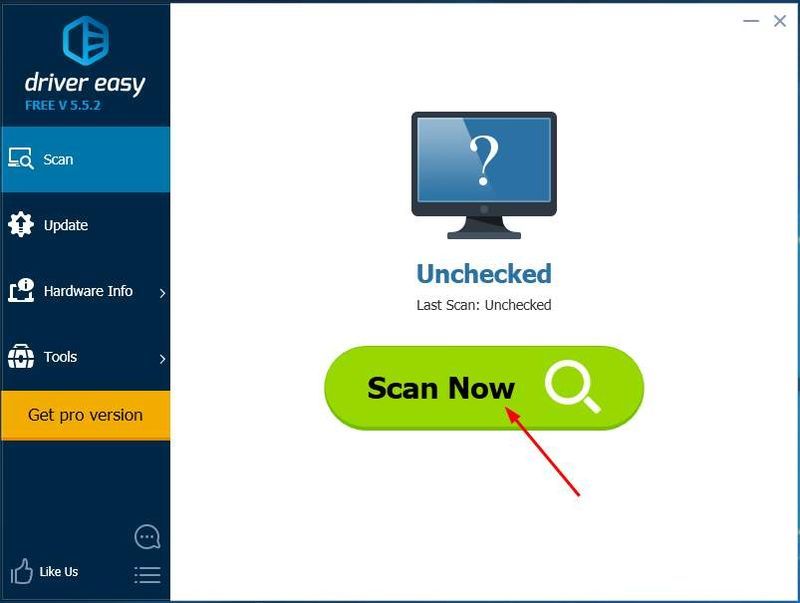
3) Clizać Aktualizuj wszystko aby automatycznie pobrać i zainstalować odpowiednią wersję Wszystko brakujące lub nieaktualne sterowniki w systemie (wymaga to: Wersja Pro – zostaniesz poproszony o uaktualnienie po kliknięciu Aktualizuj wszystko).
Notatka : Możesz to zrobić za darmo, jeśli chcesz, ale jest to częściowo ręczne.
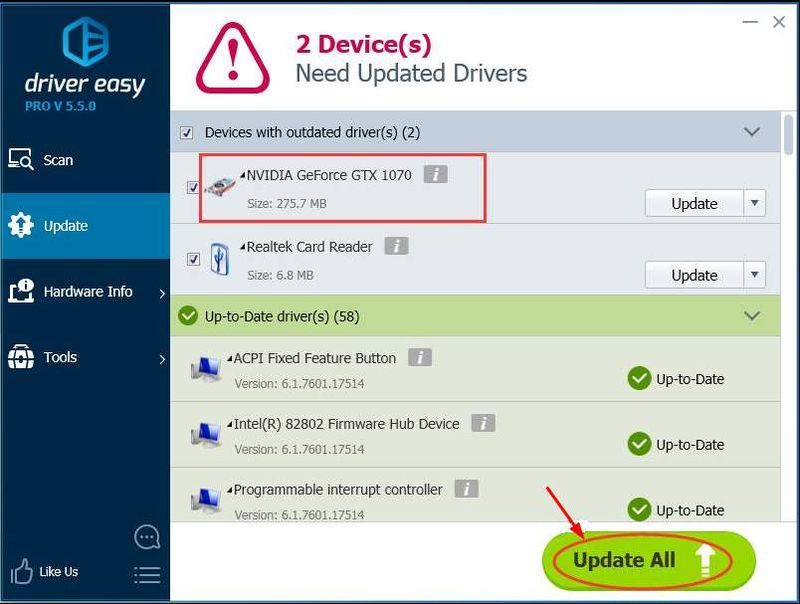
4) Uruchom ponownie komputer z systemem Windows 10 i sprawdź, czy uruchamia się szybko.
Metoda 4: Wykonaj czystą instalację systemu Windows 10
|_+_| |_+_||_+_|
|_+_| |_+_||_+_|Jeśli żadna z poprzednich trzech wskazówek nie zadziałała, możesz wykonać czystą instalację systemu Windows 10 na komputerze.
|_+_| |_+_||_+_|
|_+_| |_+_||_+_|Zobacz Jak wykonać czystą instalację systemu Windows 10 .
Mamy nadzieję, że postępując zgodnie z powyższymi metodami, znajdziesz rozwiązanie, które działa dla Ciebie, dzięki czemu komputer szybko uruchomi się ponownie.
|_+_| |_+_||_+_|
- Windows 10
![[Naprawiono] Spadki i zacinanie się klatek na sekundę w Modern Warfare 2 w systemie Windows](https://letmeknow.ch/img/knowledge-base/D3/fixed-modern-warfare-2-fps-drops-and-stuttering-on-windows-1.jpg)
![Monster Hunter Wilds nie wystrzeliwał [rozwiązany!]](https://letmeknow.ch/img/knowledge-base/22/monster-hunter-wilds-not-launching-solved-1.jpg)




