Team Fortress 2 (TF2) nieustannie się zawiesza do pulpitu podczas rozgrywki? Jeśli masz ten problem, weź głęboki oddech i wypróbuj rozwiązania tutaj.
7 prostych poprawek do wypróbowania:
Być może nie będziesz musiał ich wszystkich próbować. Po prostu przejdź w dół listy, aż znajdziesz ten, który Ci odpowiada.
- Sprawdź integralność plików gry
- Gry
- Parowy
- Windows 10
- System Windows 7
- Windows 8
Poprawka 1: Spełnij minimalne wymagania systemowe
Jeśli nie możesz uruchomić Team Fortress 2 w ogóle jest bardzo prawdopodobne, że twój komputer nie spełnia minimalnych wymagań gry.
Oto minimalne wymagania do gry w TF2:
| TY: | Windows 7/Vista/XP |
| Edytor: | Procesor 1,7 GHz lub lepszy |
| Pamięć: | 512 MB pamięci RAM |
| Przechowywanie: | 15 GB wolnego miejsca |
Aby sprawdzić, czy to dla Ciebie problem, postępuj zgodnie z poniższymi instrukcjami, aby sprawdź specyfikacje swojego komputera :
jeden) Na klawiaturze naciśnij Logo Windows klucz i r w tym samym czasie, aby wywołać okno dialogowe Uruchom.

dwa) Rodzaj dxdiag i kliknij ok .
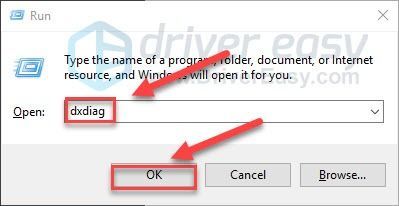
3) Sprawdź swój system operacyjny, procesor, pamięć i wersja DirectX .
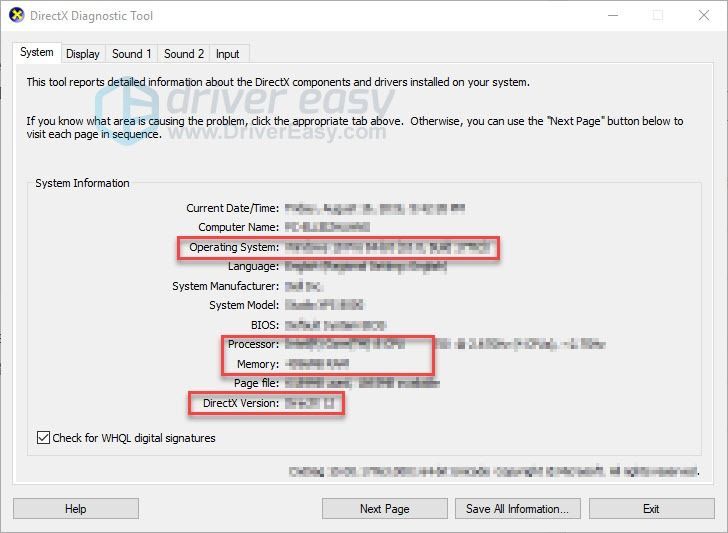
Upewnij się, że Twój komputer spełnia wymagania, a następnie przejdź do poniższej poprawki.
Poprawka 2: Zamknij programy działające w tle
Przeciążanie jest jedną z najczęstszych przyczyn zawieszania się gry.
Jeśli używasz wielu programów jednocześnie, może to spowolnić komputer i spowodować jego przeciążenie. W takim przypadku spróbuj zamknąć niepotrzebne programy, aby sprawdzić, czy to rozwiąże problem. Oto jak:
jeden) Kliknij prawym przyciskiem myszy pasek zadań i wybierz Menadżer zadań .

dwa) Sprawdź swój obecny Wykorzystanie procesora i pamięci aby zobaczyć, jakie procesy najbardziej zużywają Twoje zasoby.
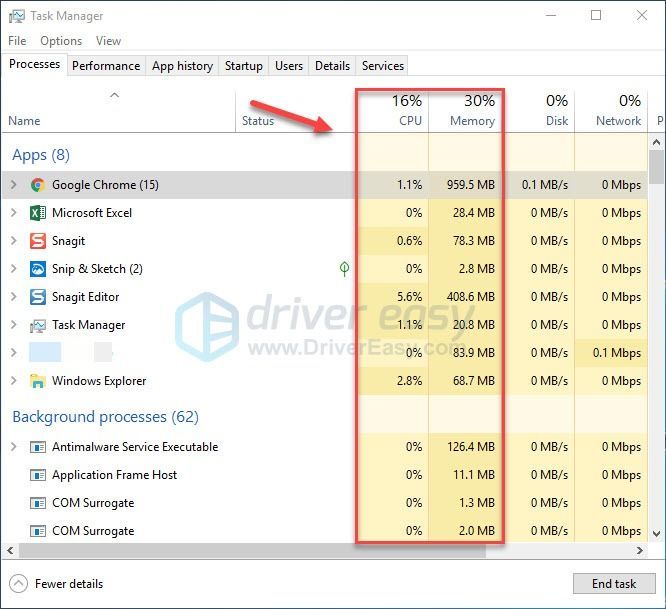
3) Kliknij prawym przyciskiem myszy proces zasobożerny i wybierz Zakończ zadanie .
Nie kończ żadnego programu, którego nie znasz. Może to mieć krytyczne znaczenie dla funkcjonowania komputera.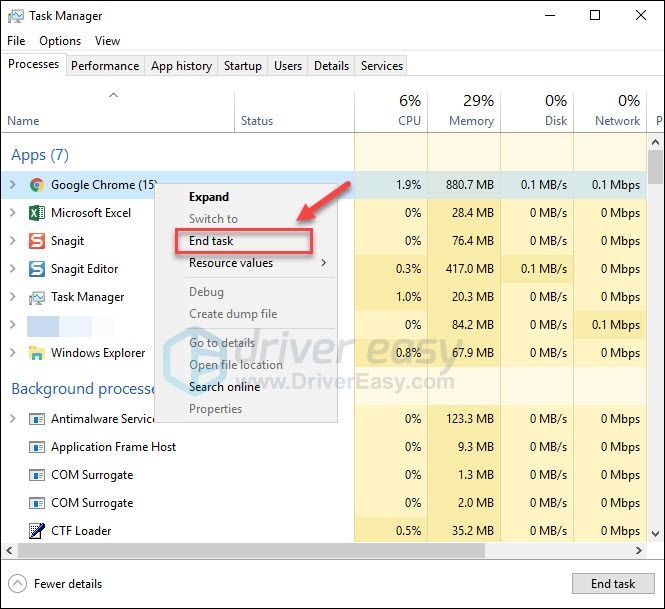
4) Uruchom ponownie Team Fortress 2, aby sprawdzić, czy nadal się zawiesza.
Jeśli problem będzie się powtarzał, wypróbuj rozwiązanie 3 poniżej.
Poprawka 3: Zaktualizuj sterownik karty graficznej
Problemy z grą, takie jak awarie gry, opóźnienia i niski FPS, mogą wystąpić, gdy używasz niezgodnego sterownika graficznego. Spróbuj zaktualizować sterownik karty graficznej do najnowszej wersji, aby sprawdzić, czy to rozwiąże problem.
Istnieją dwa sposoby uzyskania najnowszego poprawnego sterownika:
Opcja 1 – Pobierz i zainstaluj sterownik ręcznie
Producent Twojej karty graficznej aktualizuje sterowniki. Aby je uzyskać, musisz przejść do strony wsparcia producenta, znaleźć sterownik odpowiadający Twojej konkretnej wersji systemu Windows (na przykład Windows 32-bitowy) i ręcznie pobrać sterownik.
Po pobraniu odpowiednich sterowników dla swojego systemu kliknij dwukrotnie pobrany plik i postępuj zgodnie z instrukcjami wyświetlanymi na ekranie, aby zainstalować sterownik.
Opcja 2 – Automatycznie aktualizuj sterownik karty graficznej
Jeśli nie masz czasu, cierpliwości lub umiejętności obsługi komputera, aby ręcznie zaktualizować sterownik karty graficznej, możesz to zrobić automatycznie za pomocą Łatwy kierowca .
Driver Easy automatycznie rozpozna Twój system i znajdzie dla niego odpowiednie sterowniki. Nie musisz dokładnie wiedzieć, jaki system działa na Twoim komputerze, nie musisz ryzykować pobierania i instalowania złego sterownika oraz nie musisz się martwić o popełnienie błędu podczas instalacji.
Sterowniki można aktualizować automatycznie, korzystając z BEZPŁATNEJ lub wersji Pro Driver Easy. Ale w wersji Pro zajmuje to tylko 2 kliknięcia:
1) Pobierz i zainstaluj Driver Easy.
dwa) Uruchom Driver Easy i kliknij Skanuj teraz przycisk. Driver Easy przeskanuje komputer i wykryje problemy ze sterownikami.
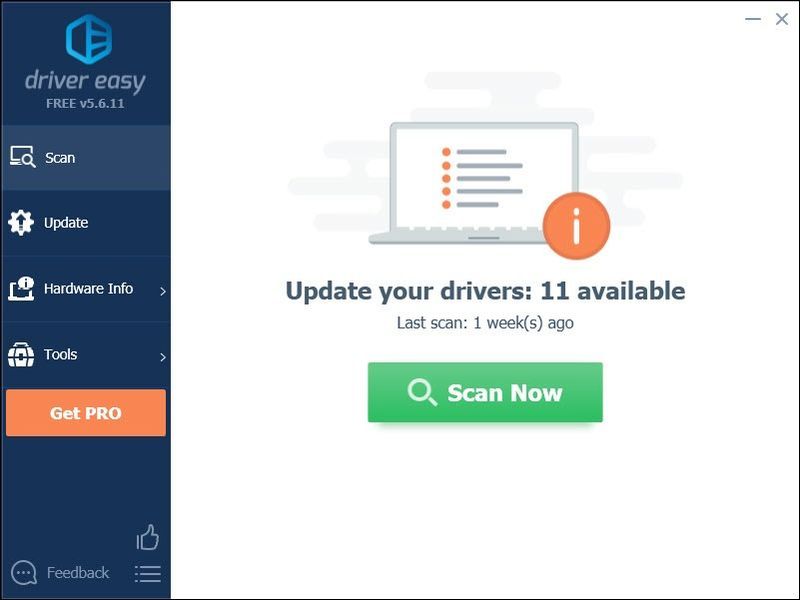
3) Kliknij Przycisk aktualizacji obok sterownika graficznego, aby automatycznie pobrać poprawną wersję tego sterownika, a następnie możesz go ręcznie zainstalować (możesz to zrobić w wersji BEZPŁATNEJ).
Lub kliknij Aktualizuj wszystko aby automatycznie pobrać i zainstalować poprawną wersję Wszystko brakujące lub nieaktualne sterowniki w systemie (wymaga to: Wersja Pro który zapewnia pełne wsparcie i 30-dniową gwarancję zwrotu pieniędzy. Zostaniesz poproszony o uaktualnienie po kliknięciu Aktualizuj wszystko.)
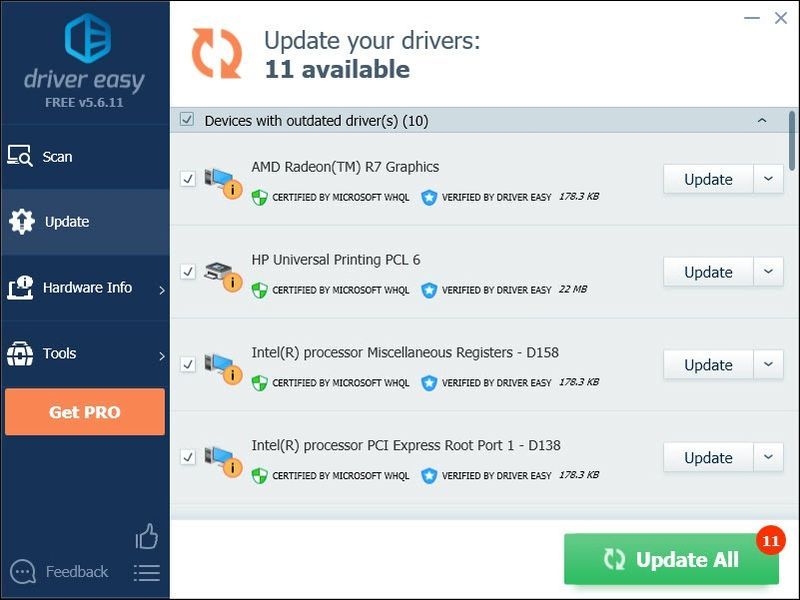
Możesz to zrobić za darmo, jeśli chcesz, ale jest to częściowo ręczne.
Jeśli potrzebujesz pomocy, skontaktuj się z zespołem pomocy Driver Easy pod adresem .Poprawka 4: Sprawdź integralność plików gry
W niektórych przypadkach Team Fortress 2 zawiesza się, gdy wymagany plik gry jest uszkodzony lub go brakuje. Aby to naprawić, możesz zweryfikować integralność plików gry ze Steam.
Oto jak to zrobić:
jeden) Uruchom Steam.
dwa) Kliknij BIBLIOTEKA.

3) Kliknij prawym przyciskiem myszy Team Fortress 2 i wybierz Nieruchomości .

4) Kliknij PLIKI LOKALNE zakładkę, a następnie kliknij WERYFIKUJ INTEGRALNOŚĆ PLIKÓW GRY .
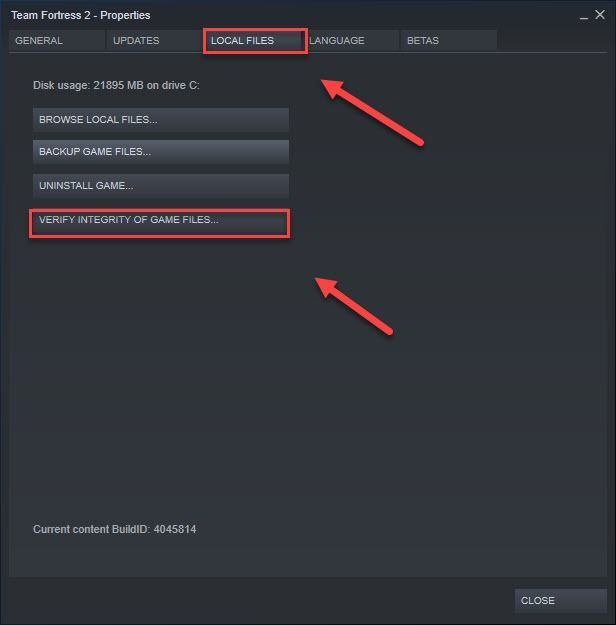
5) Poczekaj na zakończenie tego procesu, a następnie ponownie uruchom grę.
Teraz powinieneś być w stanie uruchomić swoją grę i zagrać w nią! Jeśli problem nadal występuje, wypróbuj rozwiązanie opisane poniżej.
Poprawka 5: Ustaw opcje uruchamiania
Problemy z awarią gry mogą wystąpić, gdy ustawisz plan zasilania komputera na Zrównoważony, a komputer zwalnia, aby oszczędzać energię. Aby sprawdzić, czy to dla Ciebie problem:
jeden) Uruchom Steam.
dwa) Kliknij BIBLIOTEKA.

3) Kliknij prawym przyciskiem myszy Team Fortress 2 i wybierz Nieruchomości .

3) Pod ogólny kliknij kartę Ustaw opcje uruchamiania przycisk.
4) Wchodzić -autokonfiguracja i kliknij ok . (Spowoduje to przywrócenie domyślnych ustawień wideo i wydajności dla aktualnie wykrytego sprzętu).
5) Zamknij okno Właściwości gry i uruchom grę.
Mam nadzieję, że Twoja gra działa teraz płynnie. Jeśli tak nie jest, przejdź dalej i wypróbuj rozwiązanie 6 poniżej.
Poprawka 6: Uruchom TF2 w trybie awaryjnym
Nadal nie masz szczęścia? Spróbuj uruchomić TF2 w trybie awaryjnym (bez twoich modów i konfiguracji). Możesz to zrobić, klikając ten link: para://runsafe/440 .
Jeśli gra działa poprawnie, problem dotyczy zawartości niestandardowej. Możliwe, że niektóre niestandardowe treści nie są kompatybilne ani z grą, ani z twoim systemem. Postępuj zgodnie z poniższymi instrukcjami, aby usunąć zawartość niestandardową:
jeden) Na klawiaturze naciśnij Logo Windows klucz i ORAZ jednocześnie, aby otworzyć Eksplorator plików.
dwa) Kopiuj C:Program Files (x86)SteamsteamappscommonTeam Fortress 2 fcustom i wklej go do paska adresu, a następnie naciśnij Wchodzić .
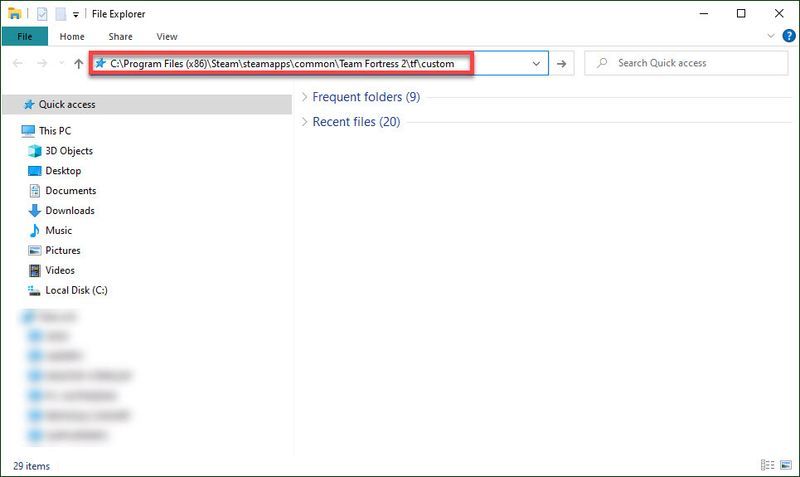
3) Usuń zawartość folderu.
4) Uruchom TF2, aby sprawdzić, czy teraz działa.
Jeśli nie, wypróbuj poniższe rozwiązanie.
Poprawka 7: Uruchom TF2 w trybie zgodności
Czasami aktualizacje systemu Windows mogą nie być kompatybilne z Team Fortress 2, powodując, że przestaje ono działać. Jeśli ostatnio aktualizowałeś komputer, spróbuj uruchomić grę w trybie zgodności, aby sprawdzić, czy to rozwiąże problem.
Oto jak to zrobić:
jeden) Kliknij prawym przyciskiem myszy ikonę Steam, a następnie wybierz Otwórz lokalizację pliku .
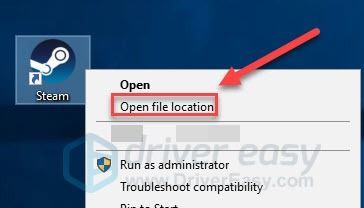
dwa) Iść do aplikacje parowe > pospolity > Team Fortress 2 .
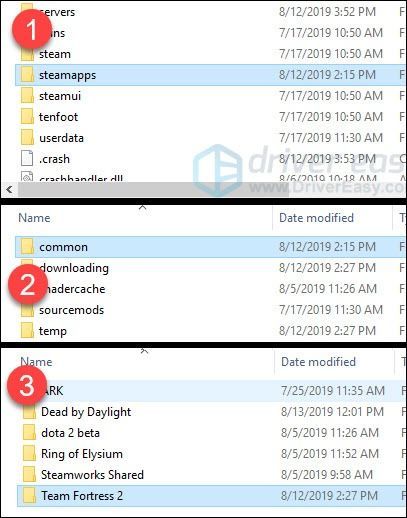
3) Kliknij prawym przyciskiem myszy hl2.exe i wybierz Nieruchomości .
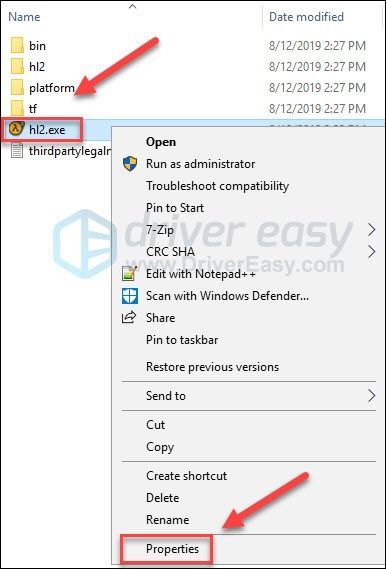
4) Kliknij Zgodność patka. Następnie zaznacz pole obok Uruchom program w trybie zgodności z .
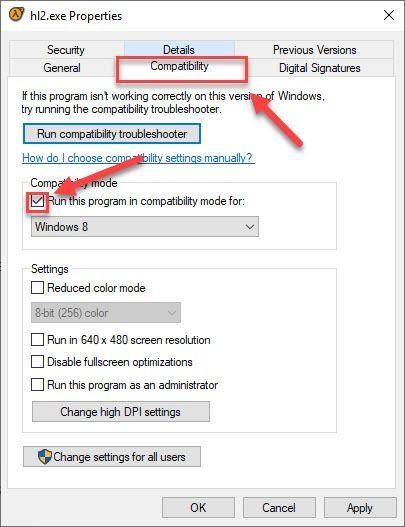
5) Kliknij pole listy poniżej, aby wybrać Windows 8 i kliknij ok .
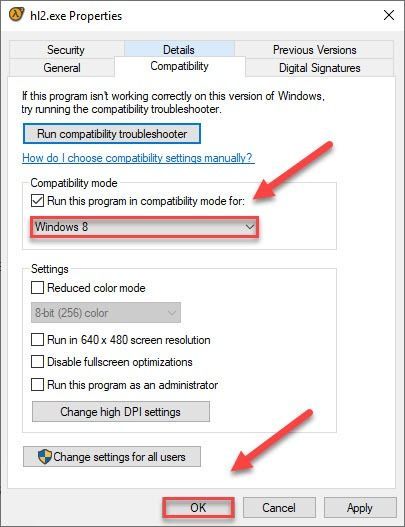
6) Uruchom grę ponownie, aby sprawdzić, czy problem został rozwiązany.
Jeśli nadal otrzymujesz kod błędu w trybie Windows 8, powtórz kroki 1 – 3 i spróbuj uruchomić grę System Windows 7 tryb.Jeśli gra nadal ulega awarii w trybie zgodności, sprawdź poprawkę poniżej.
Poprawka 9: Ponownie zainstaluj Team Fortress 2 i/lub Steam
Jeśli gra lub program uruchamiający nie jest poprawnie zainstalowany na twoim komputerze, prawdopodobnie napotkasz problem z awarią. W takim przypadku spróbuj ponownie zainstalować TF2 i/lub Steam, aby sprawdzić, czy to rozwiąże twój problem. Oto jak to zrobić:
Zainstaluj ponownie Team Fortress 2
jeden) Uruchom Steam.
dwa) Kliknij BIBLIOTEKA .
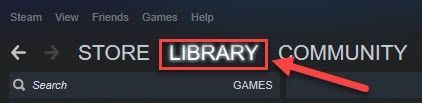
3) Kliknij prawym przyciskiem myszy Team Fortress 2 i wybierz Odinstaluj .
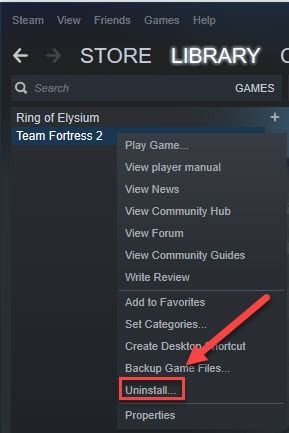
4) Uruchom ponownie Steam, a następnie pobierz i zainstaluj Team Fortress 2.
Teraz spróbuj ponownie uruchomić TF2. Jeśli problem z awarią nadal występuje, musisz ponownie zainstalować Steam.
Zainstaluj ponownie Steam
jeden) Kliknij prawym przyciskiem myszy ikonę Steam na pulpicie i wybierz Otwórz lokalizację pliku .
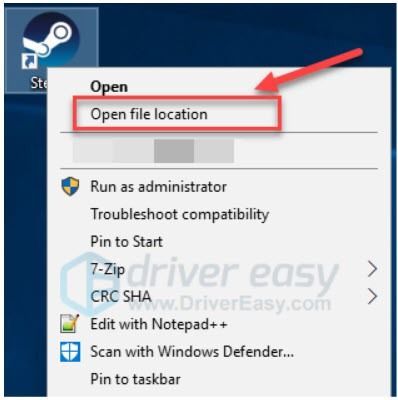
dwa) Kliknij prawym przyciskiem myszy folder steamapps i wybierz Kopiuj. Następnie umieść kopię w innym miejscu, aby wykonać jej kopię zapasową.
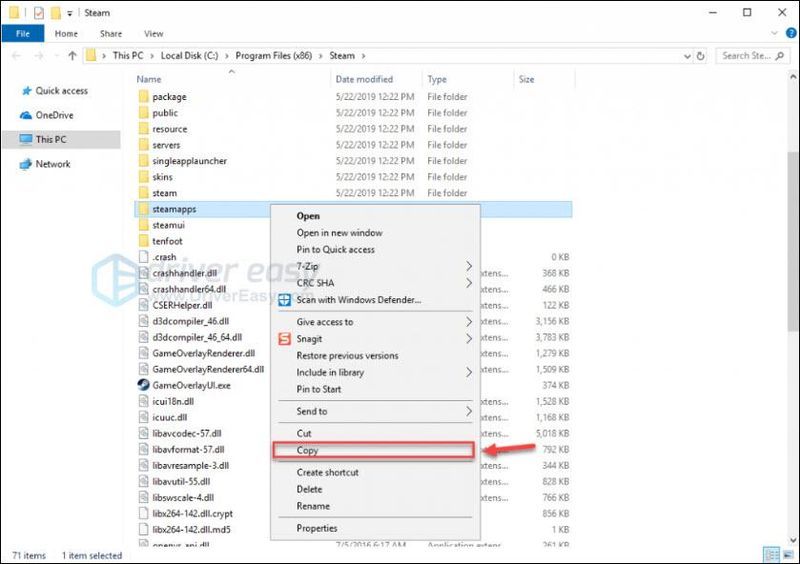
3) Na klawiaturze naciśnij Logo Windows klucz i r w tym samym czasie.
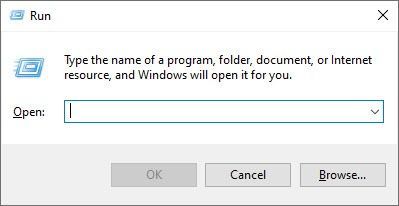
4) Wpisz control, a następnie naciśnij klawisz Enter na klawiaturze.
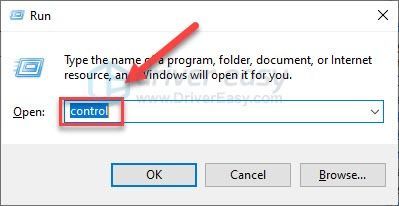
5) Pod Widok przez , wybierać Kategoria , następnie kliknij Odinstaluj program .
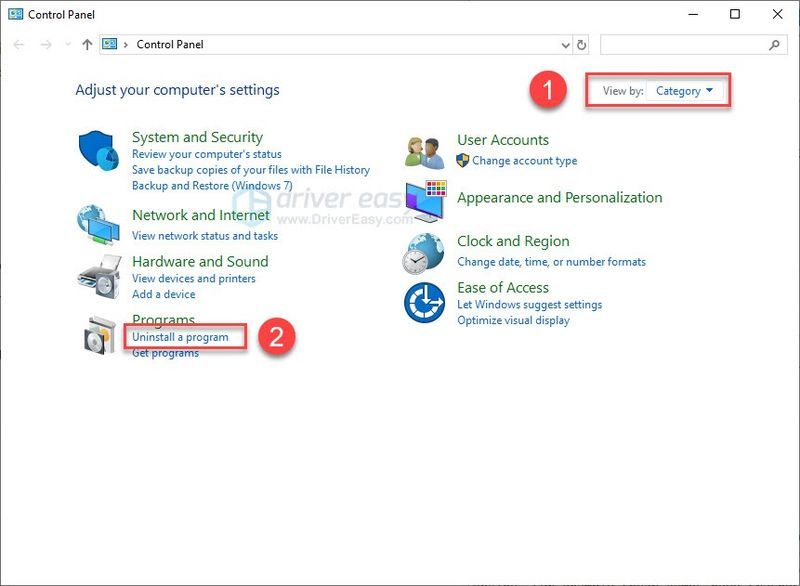
6) Kliknij prawym przyciskiem myszy Parowy , następnie Odinstaluj .
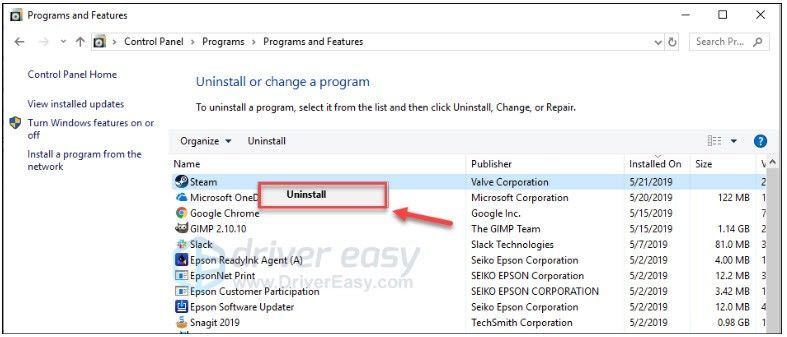
7) Ściągnij i ponownie zainstaluj Steam.
8) Kliknij prawym przyciskiem myszy Ikona Steam i wybierz Otwórz lokalizację pliku .
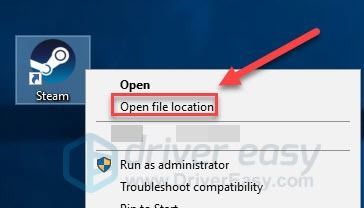
9) Przenieś kopię zapasową folder steamapps utworzyłeś wcześniej do bieżącej lokalizacji katalogu.
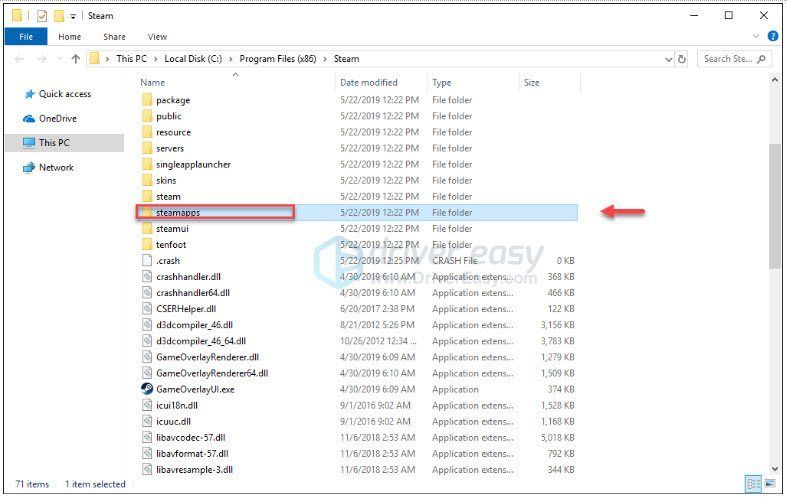
10) Uruchom ponownie Steam i Team Fortress 2.
Mamy nadzieję, że teraz jesteś w stanie zagrać w Team Fortress 2! Jeśli masz jakieś pytania lub sugestie, możesz zostawić komentarz poniżej.

![Napraw awarię Godfall na PC [Pełny przewodnik]](https://letmeknow.ch/img/program-issues/57/fix-godfall-crashing-pc.jpg)

![[Rozwiązano] COD: Awaria Warzone Pacific](https://letmeknow.ch/img/knowledge/61/cod-warzone-pacific-crashing.jpg)


![[Rozwiązano] Awaria Persona 5 Strikers na PC](https://letmeknow.ch/img/program-issues/78/persona-5-strikers-crashing-pc.png)